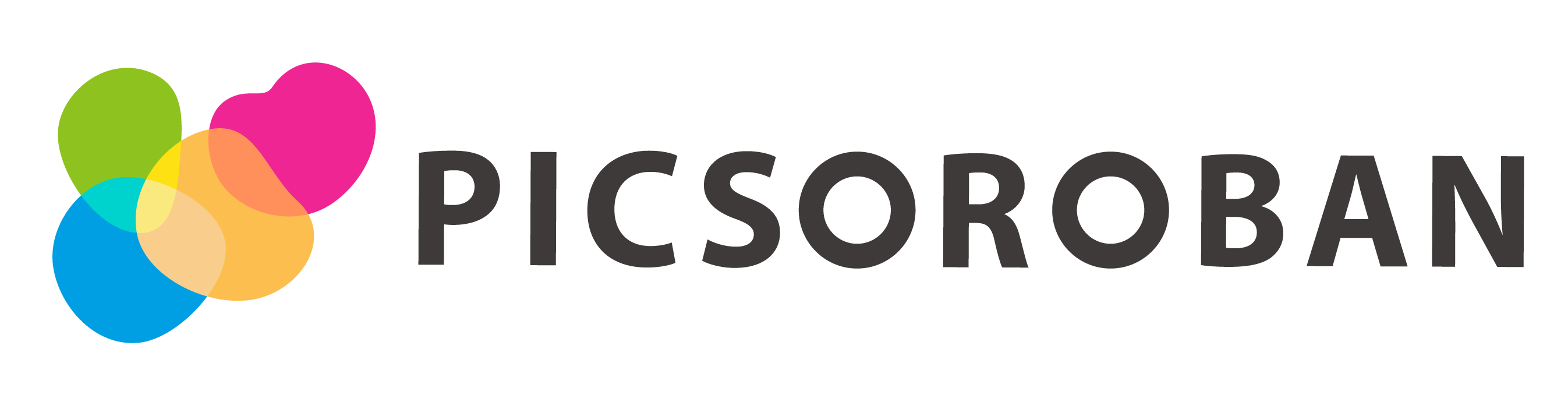PICSOROBANの使い方!
TXT2IMG
txt2img画面説明
メインエリア
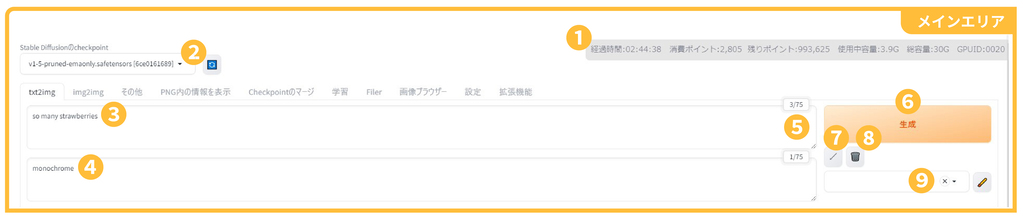
| ①アプリ情報 | アプリを起動している時間、消費ポイント、残ポイント、使用中の容量などが確認できます。 |
| ②Checkpoint | 画像生成に利用するCheckpointを選択できます。 |
| ③プロンプト入力欄 | 生成したい画像のテキストプロンプトを半角英数字で入力します。 複数単語ある場合は単語と単語の間を「,」で区切ります。 |
| ④ネガティブプロンプト入力欄 | 生成する画像に含めたくない要素を半角英数字のテキストプロンプトで入力します。 複数単語ある場合は単語と単語の間を「,」で区切ります。 |
| ⑤入力単語数 | 入力している単語数をカウントします。 75単語で1グループ、76単語目は2グループに属します。 |
| ⑥生成ボタン | ボタンを押すと画像の生成を開始します。 右クリックで「停止するまで生成を続ける」を選択できます。 「停止するまで生成を続ける」は同じく右クリックで表示される「この画像で生成を停止」を押すと停止できます。 |
| ⑦設定を反映ボタン | プロンプト欄に貼り付けた設定を設定エリアに反映させます。 |
| ⑧プロンプト削除ボタン | 入力しているプロンプトを削除します。 |
| ⑨お気に入りプロンプト登録と利用 | お気に入りプロンプトをスタイルとして登録できます。 選択するとスタイルを反映して画像を生成します。 |
設定エリア
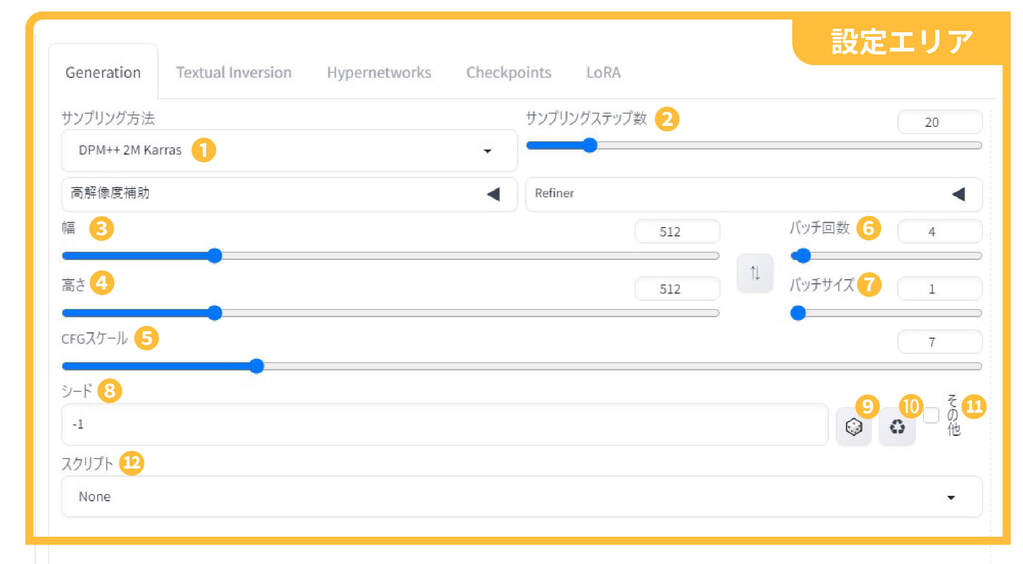
| ①サンプリング方法 | ノイズ除去をする方法を設定 |
| ②サンプリングステップ数 | ノイズ除去をする回数。回数が多いほど画像のノイズが減り綺麗になります。 ただし、回数を増やすほど生成に時間がかかる。デフォルトは20 |
| ③幅 | 生成する画像の横幅px |
| ④高さ | 生成する画像の高さpx |
| ⑤CFGスケール | プロンプトに対して忠実な画像を生成するかの度合い。 高くするとプロンプトに忠実な画像が生成されやすく、低くするとAIが創造性をより発揮します。 |
| ⑥バッチ回数 | 一度に生成する画像の枚数。 例えば、バッチ回数を3にすると、3枚の画像が生成されます。 |
| ⑦バッチサイズ | 一度に生成する画像のセット数。 例えば、バッチサイズを2にすると、2枚1セットで画像が生成されます。 ※こちらの方法は動作が遅くなる可能性が高いため、枚数を増やしたい場合は「バッチ回数」の利用をおすすめします。 |
| ⑧シード |
画像のシリアルナンバーのようなもの。同じシード値で画像を生成すると同じ画像が生成されます。 「-1」に設定すると固定せずランダムに生成されます。 |
| ⑨サイコロボタン | シード値をランダム「-1」に設定する。 |
| ⑩直前のシード値取得ボタン | 直前の生成画像のシード値を取得します。 |
| ⑪その他 | バリエーション機能の設定を開きます。 シード値を固定し、バリエーションシードをランダムにすることでバリエーションを作成できます。 バリエーションの強度が低いほど、元の画像に似た画像が出力されます。 |
| ⑫スクリプト | スクリプト機能を利用できます。 |
| ⑬高解像度補助 | 画像のサイズを大きくする時に利用します。 大きくするにあたり、細部まで細かく描きこむ特徴があります。 |
| ⑭Refiner | Refinerに設定したCheckpointの要素を取り入れて画像を生成します。 Switch atの値が低い程Refinerに設定したCheckpointの要素が強く反映されます。 |
生成画像エリア
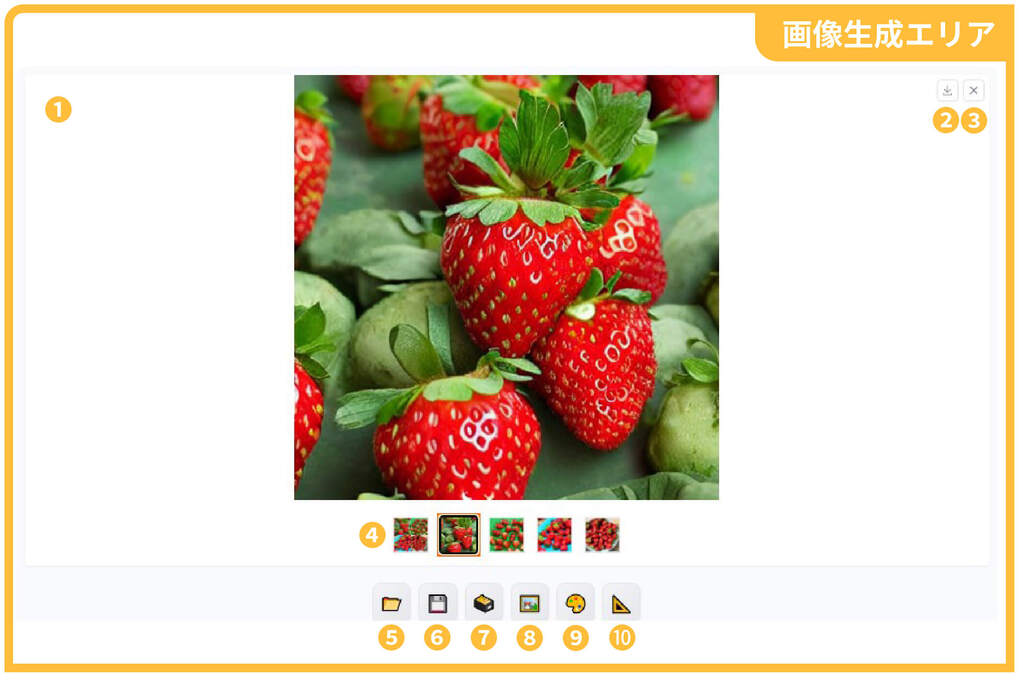
| ①生成結果表示 | 生成した画像が表示されます。 クリックすると画像を拡大表示します。 |
| ②ダウンロードボタン | 画像をパソコンにダウンロードします。 |
| ③クリアボタン | 画像の選択をクリアします。 |
| ④画像移動 | 生成した画像を移動します。 |
| ⑤ファイルボタン | 利用できません。 |
| ⑥画像保存ボタン | 画像をパソコンにダウンロードするリンクを表示します。 |
| ⑦zipボタン | 生成結果をまとめてzipで保存します。 |
| ⑧img2imgに転送ボタン | 画像をimg2imgに転送します。 |
| ⑨Inpaintボタン | 画像をimg2img内、Inpaintに転送します。 |
| ⑩その他ボタン | 画像をその他タブに転送します。 |
タブエリア
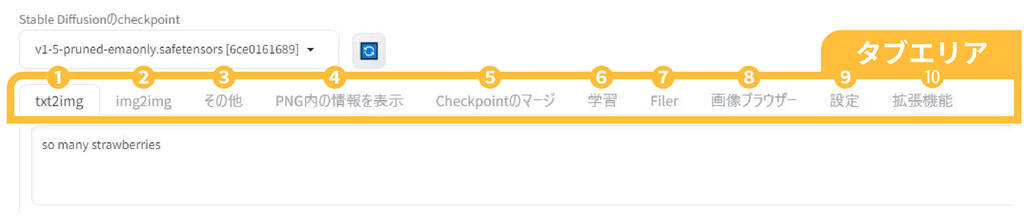
| ①txt2imgタブ | テキストプロンプトから画像を生成するtxt2imgに遷移します。 |
| ②img2imgタブ | 画像から画像を生成するimg2imgに遷移します。 |
| ③その他タブ | その他の機能が使えるページに遷移します。 |
| ④PNG内の情報を表示タブ | 生成した画像のプロンプトや設定が見れる機能ページに遷移します。 |
| ⑤Checkpointのマージタブ | Checkpointの結合機能に遷移します。 |
| ⑥学習タブ | 学習機能のページに遷移します。 |
| ⑦Filerタブ |
Checkpoint、LoRA、ControlNet、VAEをアップロードできるFilerに遷移します。 |
| ⑧画像ブラウザータブ | 生成した画像が保存されている画像ブラウザーに遷移します。 |
| ⑨設定タブ | 設定ページに遷移します。 |
| ⑩拡張機能タブ | 拡張機能ページに遷移します。 |
IMG2IMG
img2img画面説明
メインエリア
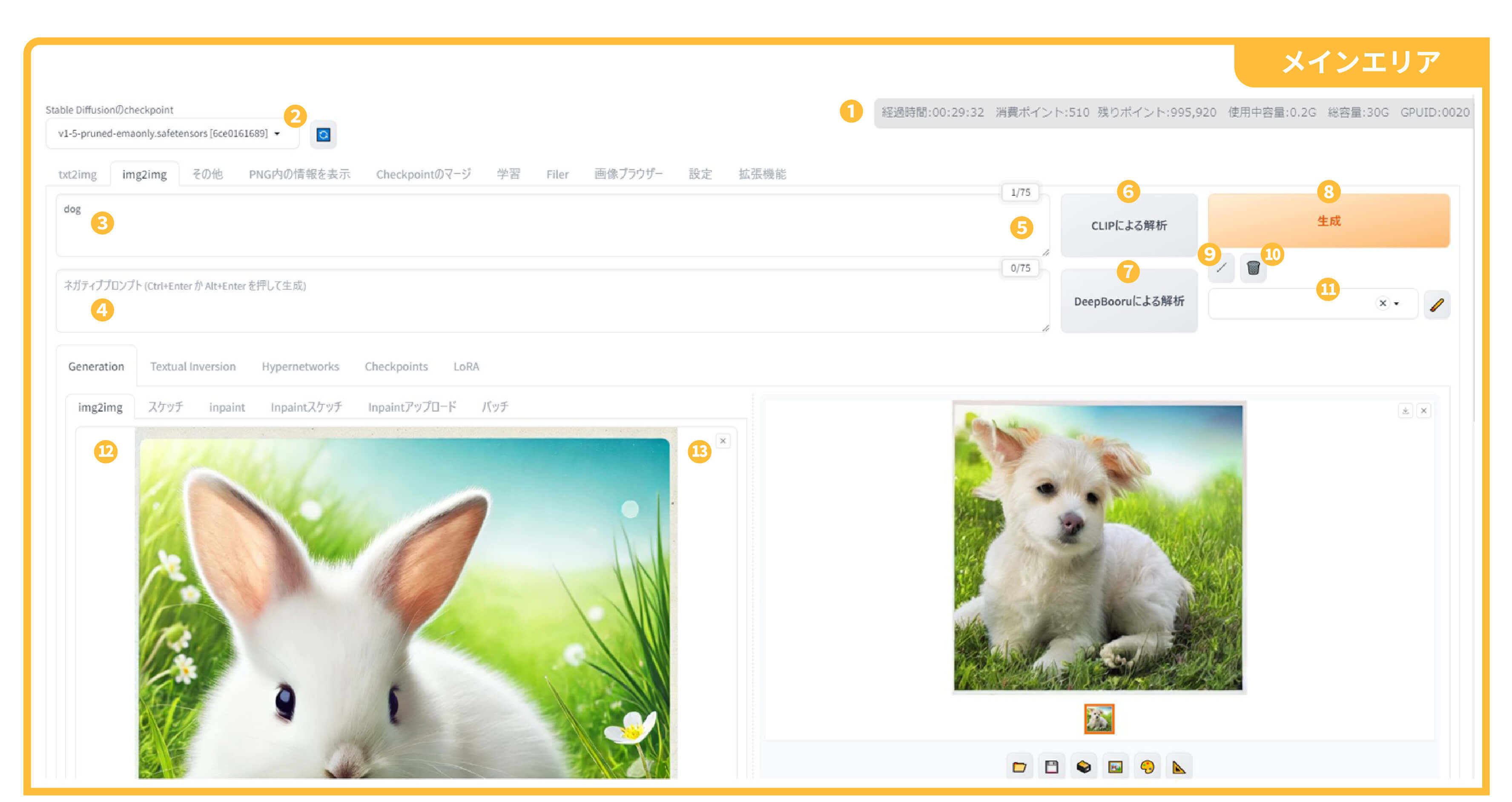
| ①アプリ情報 | アプリを起動している時間、消費ポイント、残ポイント、使用中の容量などが確認できます。 |
| ②Checkpoint | 画像生成に利用するCheckpointを選択できます。 |
| ③プロンプト入力欄 | 生成したい画像のテキストプロンプトを半角英数字で入力します。 複数単語ある場合は単語と単語の間を「,」で区切ります。 |
| ④ネガティブプロンプト入力欄 | 生成する画像に含めたくない要素を半角英数字のテキストプロンプトで入力します。 複数単語ある場合は単語と単語の間を「,」で区切ります。 |
| ⑤入力単語数 | 入力している単語数をカウントします。 75単語で1グループ、76単語目は2グループに属します。 |
| ⑥CLIPによる解析 | CLIPによって素材画像(⑫に設定した画像)の要素を解析しプロンプトに反映します。 |
| ⑦DeepBooruによる解析 | DeepBooruによって素材画像(⑫に設定した画像)の要素を解析しプロンプトに反映します。 |
| ⑧生成ボタン | ボタンを押すと画像の生成を開始します。 右クリックで「停止するまで生成を続ける」を選択できます。 「停止するまで生成を続ける」は同じく右クリックで表示される「この画像で生成を停止」を押すと停止できます。 |
| ⑨設定を反映ボタン | プロンプト欄に貼り付けた設定を設定エリアに反映させます。 |
| ⑩プロンプト削除ボタン | 入力しているプロンプトを削除します。 |
| ⑪お気に入りプロンプト登録と利用 | お気に入りプロンプトをスタイルとして登録できます。 選択するとスタイルを反映して画像を生成します。 |
| ⑫素材画像設定 | 素材画像をドロップまたはクリックしてアップロードできます。 |
| ⑬クリアボタン | 画像の選択をクリアします。 |
設定エリア
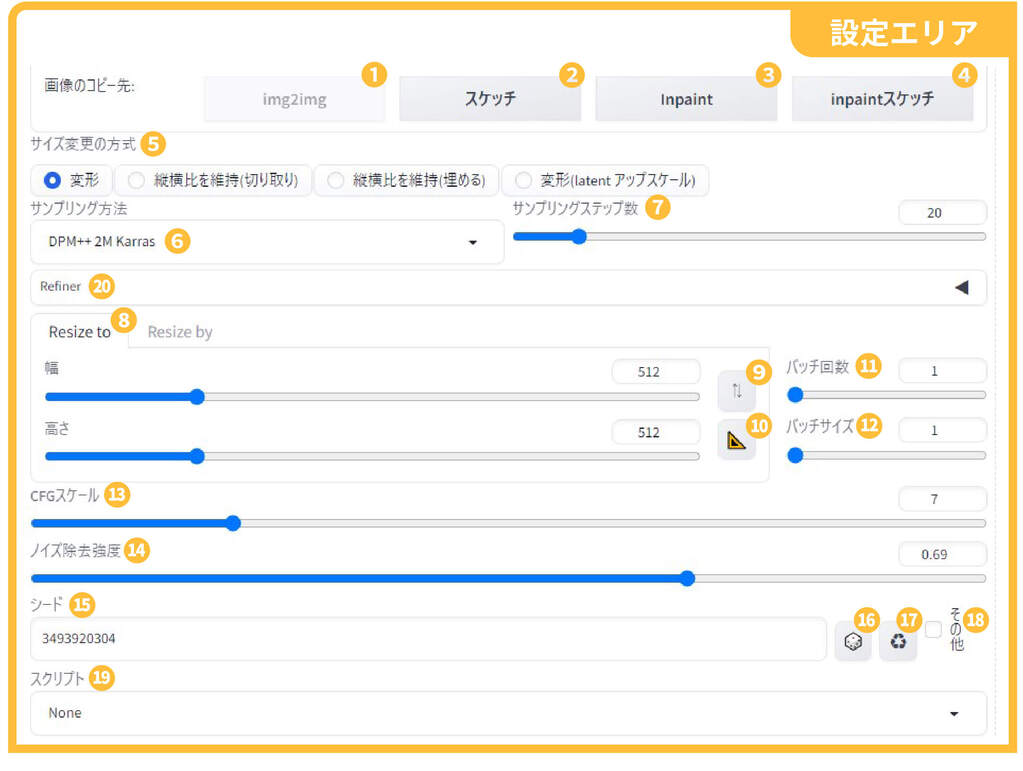
| ①img2imgに転送ボタン | 素材画像をimg2imgに転送します。 |
| ②スケッチに転送ボタン | 素材画像をスケッチに転送します。 |
| ③Inpaintに転送ボタン | 素材画像をInpaintに転送します。 |
| ④inpaintスケッチに転送ボタン | 素材画像をinpaintスケッチに転送します。 |
| ⑤リサイズ変更の方式 | 素材画像と生成画像の比率が異なるときの余白の処理方法の設定です。 変形:引き伸ばしてリサイズします。 縦横比を維持(切り取り):素材画像が大きい場合、切り取ってリサイズします。 縦横比を維持(埋める):素材画像のサイズが小さい場合、余白に埋めてからリサイズします。 変形(Latentアップスケール):引き伸ばしてリサイズする際に細部を細かく描きこみます |
| ⑥サンプリング方法 | ノイズ除去をする方法を設定。 |
| ⑦サンプリングステップ数 | ノイズ除去をする回数。回数が多いほど画像のノイズが減り綺麗になります。 ただし、回数を増やすほど生成に時間がかかる。デフォルトは20。 |
| ⑧横と高さ | 生成する画像の横幅px、高さpxを設定します。 |
| ⑨入れ替えボタン | 横幅px、高さpxを入れ替えます。 |
| ⑩定規ボタン | 素材画像の画像サイズを自動取得します。 |
| ⑪バッチ回数 | 一度に生成する画像の枚数です。 例えば、バッチ回数を3にすると、3枚の画像が生成されます。 |
| ⑫バッチサイズ | 一度に生成する画像のセット数です。 例えば、バッチサイズを2にすると、2枚1セットで画像が生成されます。 ※こちらの方法は動作が遅くなる可能性が高いため、枚数を増やしたい場合は「バッチ回数」の利用をおすすめします。 |
| ⑬CFGスケール | プロンプトに対して忠実な画像を生成するかの度合い。 高くするとプロンプトに忠実な画像が生成されやすく、低くするとAIが創造性をより発揮します。 |
| ⑭ノイズ除去強度 | 元の画像からどのくらい変化させるかの設定。 値が大きいほど、元の画像と遠くなります。 |
| ⑮シード |
画像のシリアルナンバーのようなもの。同じシード値で画像を生成すると同じ画像が生成されます。「-1」に設定すると固定せずランダムに生成されます。 |
| ⑯サイコロボタン | シード値をランダム「-1」に設定する。 |
| ⑰直前のシード値取得ボタン | 直前の生成画像のシード値を取得します。 |
| ⑱その他 | バリエーション機能の設定を開きます。 シード値を固定し、バリエーションシードをランダムにすることでバリエーションを作成できます。 バリエーションの強度が低いほど、元の画像に似た画像が出力されます。 |
| ⑲スクリプト | スクリプト機能を利用できます。 |
| ⑳Refiner | Refinerに設定したCheckpointの要素を取り入れて画像を生成します。 Switch atの値が低い程Refinerに設定したCheckpointの要素が強く反映されます。 |
IMAGE VIEWER
画像ブラウザー画面説明
一覧表示エリア
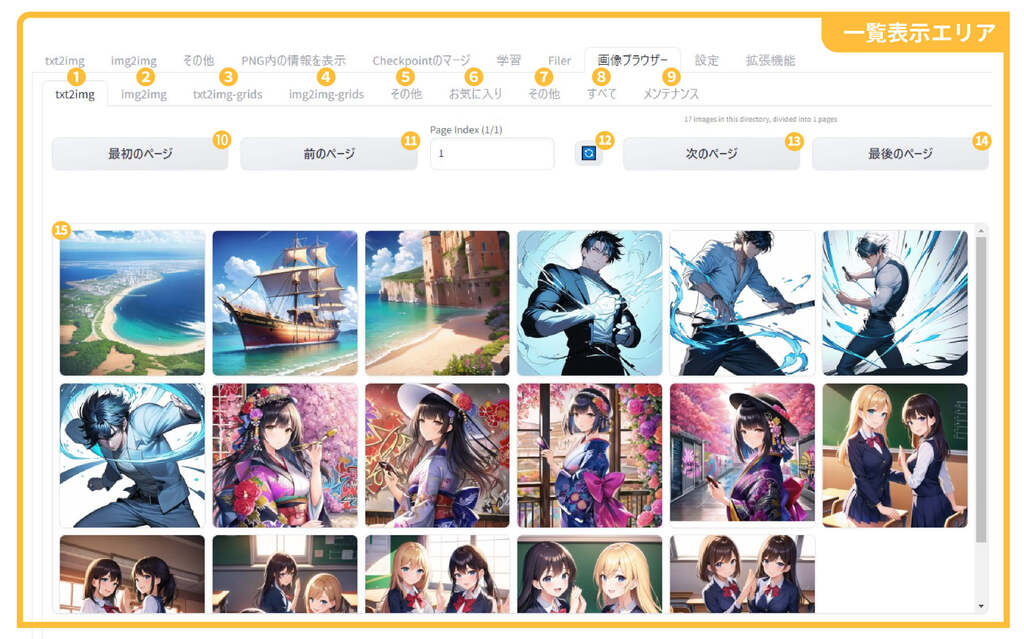
| ①txt2imgタブ | txt2imgで生成した画像を表示します。 |
| ②img2imgタブ | img2imgで生成した画像を表示します。 |
| ③txt2img-gridsタブ | txt2imgで生成したグリッド画像を表示します。 |
| ④img2img-gridsタブ | img2imgで生成したグリッド画像を表示します。 |
| ⑤その他タブ | 「その他」の画像を表示します。 |
| ⑥お気に入りタブ | 「お気に入り」に移動した画像を表示します。 |
| ⑦その他タブ | 現在は利用できません。 |
| ⑧すべてタブ | 全ての画像を表示します。 |
| ⑨メンテナンスタブ | 現在は利用できません。 |
| ⑩最初のページボタン | 最初のページに移動します。 |
| ⑪前のページボタン | 1つ前のページに移動します。 |
| ⑫更新ボタン | 生成画像を更新します。 画像が表示されていない時はこのボタンを押して読み込みます。 |
| ⑬次のページボタン | 1つ先のページに移動します。 |
| ⑭最後のページボタン | 最後のページに移動します。 |
| ⑮画像表示 | 保存されている画像を表示します。 画像をクリックすると画像の詳細を確認できます。 |
画像詳細表示エリア
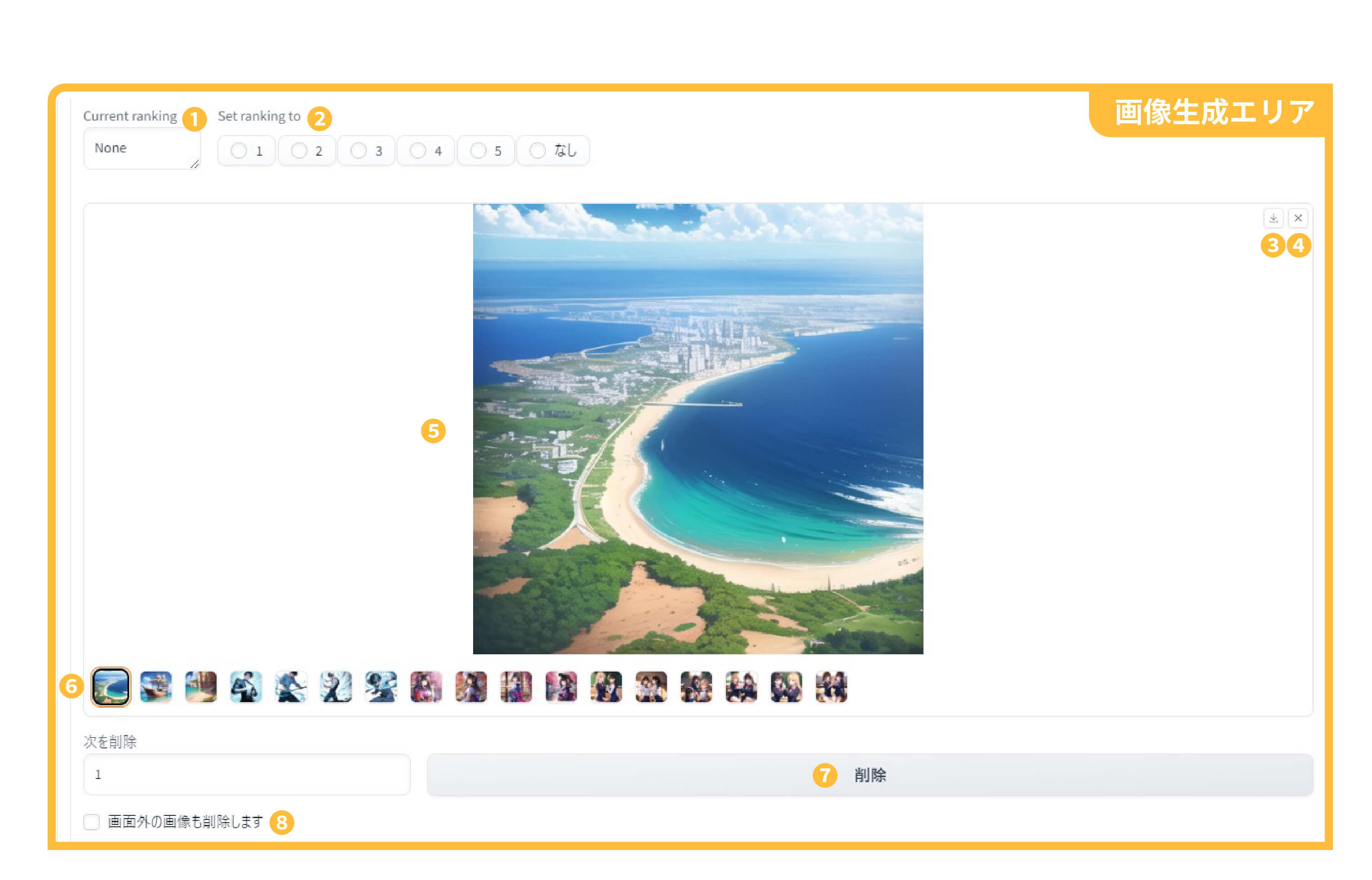
| ①設定中のランキング表示 | 設定中のランキングを表示します。 |
| ②ランキングの設定 | 選択中の画像にランキングを設定できます。 ランキングを設定するとフィルターで表示ができるようになります。 |
| ③ダウンロードボタン | 画像をパソコンにダウンロードします。 |
| ④クリアボタン | 画像の選択をクリアします。 |
| ⑤選択中の画像表示 | 選択した画像を表示します。 |
| ⑥画像移動ボタン | 選択中の画像を移動します。 |
| ⑦削除ボタン | 「1」で現在選択中の画像を削除します。 |
| ⑧画面外の画像削除 | チェックをいれると現在表示している画像(⑥)以外も削除します。 ※ページを超えて削除します。 |
FILER
拡張機能画面説明
一覧表示エリア
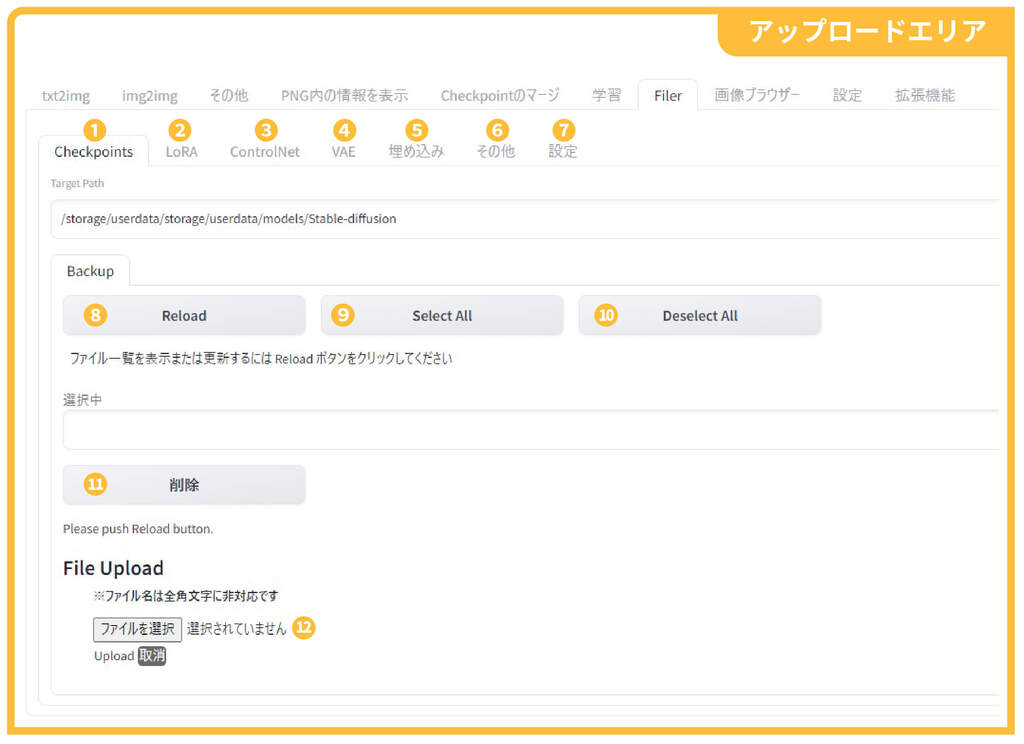
| ①Checkpointsタブ | Checkpointsを管理できます。 |
| ②LoRAタブ | LoRAを管理画面できます。 |
| ③ControlNetタブ | ControlNetを管理できます。 |
| ④VAEタブ | VAEを管理できます。 |
| ⑤埋め込みタブ | Embeddingを管理できます。 |
| ⑥その他タブ | その他機能を管理できます。 |
| ⑦設定タブ | 現在は利用できません。 |
| ⑧Reloadボタン | アップロード済みのファイル一覧を表示します。 |
| ⑨Select Allボタン | ファイル一覧全てにチェックを付けます。 |
| ⑩Deselect Allボタン | ファイル一覧全てからチェックを外します。 |
| ⑪削除ボタン | 選択済みのファイルを削除します。 |
| ⑫アップロード機能 | ファイルを選択またはドラックアンドドロップで登録できます。 「Upload」ボタンを押すとアップロードが始まります。 ※ファイルの大きさや通信環境によってかかる時間は異なります。 |
EXTRA
プロンプトや拡張機能も!
より詳しく使い方を知りたい方必見!
EdgeHUBでは、Stable Diffusionの使い方を画像付きで詳しく解説しています。
拡張機能の使い方やポーズや髪型のプロンプト集など上級者向けテクニックも盛りだくさんです。
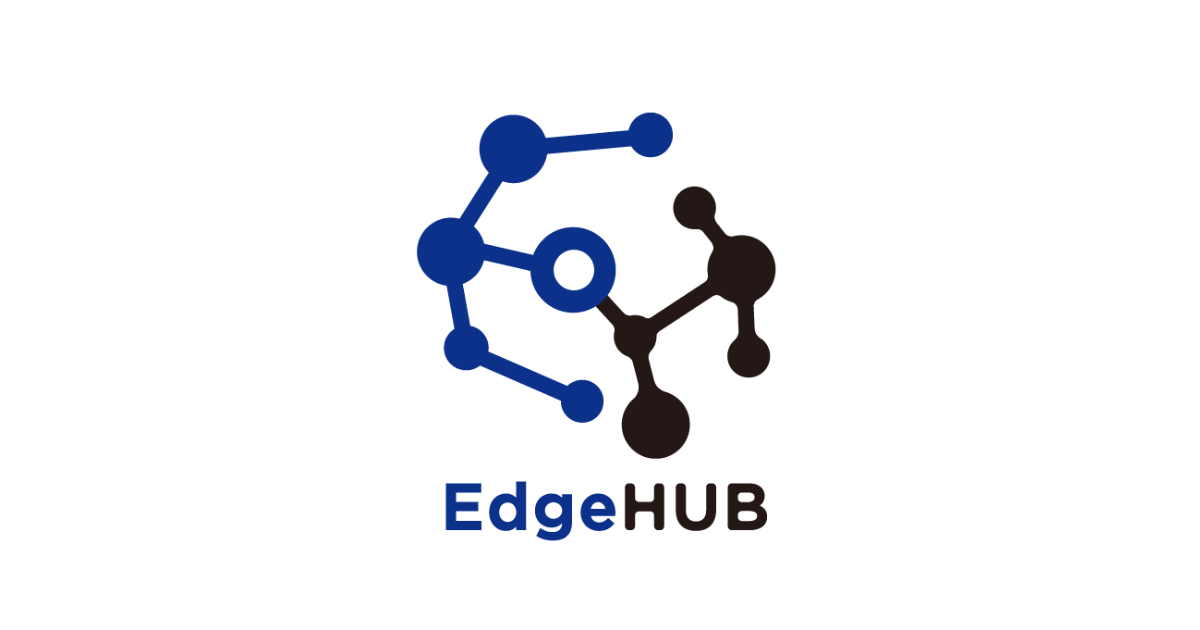
COPYRIGHT©HIGHRESO ALL RIGHTS RESERVED.