EXTRA
プロンプトや拡張機能も!
より詳しく使い方を知りたい方必見!
EdgeHUBでは、Stable Diffusionの使い方を画像付きで詳しく解説しています。
拡張機能の使い方やポーズや髪型のプロンプト集など上級者向けテクニックも盛りだくさんです。
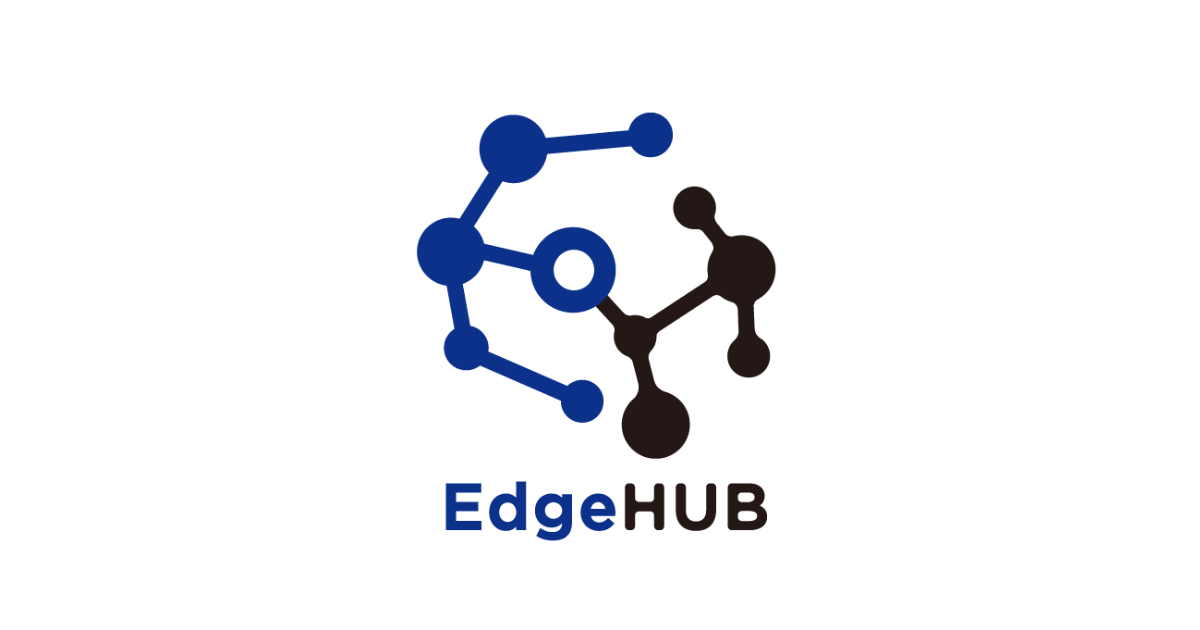
COPYRIGHT©HIGHRESO ALL RIGHTS RESERVED.
より詳しく使い方を知りたい方必見!
EdgeHUBでは、Stable Diffusionの使い方を画像付きで詳しく解説しています。
拡張機能の使い方やポーズや髪型のプロンプト集など上級者向けテクニックも盛りだくさんです。
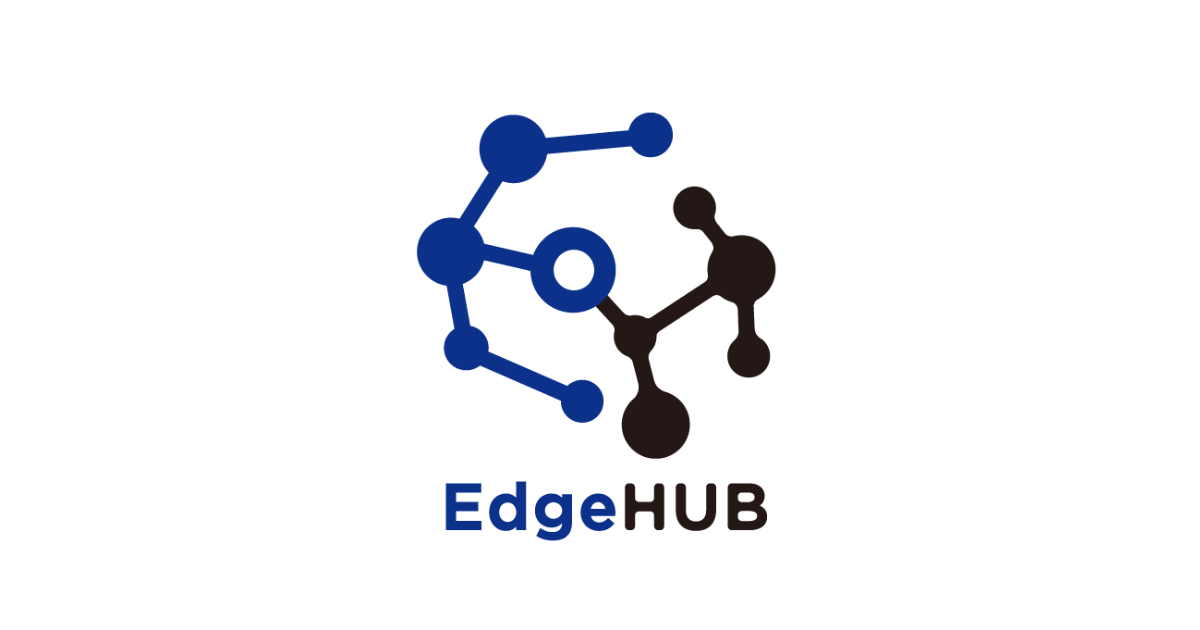
COPYRIGHT©HIGHRESO ALL RIGHTS RESERVED.