TensorFlowのインストール(Windowsインスタンス) | GPUSOROBAN
本記事はGPUSOROBANのWindowsインスタンスでTensorFlowをインストールする手順になります。
GPUSOROBANは高性能なGPUインスタンスが低コストで使えるクラウドサービスです。
サービスに興味がある方はGPUSOROBANの公式サイトを御覧ください。
コマンドプロンプト(以下、ターミナル)上で、下記のコマンドを実行してアクセスサーバーへ接続します。
WindowsインスタンスのIPアドレスはGPUSOROBANサポートが事前に送付したものをご使用ください。
WindowsインスタンスへのSSH接続
コマンドプロンプト(以下、ターミナル)上で、下記のコマンドを実行してアクセスサーバーへ接続します。
WindowsインスタンスのIPアドレスはGPUSOROBANサポートが事前に送付したものをご使用ください。
※Are you sure you want to continue connecting (yes/no/[fingerprint])?が表示される場合には"yes"を入力後にEnterを押下します。
access-server:~$の表示がされたら、アクセスサーバーへの接続が完了です。

ローカルPCのスタートメニューの検索窓から”リモートデスクトップ”と検索し、「リモートデスクトップ接続」のアプリを開きます。
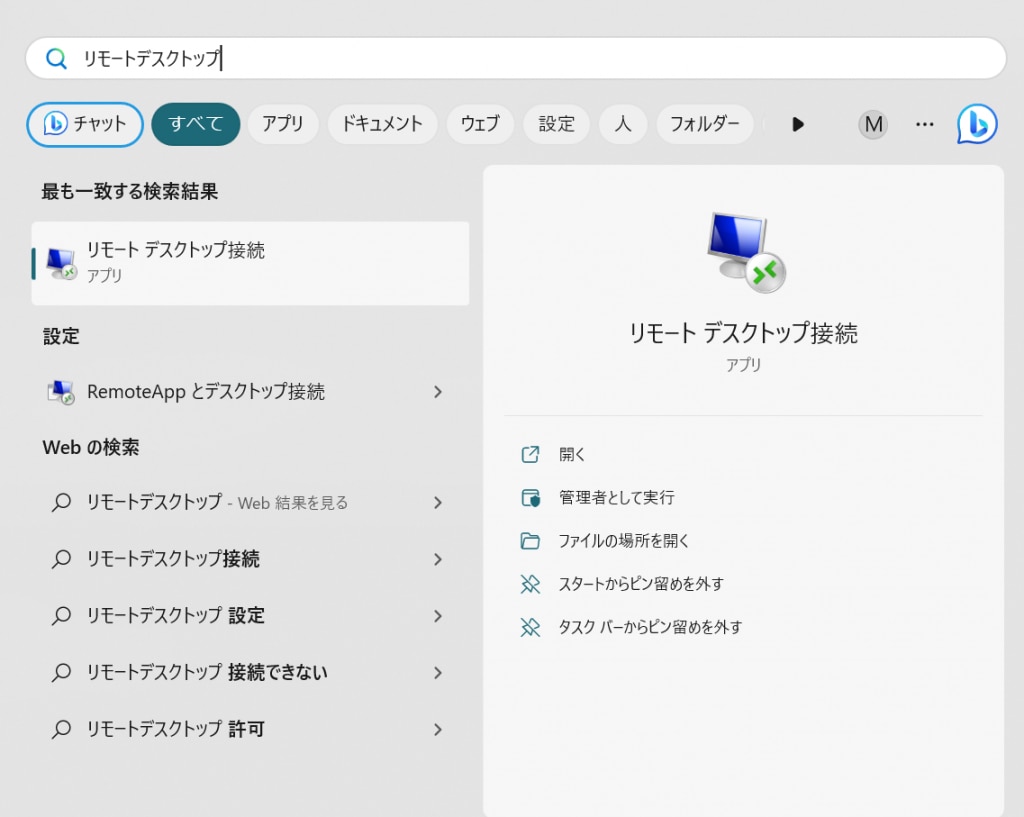
「リモートデスクトップ接続」の画面が開かれたら、「オプションの表示」を押下します。
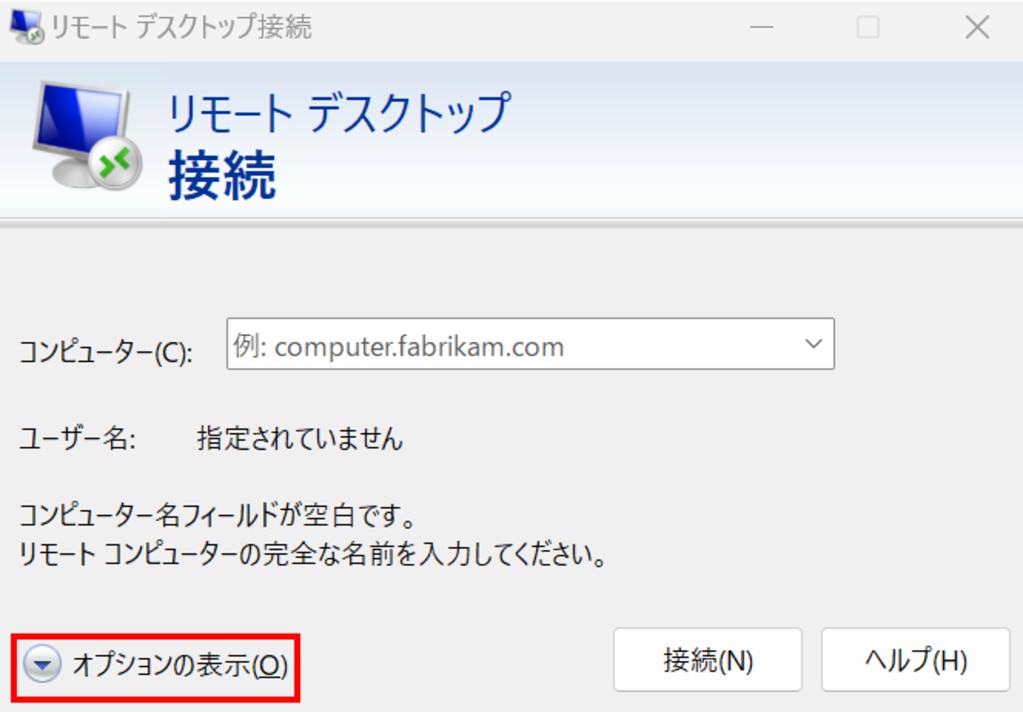
「コンピュータ(C):」に”localhost:53389"を入力します。
「ユーザー名:」に"Administrator"を入力した後にEnterを押下します。
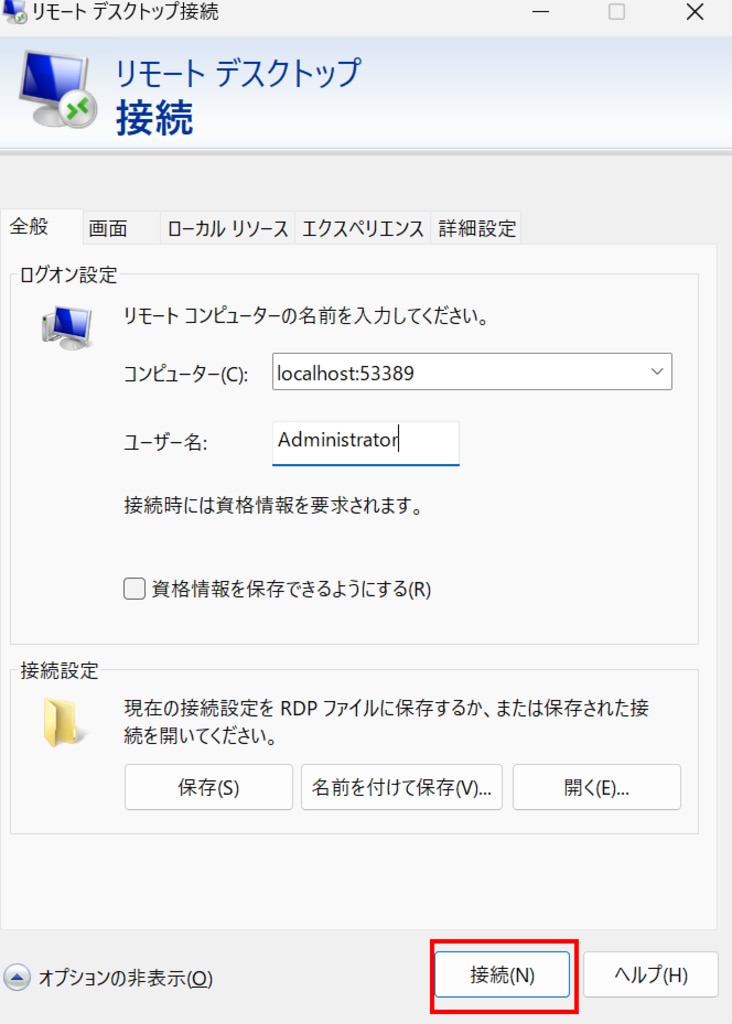
資格情報の入力が問われますので、GPUSOROBANサポートから事前に送付されるパスワードを入力した後に、「OK」を押下します。

このリモートコンピュータのIDを識別できません。接続しますか?画面が表示されるので「はい」を押下します。
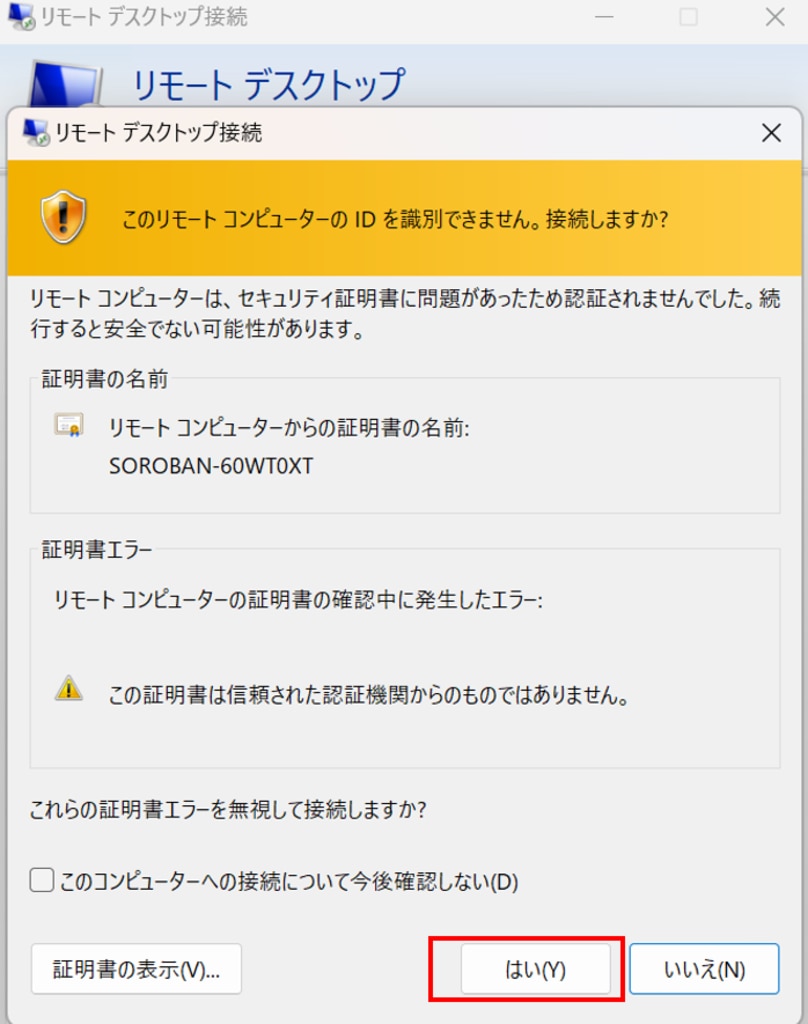
下記の画面表示がされたら、Windowsインスタンスへのリモート接続が完了です。

Pythonのインストール
インストーラーをダウンロードするために下記URLを開きます。
「Downloads」タブを選択後に「All releases」を押下します。
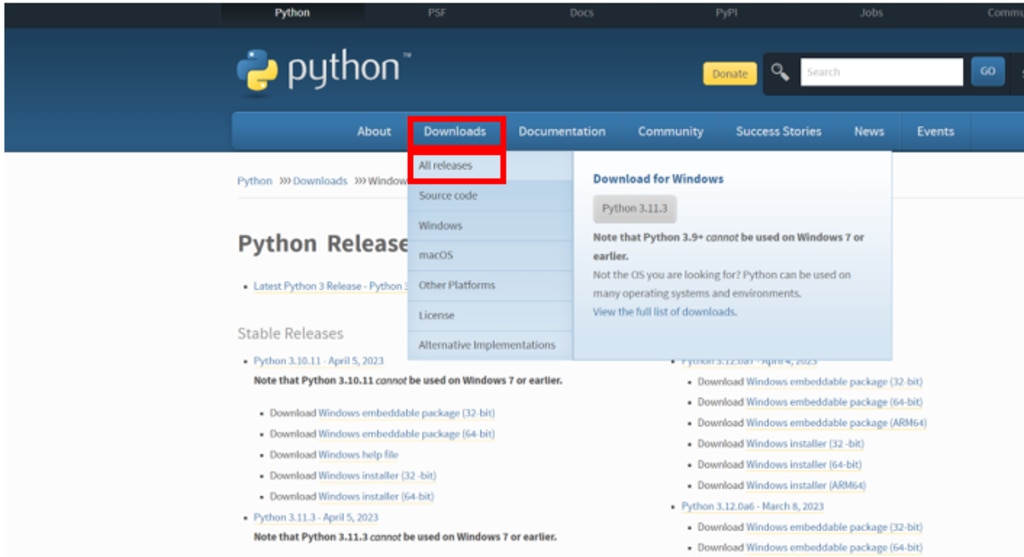
「looking for a specific release?」からRelease versionが"Python 3.9.13 - May 17, 2022"のものをダウンロードします。
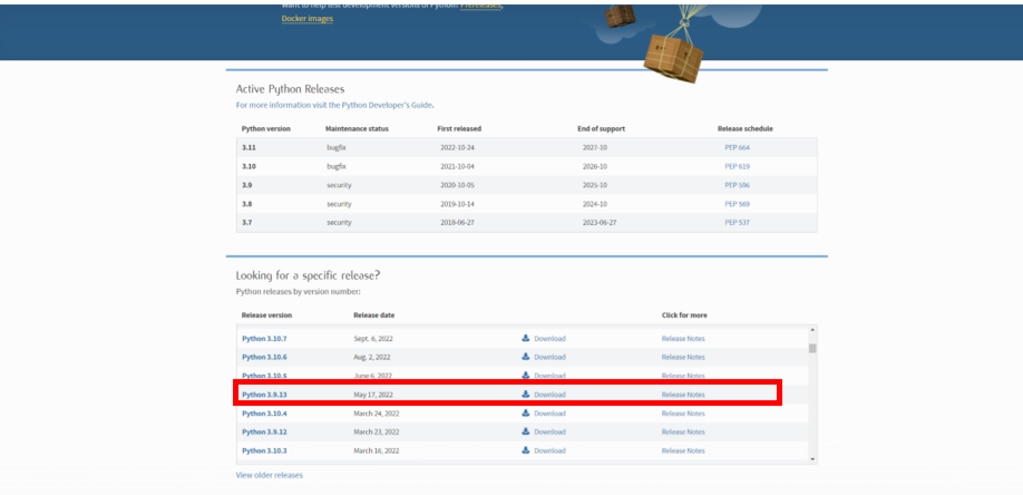
「Files」からVersionが"Windows installer (64-bit)"であるファイルを選択します。
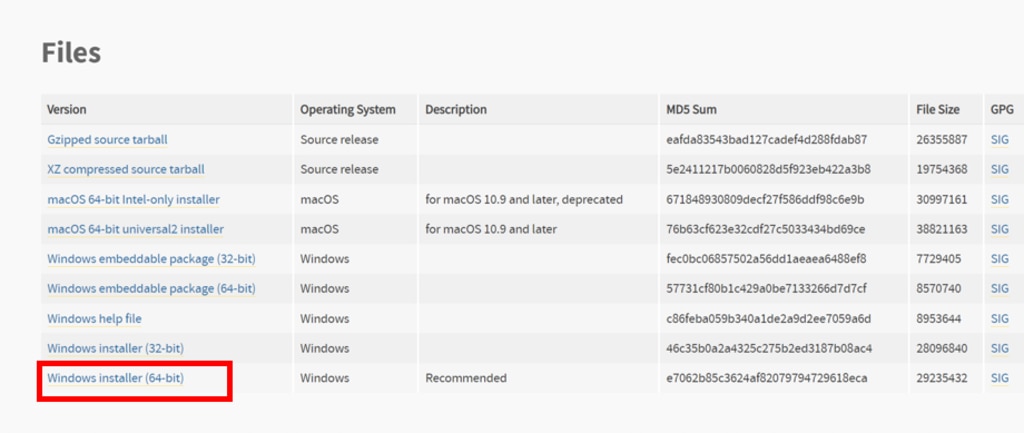
インストーラーを開いたら、「Add Python 3.x to PATH」にチェックを入れた後に、「Install Now」を押下してpythonをインストールします。
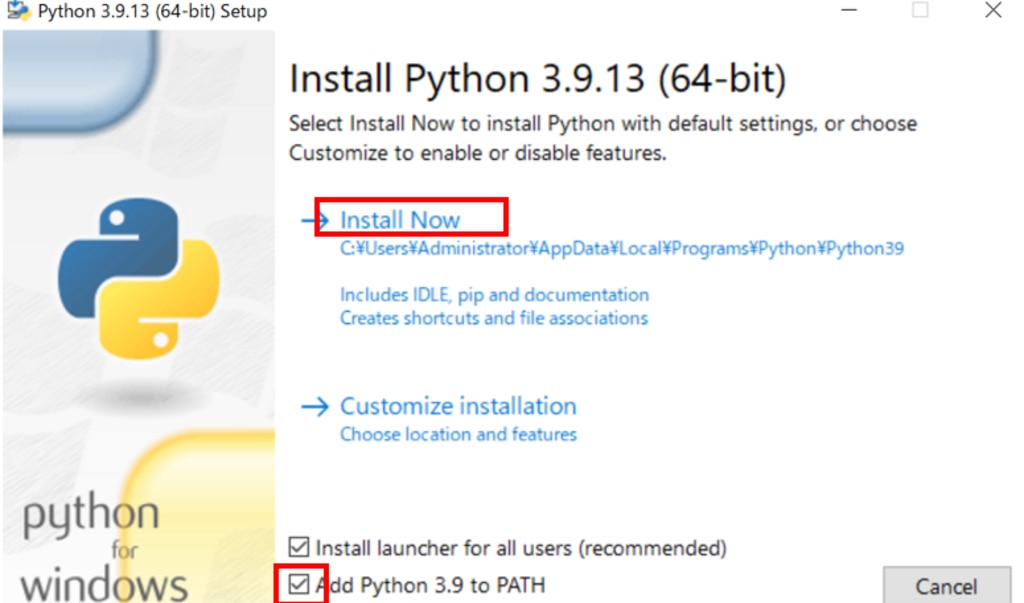
"Setup was successful"が表示されたらインストールが成功です。
「Close」を押下し、インストーラーを閉じます。
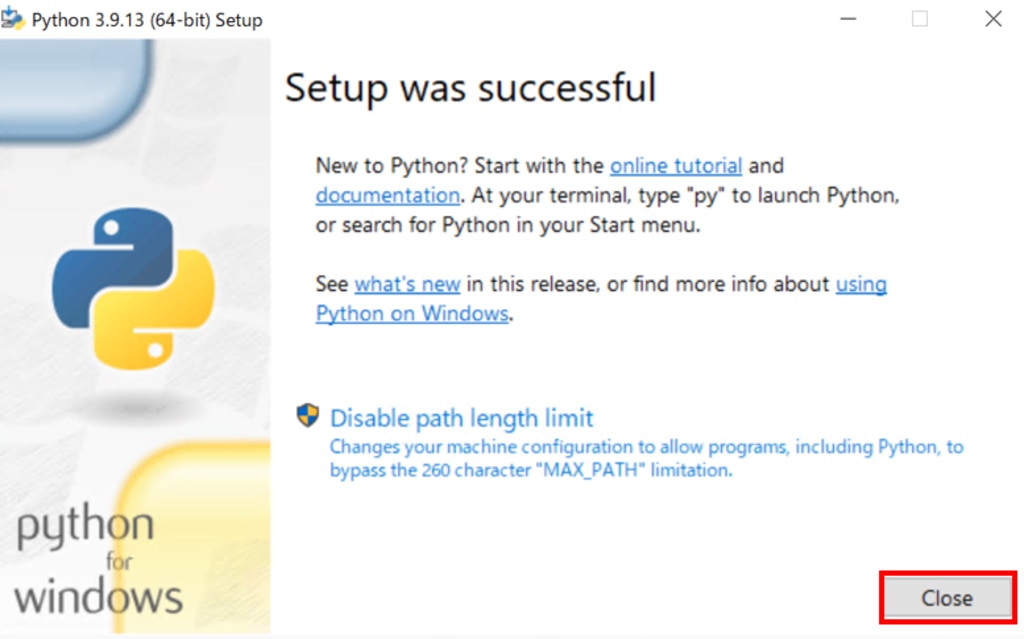
ターミナルで下記コマンドを実行し、指定したバージョンがインストールされているかを確認します。
インストールした "Python3.9.13"バージョンが表示されました。
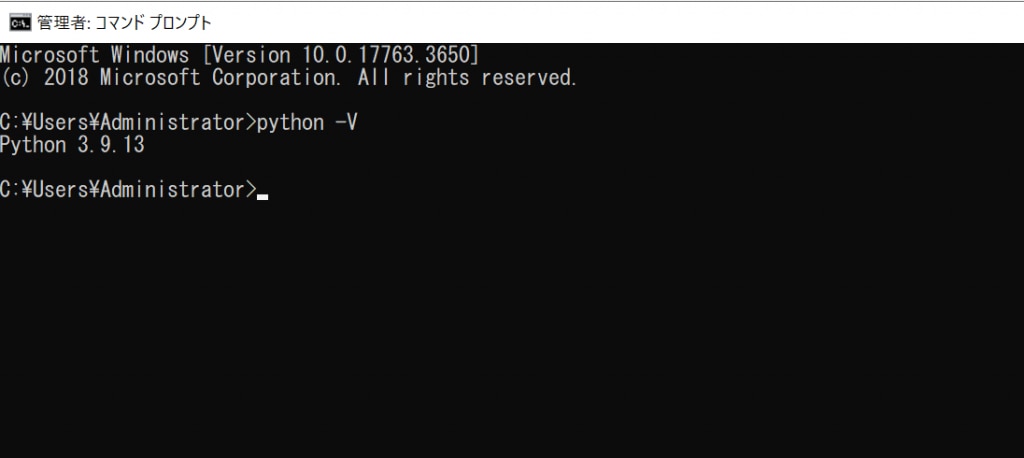
※ターミナルで貼付けができない場合には、下記の手順をご確認ください
ターミナルを開いた後に左上のロゴを右クリックし、「プロパティ」を押下します。
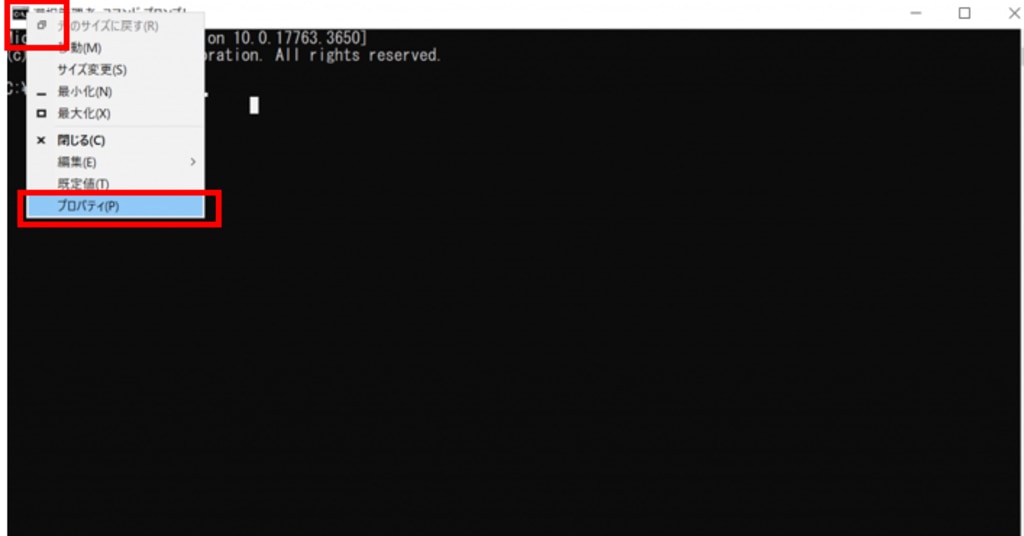
「プロパティ」画面にて、「Ctrl+Shift+C/Vをコピー/貼付けとして使用する」にチェックを入れた後に、「OK」を押下します。
上記の設定を入れることでCtrl+Shift+C/Vでのコピー/貼付けが可能になります。
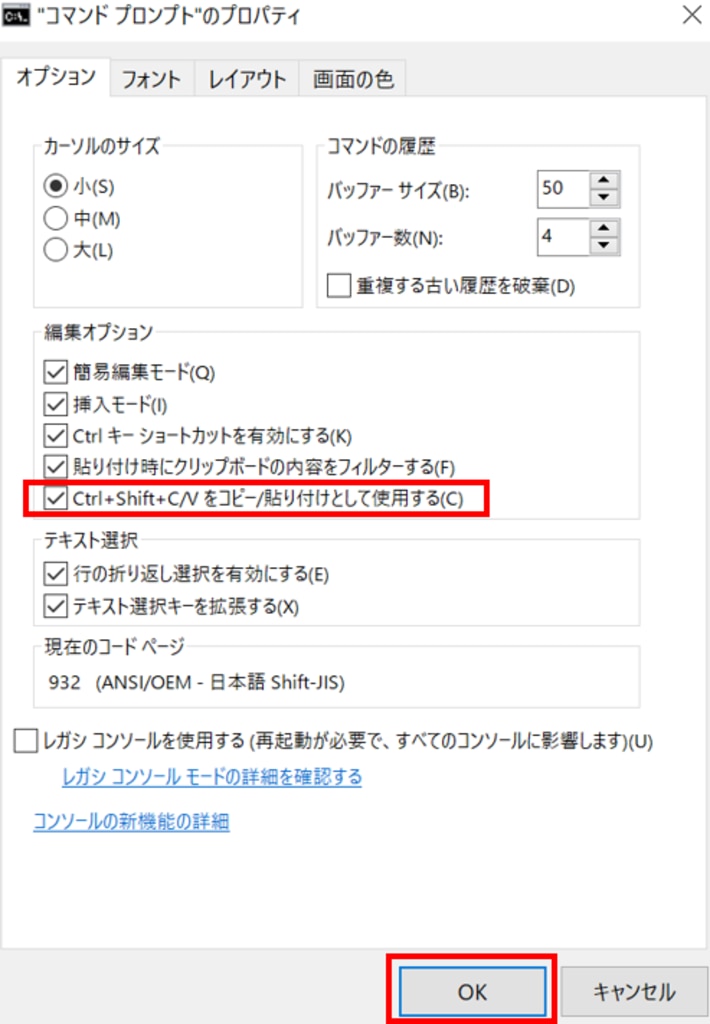
CUDAのインストール
インストーラーをダウンロードするために下記のURLを開きます。
「Archived Releases」からCUDA Toolkit 11.7.0を選択します。
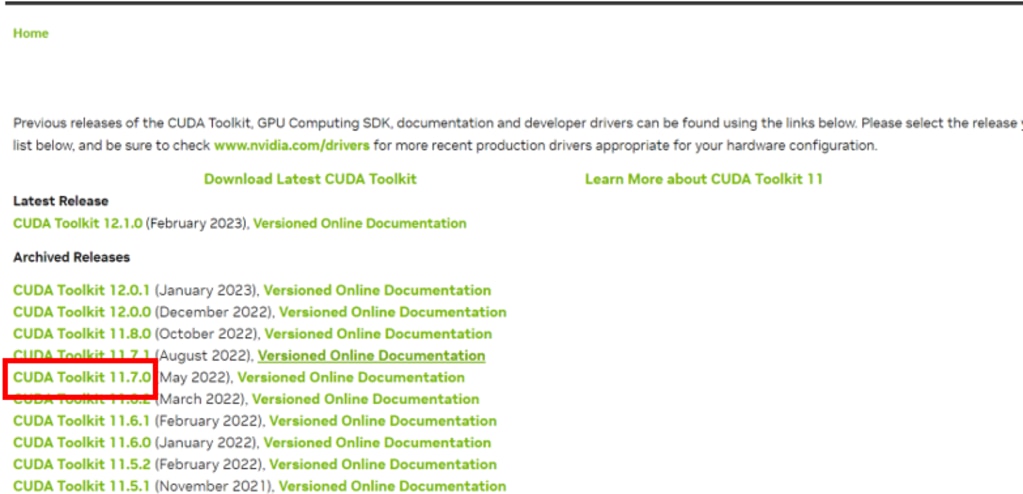
各種設定を下記のように選択します。
Operation System:WIndows
Architecture:x86_64
Version:Server 2019
Installer Type:exe(network)
を選択後に「Download」を押下します。
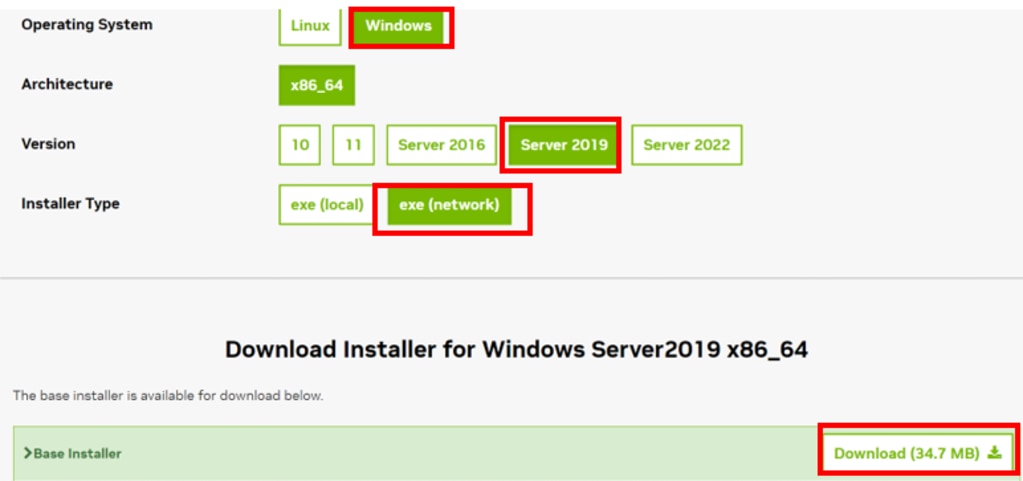
インストーラーを開いた後に、CUDA Setup Package画面にて、パッケージの保存先がC:¥Users¥ADMINI~1¥AppData¥Local¥Temp¥2¥CUDAで問題なければ「OK」を押下します。
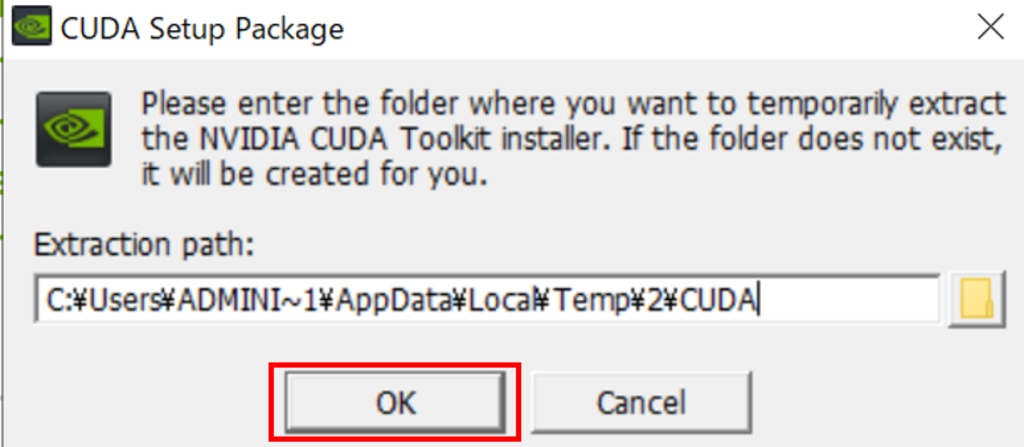
NVIDIA ソフトウェア使用許諾契約書画面にて、使用許諾契約書を確認した後に「同意して続行する」を押下します。
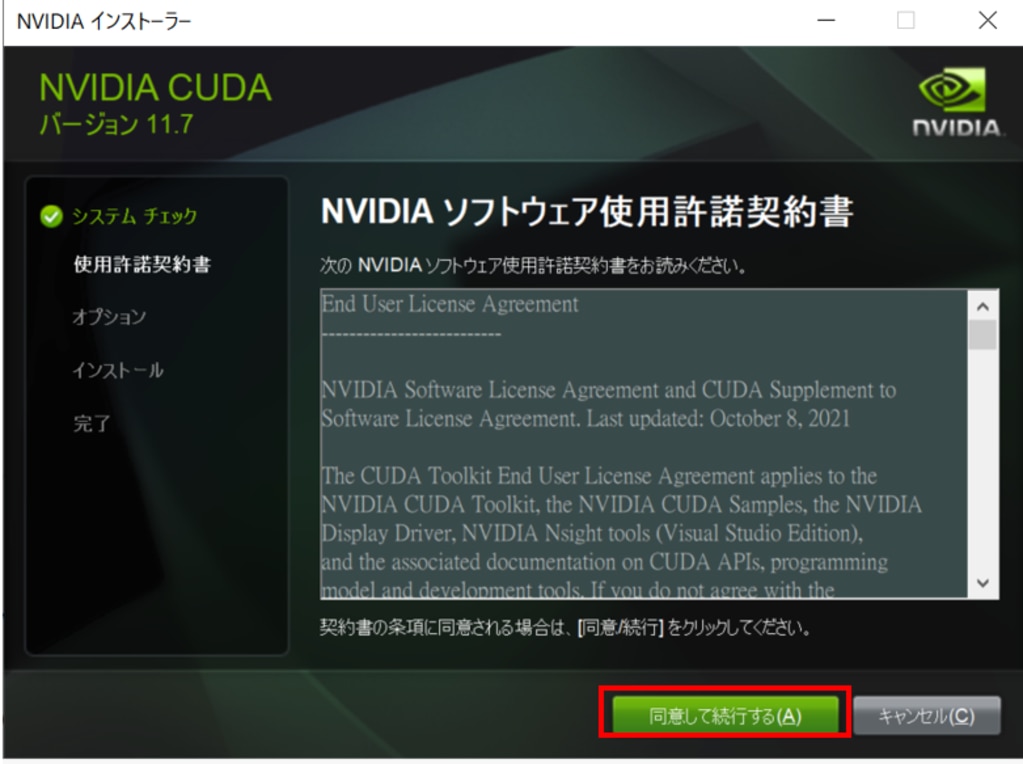
インストールオプション画面にて「高速(推奨)(E)」を選択し、「次へ」を押下します。
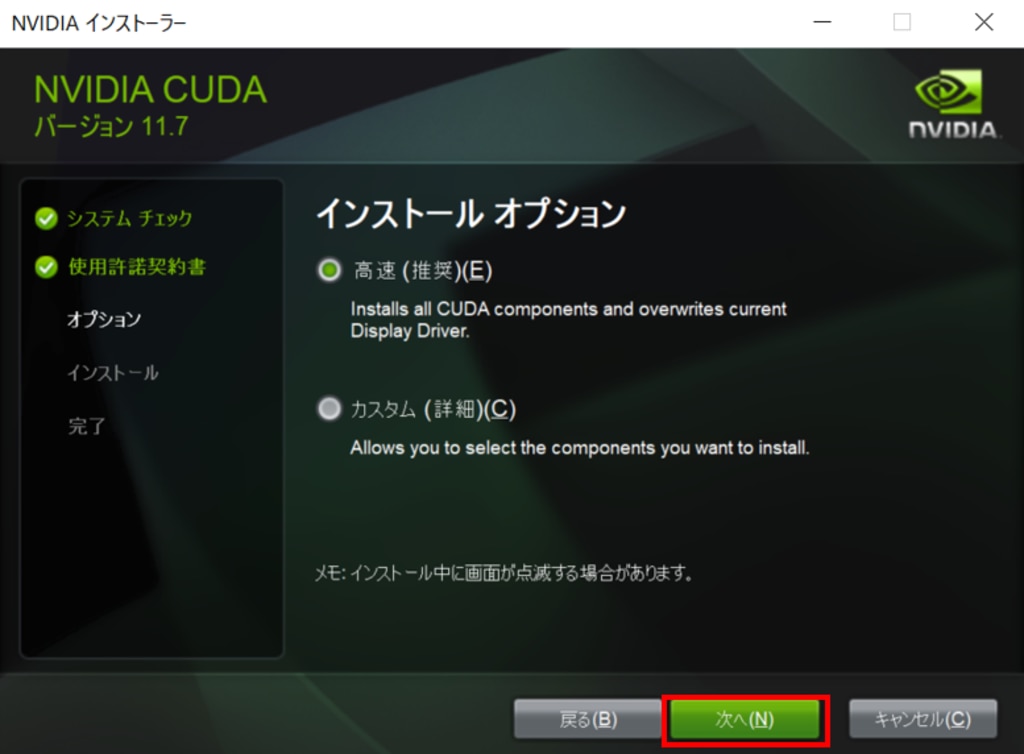
CUDA Visual Sutdio Integration installation画面にて、「I understand,and wish to continue the installation regardless.」にチェックを入れた後に「NEXT」を押下します。
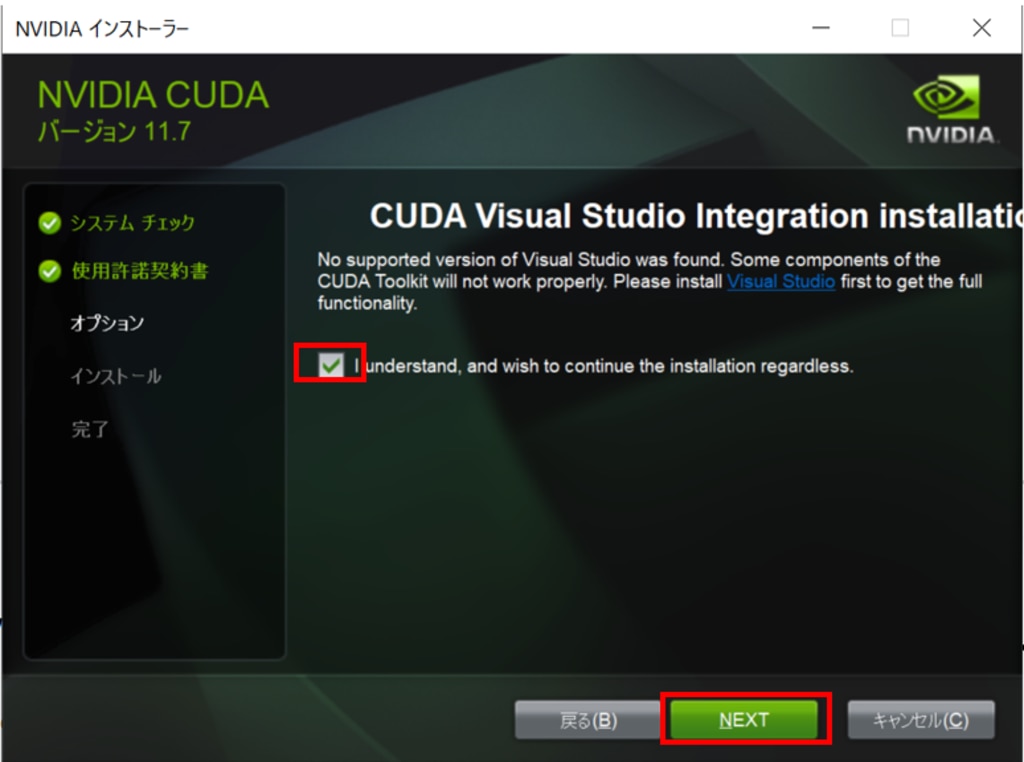
Nsight Visual Studio Edition Summary画面にて、「次へ」を押下します。
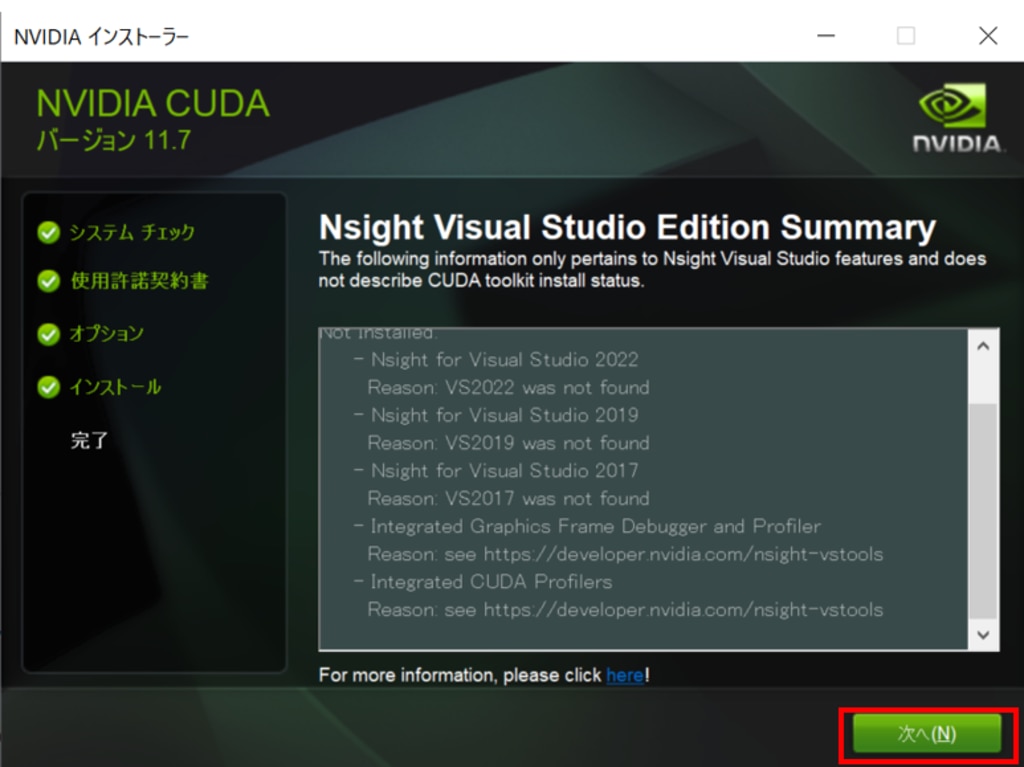
「NVIDIA インストーラーが終了しました」を確認後に「閉じる」を押下し、NVIDIAインストーラーを閉じます。
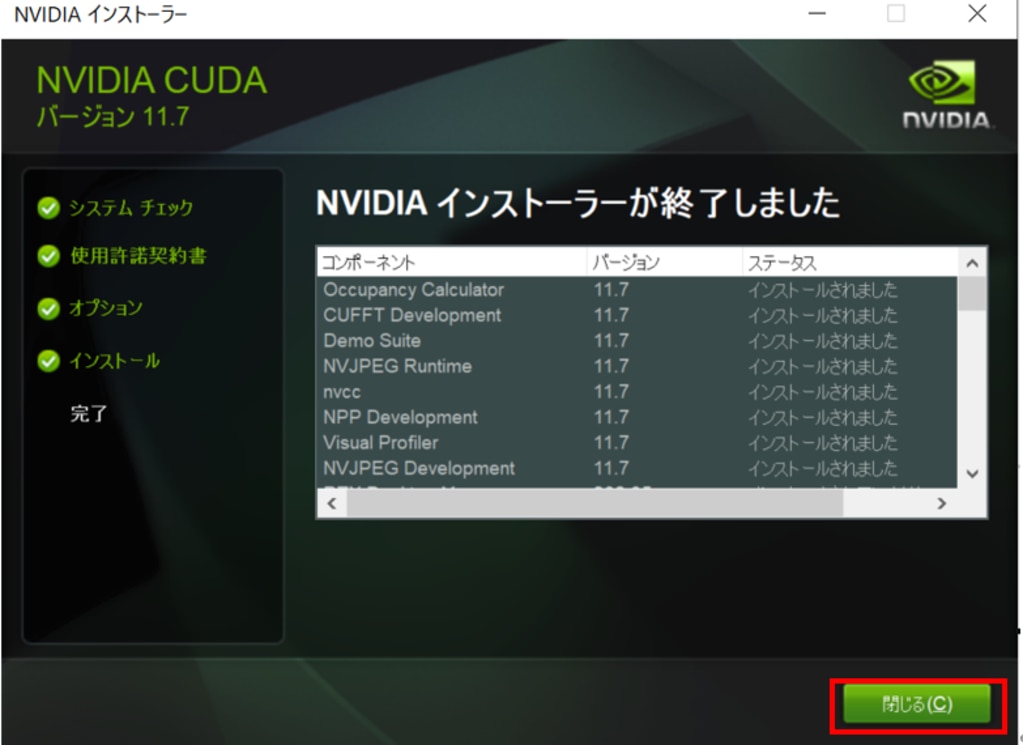
ターミナル上で下記コマンドを実行し、Pathが通っているかを確認します。
CUDAのParhが通っていれば、下記が表示されます。
nvcc: NVIDIA (R) Cuda compiler driver
Copyright (c) 2005-2022 NVIDIA Corporation
Built on Tue_May__3_19:00:59_Pacific_Daylight_Time_2022
Cuda compilation tools, release 11.7, V11.7.64
Build cuda_11.7.r11.7/compiler.31294372_0
※上記が表示されない場合には、インスタンスを再起動等をすることで設定が反映されます
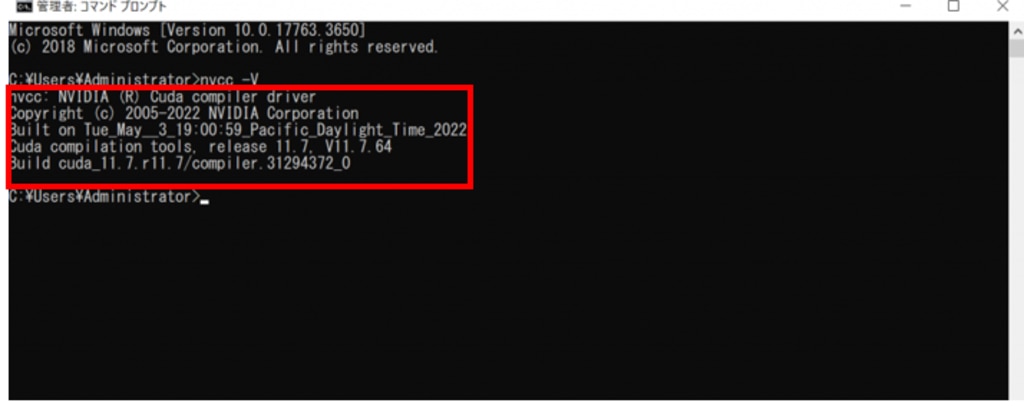
cuDNNのインストール
インストーラーをダウンロードするために下記URLを開きます。
「NVIDIA Developer Program Membership Required」画面にて、「Join Now」を押下します。
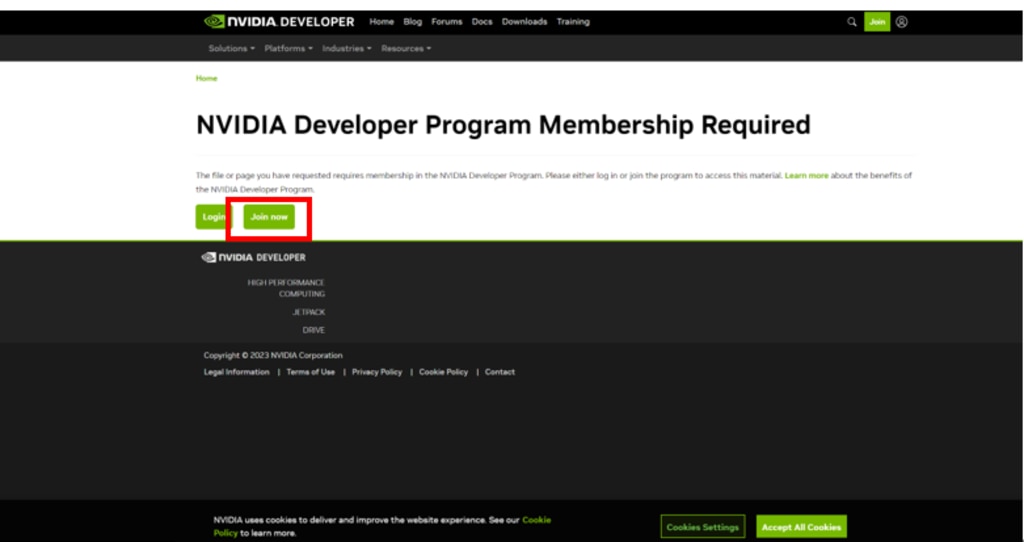
登録するEmailを入力した後に、「Next」を押下します。
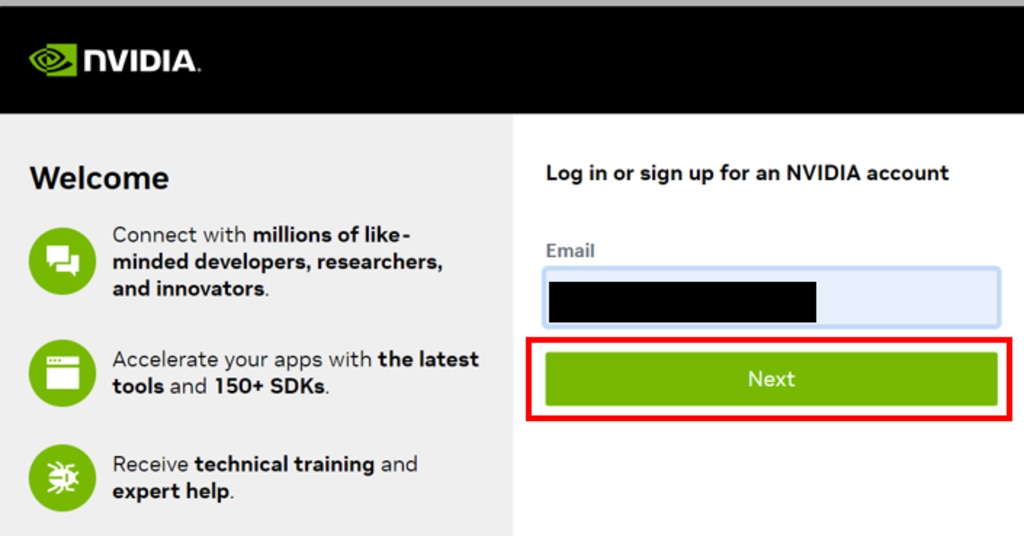
「Email」、「Password」、「Confirm password」を入力し、「Stay logged in」を選択後に「Create Accont」を押下します。
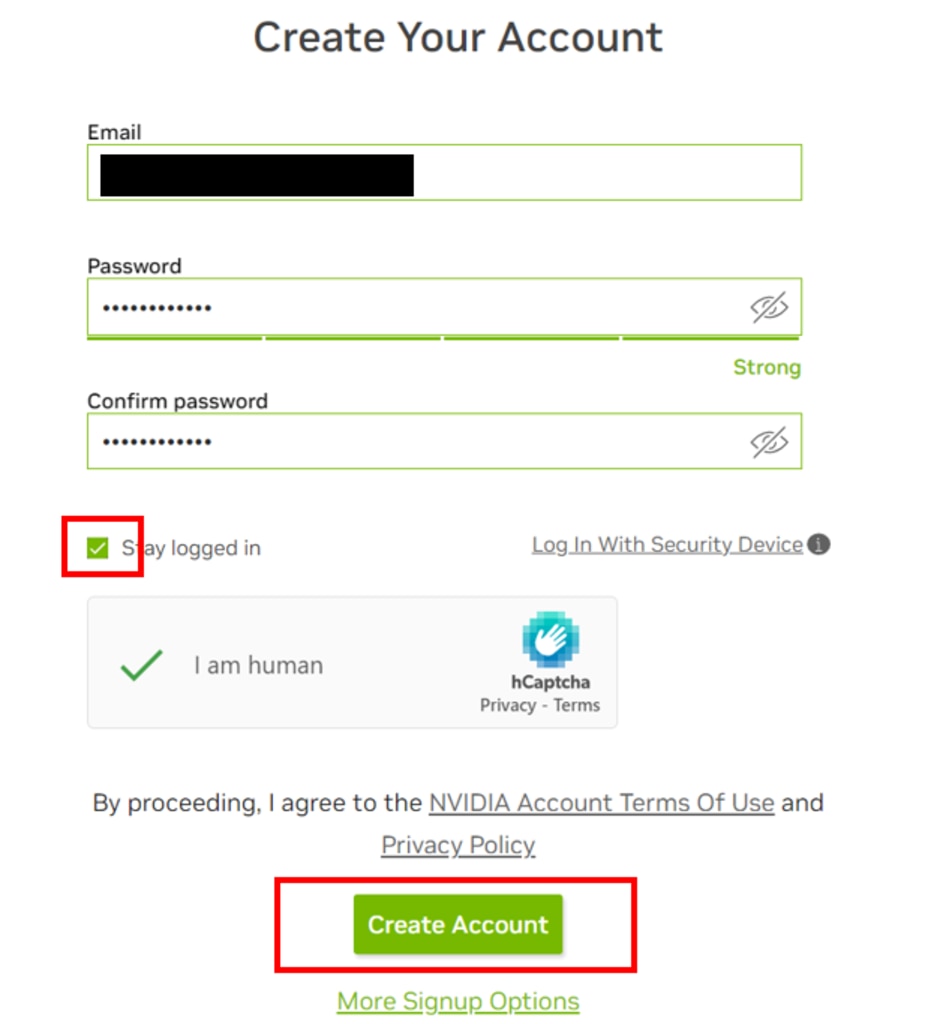
登録したアドレス宛に認証メールが届くので、リンクを開き認証します。
認証が完了したら「登録する」を押下します。
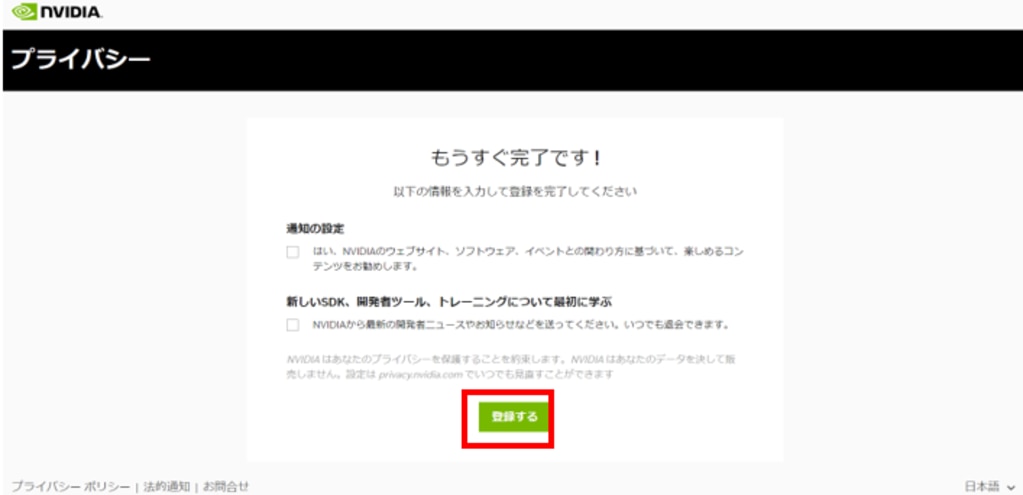
Conplete Your Profile画面にて、各項目を入力します。
(「First Name」、「Last Name」、「Job Role」、「Organization/University Name」、「Organization URL」、「Industry」、「Location」を入力してください)
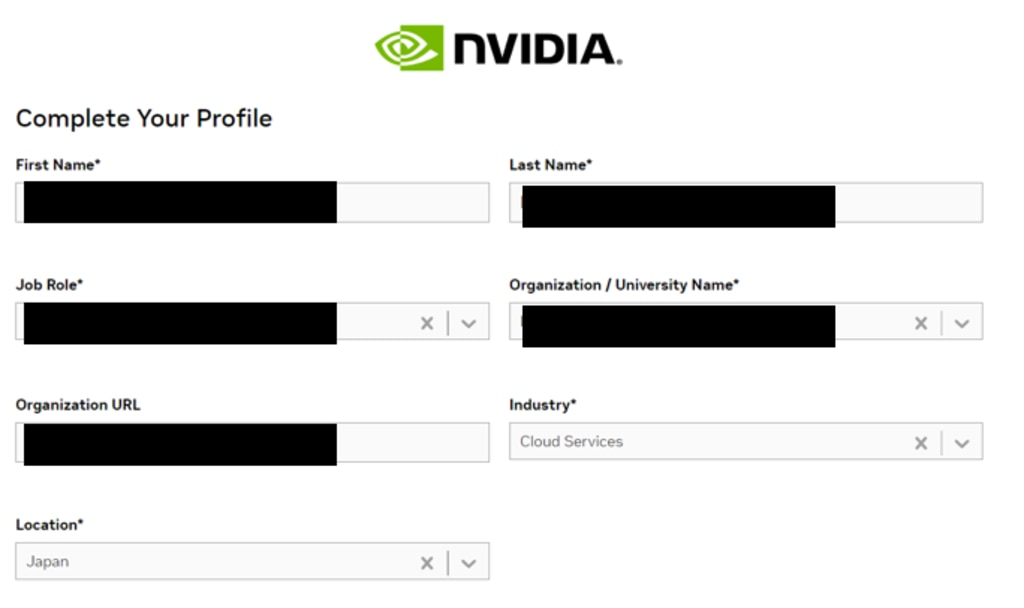
Development Areas of Interest (Select 1-3)*画面にて、関心のある開発分野を1~3選択した後に「Submit」を押下します。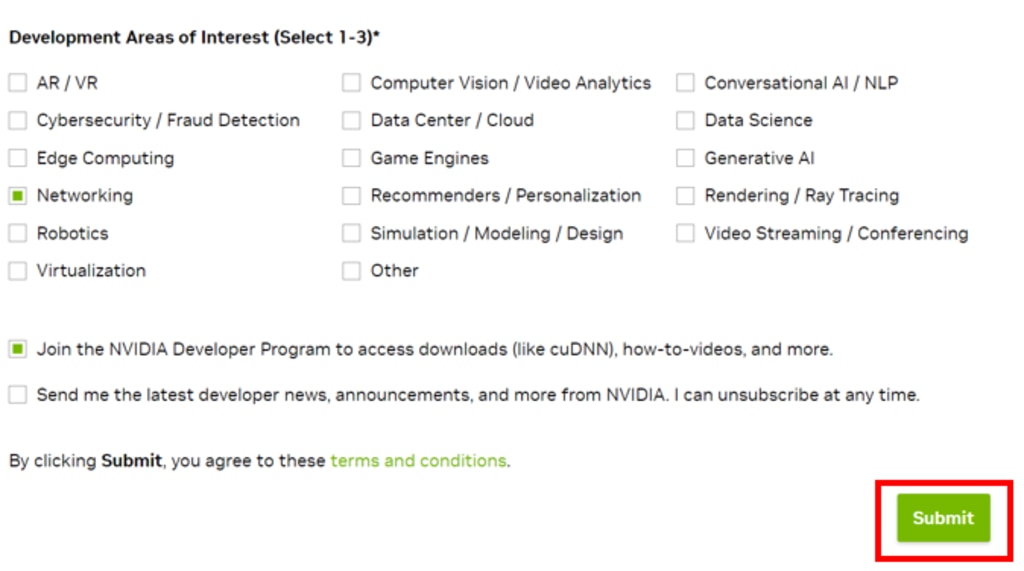
「I Agree To the Terms of the cuDNN Software License Agreement」にチェックを入れたあとに
Download cuDNN v8.9.0 (April 11th, 2023), for CUDA 11.xを選択します。
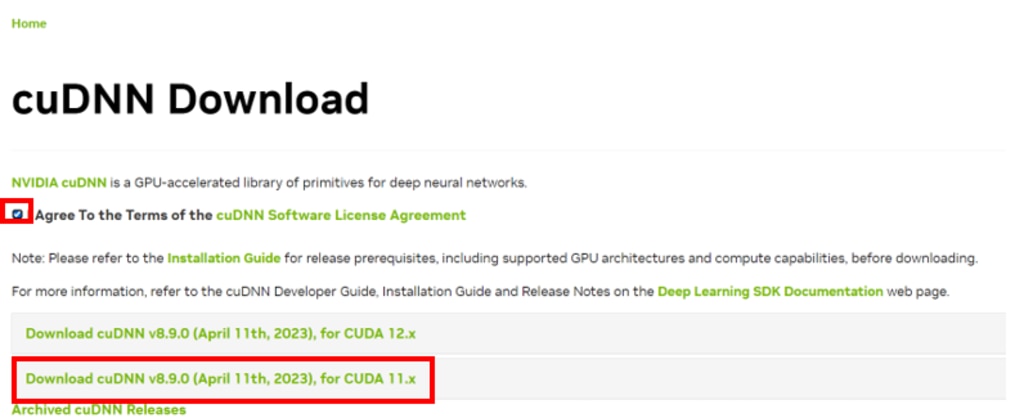
Local intallers for Windows and Linx,Ubuntu(x86_64,armsbsa)画面にて、「Local Installer for Windows (Zip)」を押下します。
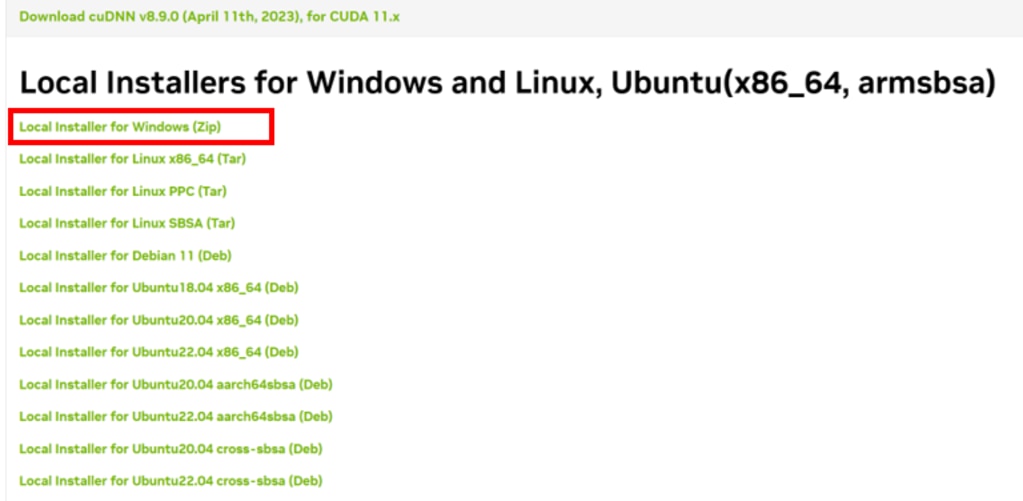
ダウンロードした「cudnn-windows-x86_64-8.9.0.131_cuda11-archive.zip」を開きます。
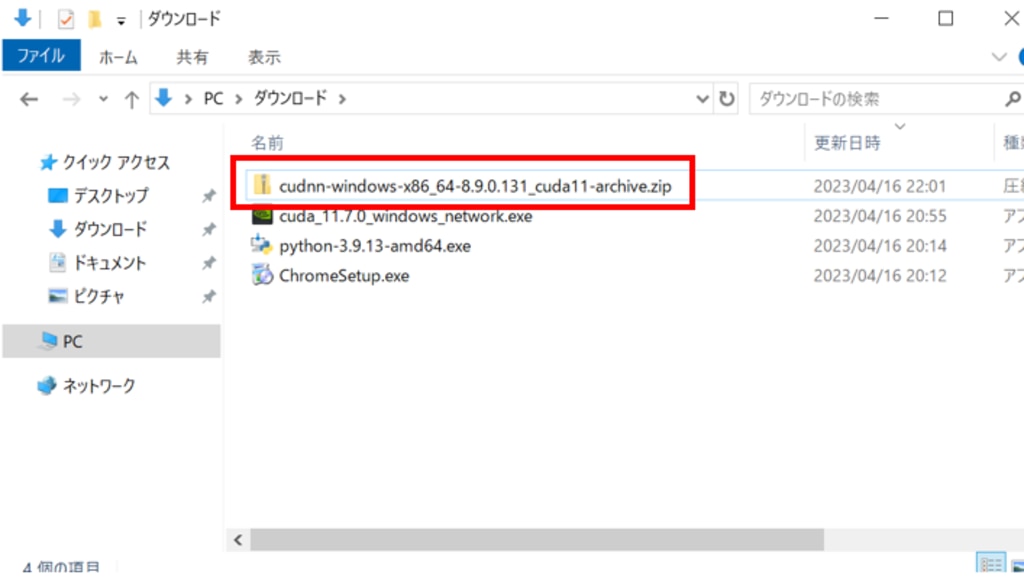
「cudnn-windows-x86_64-8.9.0.131_cuda11-archive」フォルダを開きます。
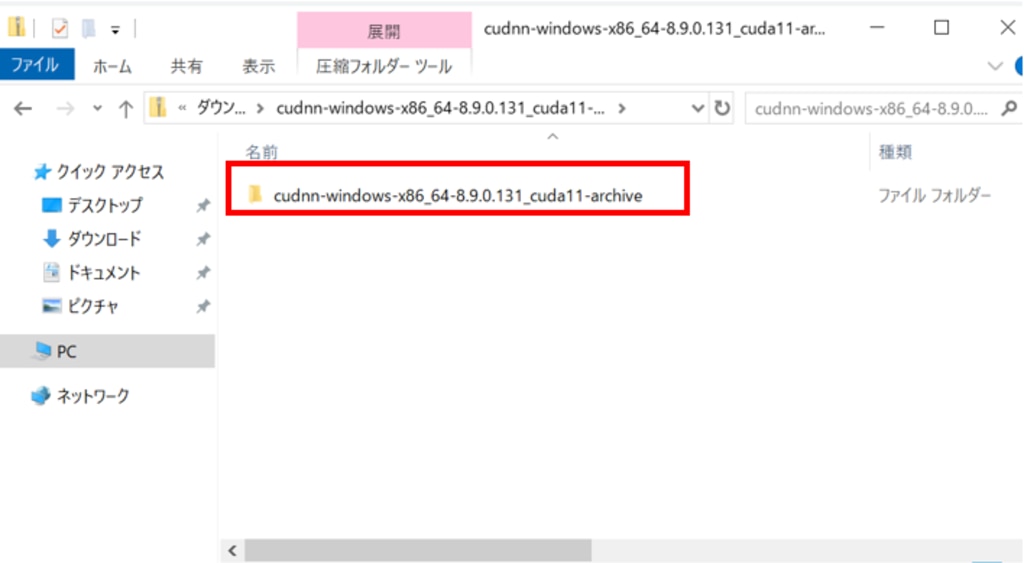
「cudnn-windows-x86_64-8.9.0.131_cuda11-archive」フォルダにある「bin」、「include」、「lib」、「LICENSE」をコピーします。
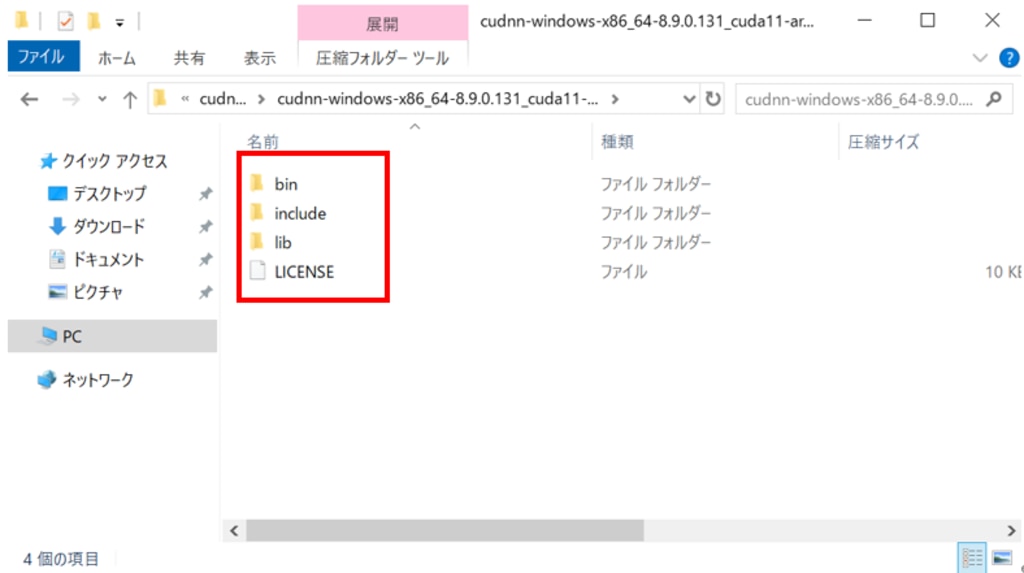
「C:\Program Files\NVIDIA GPU Computing Toolkit\CUDA\v11.7」フォルダを開き、「bin」、「include」、「lib」、「LICENSE」を貼り付けます。
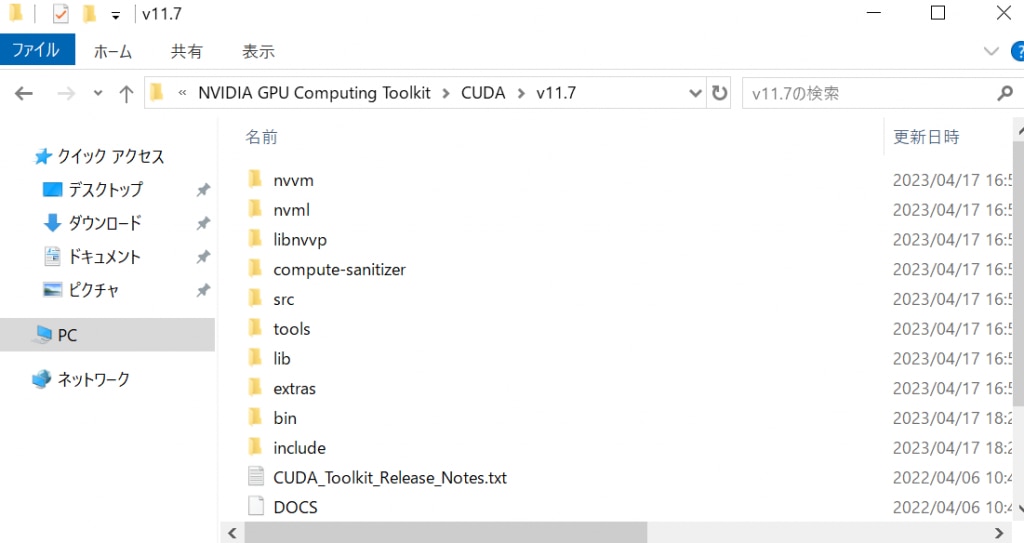
続いて、環境変数を設定します。
スタート画面から「コントロールパネル」を押下します。
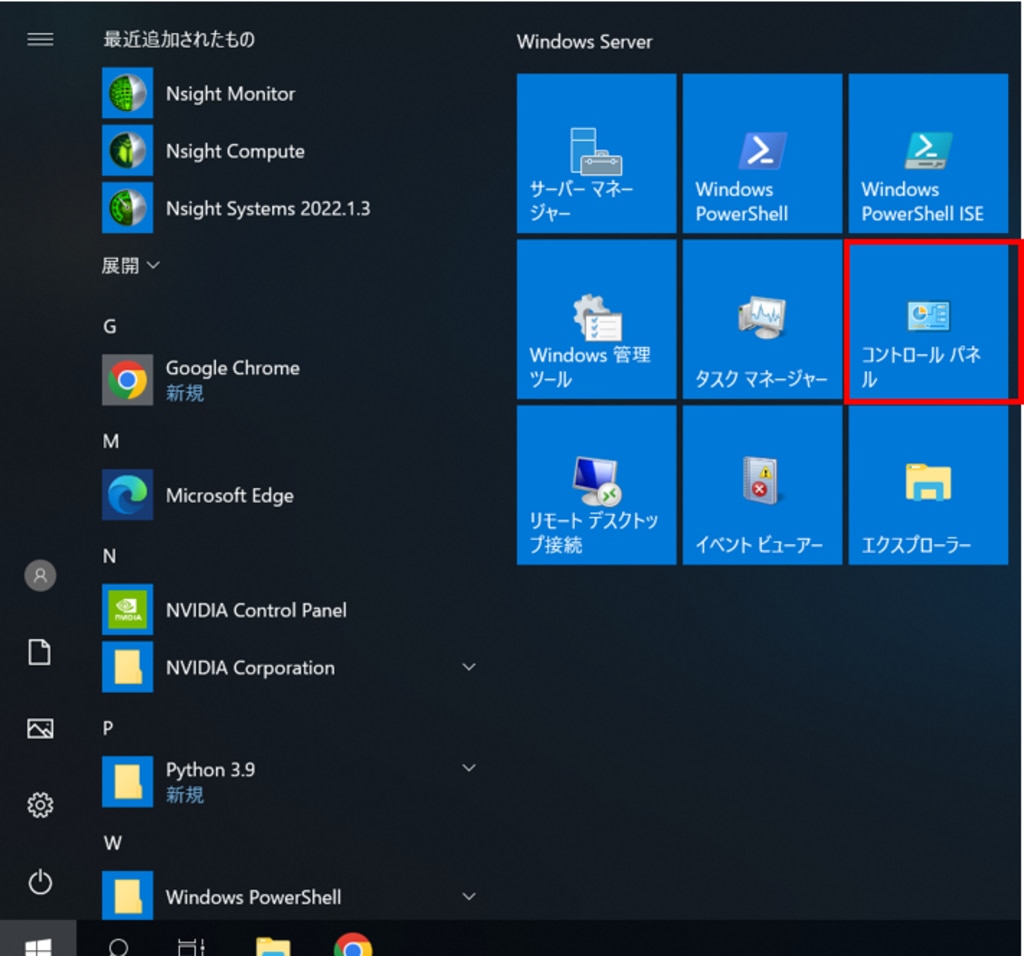
コントロールパネル画面にて,「システムとセキュリティ」を押下します。
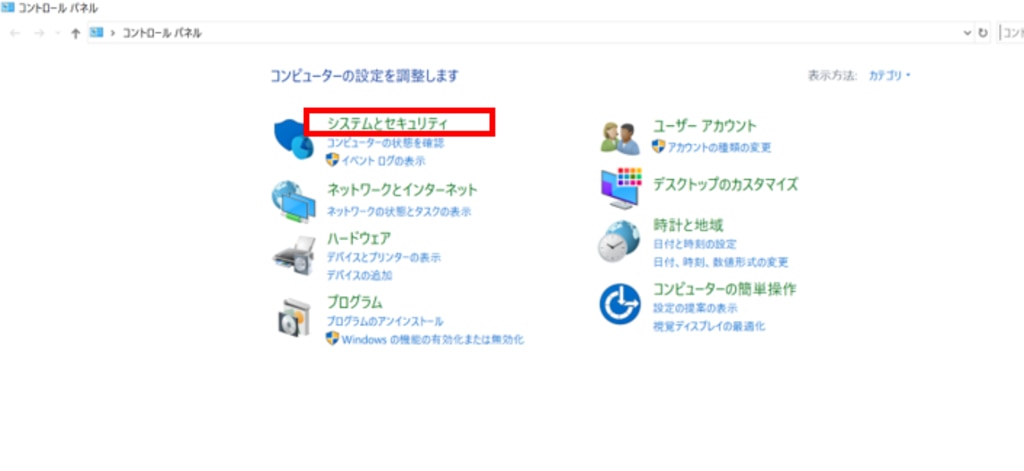
システムとセキュリティ画面にて、「システム」を押下します。
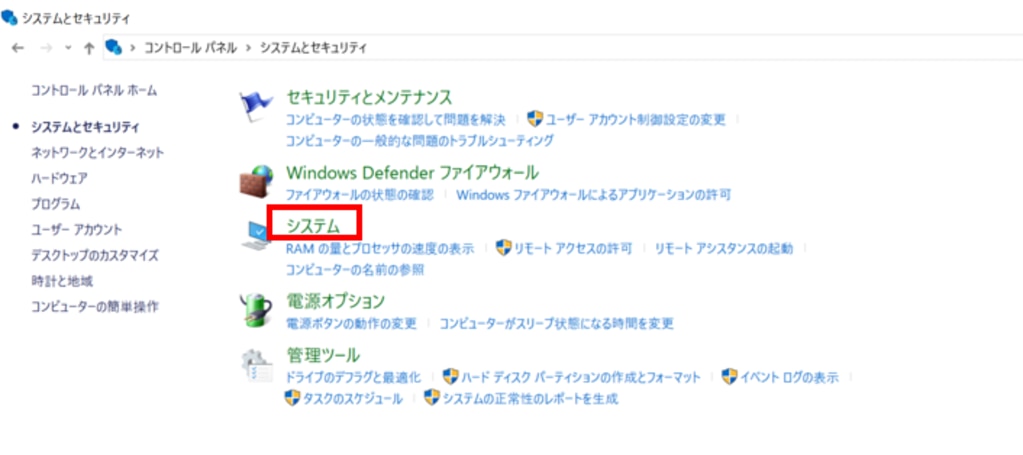
システム画面にて、「システムの詳細設定」を押下します。
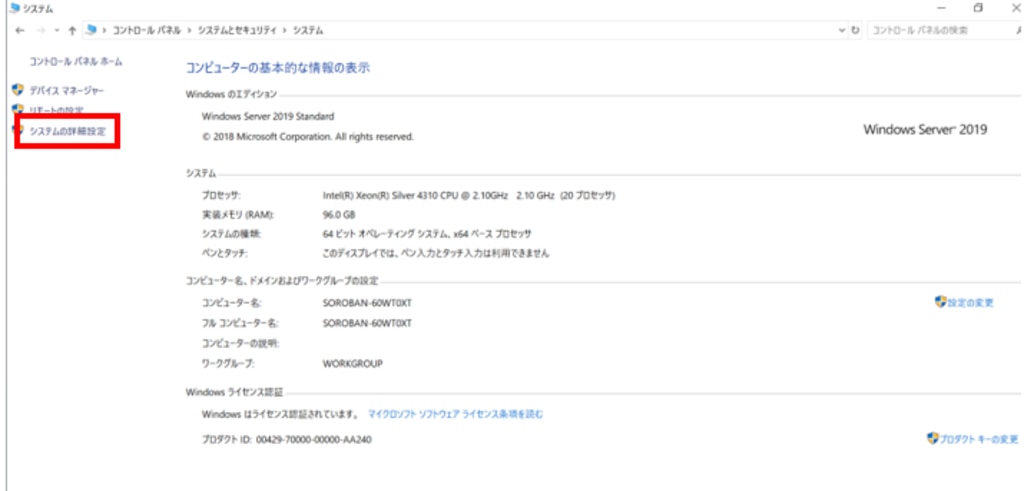
システムのプロパティ画面にて、「詳細設定」タブから「環境変数(N)」を押下します。
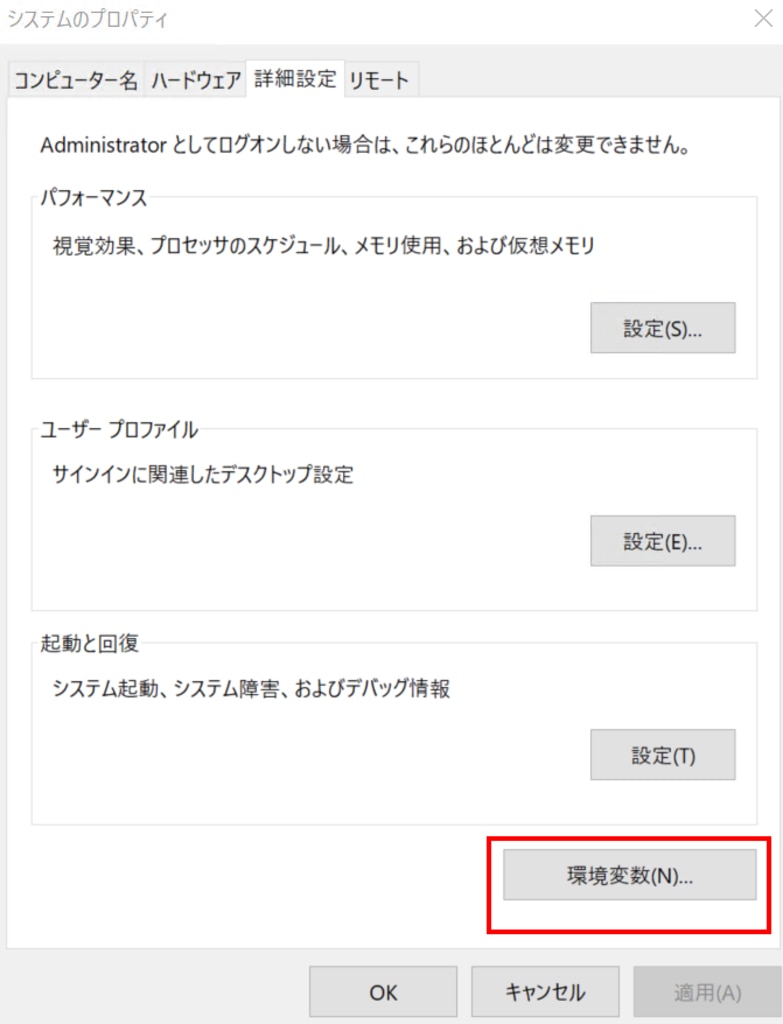
環境変数画面にて、「システム環境変数(S)」の「新規」を押下します。
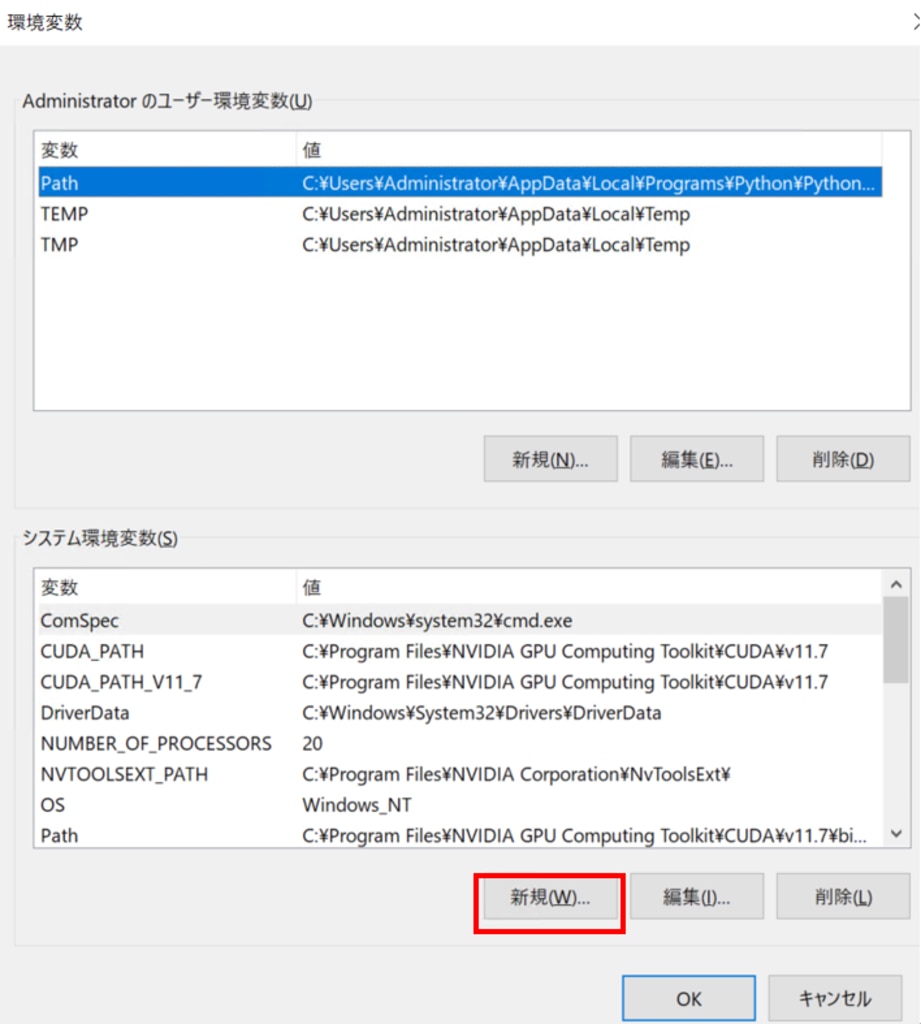
「新しいシステム変数」画面にて、変数名と変数値を入力した後に「OK」を押下します。
変数名(N):
変数値(V):
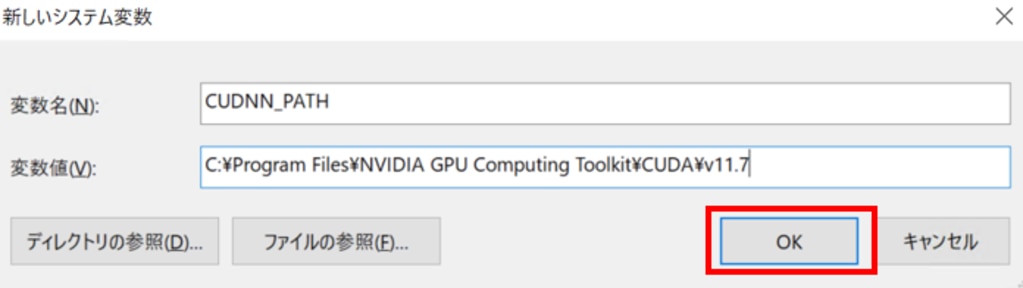
「環境変数」画面にて、「システム環境変数」に「CUDNN_PATH」が登録されたことを確認した後に「OK」を押下します。
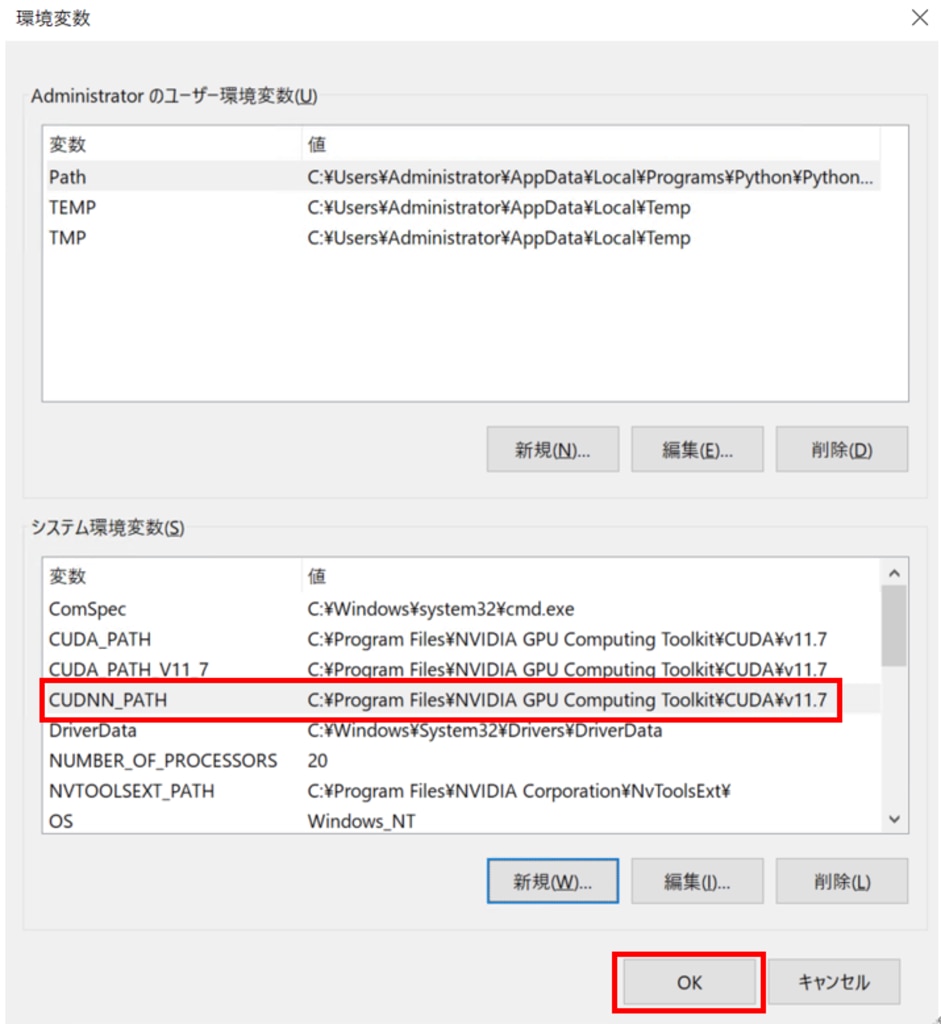
「システムのプロパティ」画面にて、「OK」を押下し閉じます。
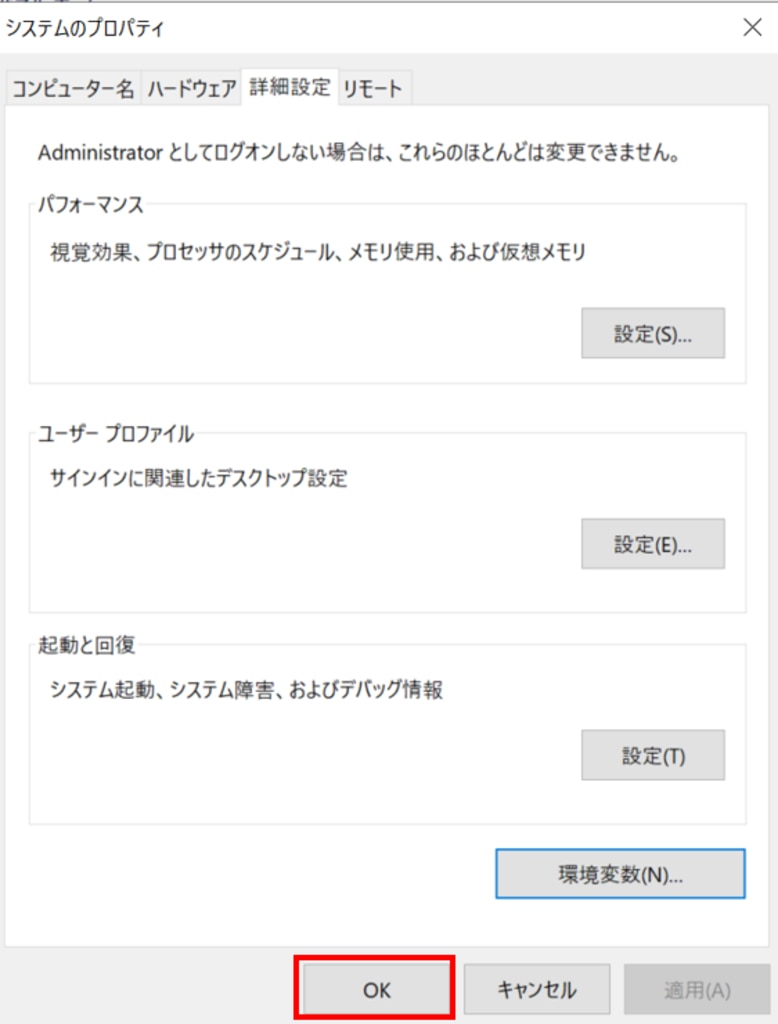
ターミナル上で下記コマンドを実行し、パスが通っていることを確認します。
C:\Program Files\NVIDIA GPU Computing Toolkit\CUDA\v11.7\bin\cudnn64_8.dllが返ってくることでパスが通っていることが確認できました。
TensorFlowのインストール
下記コマンドを実行し、pipコマンドを更新します。
※本記事ではすでにpipのアップグレードは済んでおります

下記コマンドを実行し、TensorFlowをインストールします。
「Successfully installed tensorflow-2.8.2」が表示されたらTensorFlowのインストールが成功です。
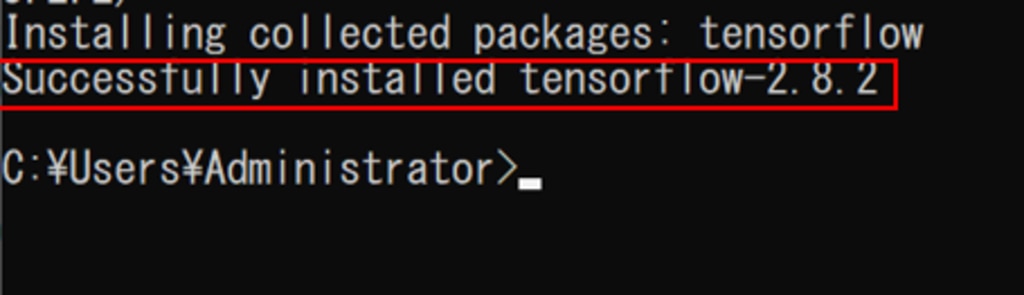
下記コマンドを実行し、Pythonを起動します。
>>>が表示されていることでPythonが起動していることを確認することができます。

下記コマンドを実行し、TensorFlowをインポートします。
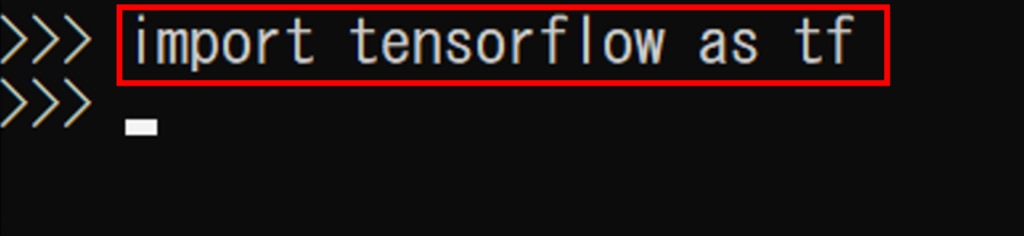
下記コマンドを実行し、PyTorchのバージョンを確認します。
「2.8.2」のバージョンが確認できました。
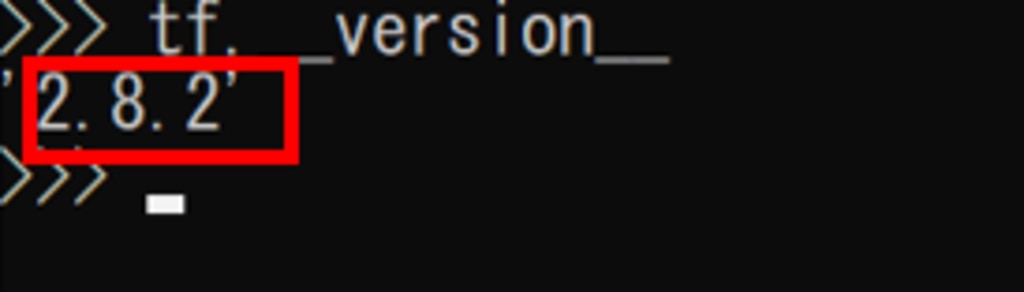
下記コマンドを実行し、PytorchからGPUが認識できているか確認します。
"Num GPUs Available: 1"が表示されたらGPUが認識できています。

以上で、TensorFlowの環境構築手順(Windowsインスタンス)が完了です。
本環境には、GPUSOROBANのインスタンスを使用しました。
GPUSOROBANは高性能なGPUインスタンスが低コストで使えるクラウドサービスです。
サービスに興味がある方はGPUSOROBANの公式サイトを御覧ください。



