Jupyter Labのインストール(Windowsインスタンス) | GPUSOROBAN
本記事はGPUSOROBANのWindowsインスタンスにJupyter Labをインストールする手順になります。
GPUSOROBANは高性能なGPUインスタンスが低コストで使えるクラウドサービスです。
サービスについて詳しく知りたい方は、GPUSOROBANの公式サイトを御覧ください。
WindowsインスタンスへのSSH接続
コマンドプロンプト(以下、ターミナル)上で、下記のコマンドを実行してアクセスサーバーへ接続します。
WidowsインスタンスのIPアドレスはGPUSOROBANサポートが事前に送付したものをご使用ください。
Are you sure you want to continue connecting (yes/no/[fingerprint])?が表示される場合には"yes"を入力後にEnterを押下します。access-server:~$の表示がされたら、アクセスサーバーへの接続が完了です。

ローカルPCのスタートメニューの検索窓から”リモートデスクトップ”と検索し、「リモートデスクトップ接続」のアプリを開きます。
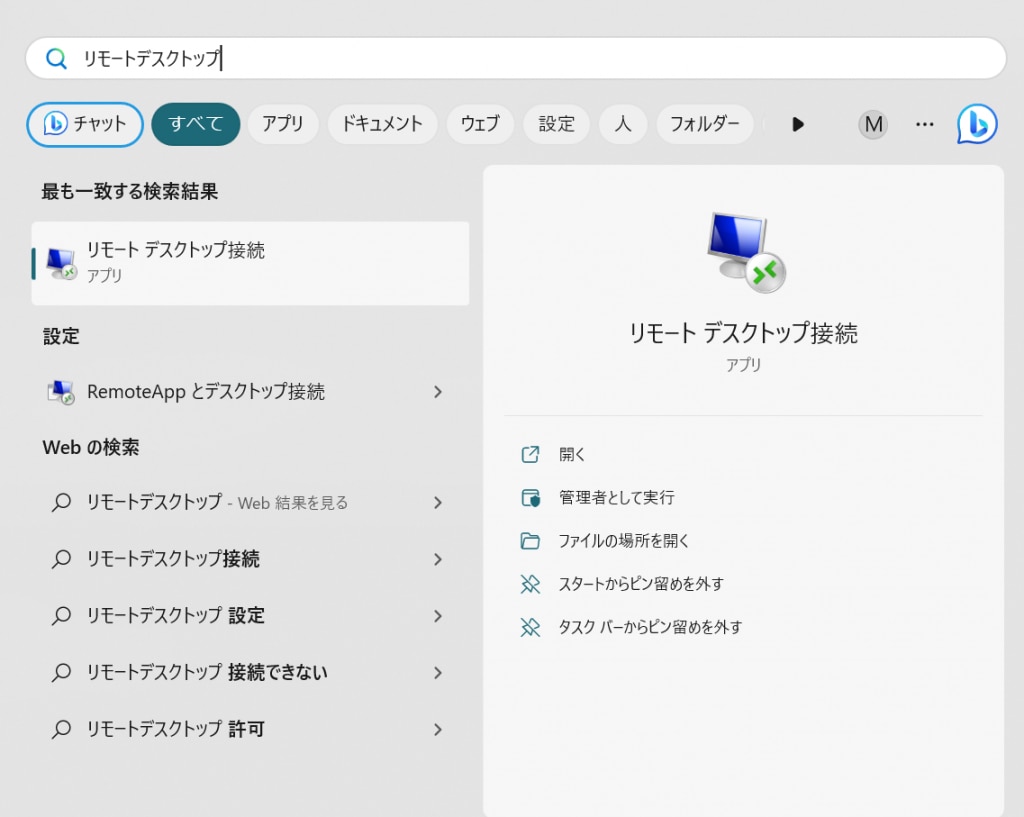
「リモートデスクトップ接続」の画面が開かれたら、「オプションの表示」を押下します。
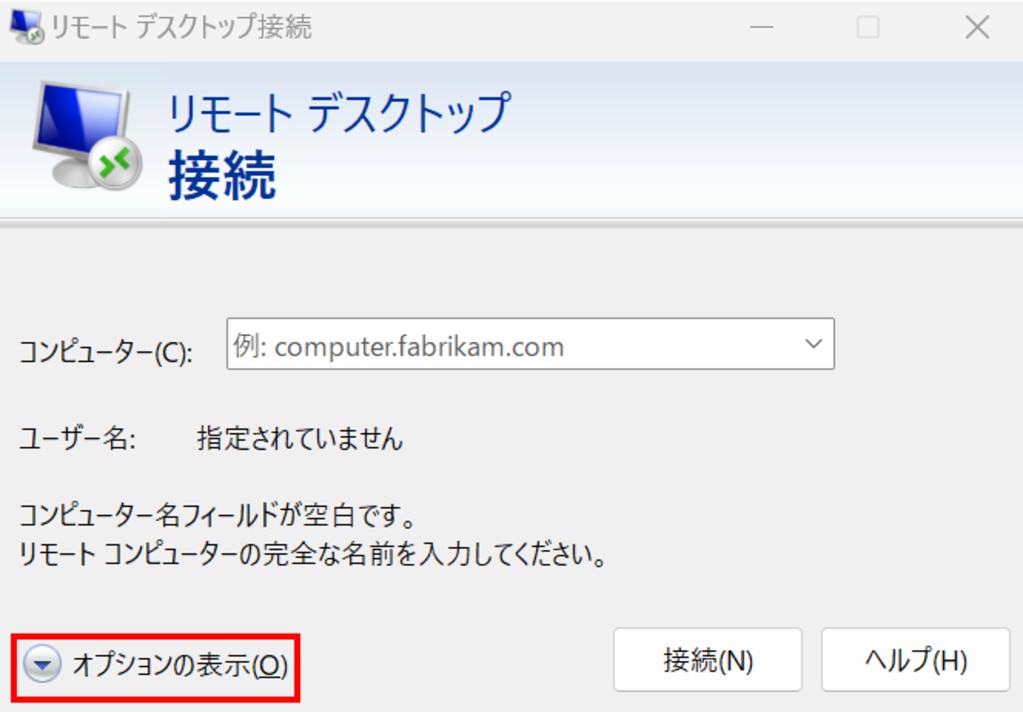
「コンピュータ(C):」に”localhost:53389"を入力します。
「ユーザー名:」に"Administrator"を入力した後に「接続」を押下します。
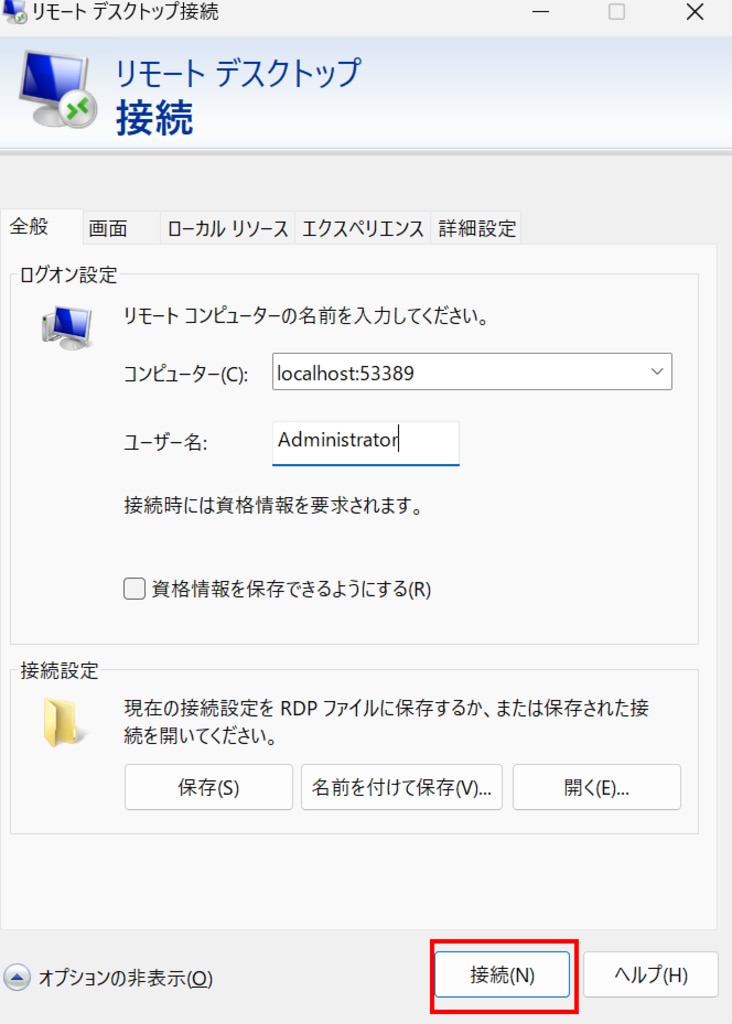
資格情報の入力が問われますので、GPUSOROBANサポートから事前に送付されるパスワードを入力した後に、「OK」を押下します。

このリモートコンピュータのIDを識別できません。接続しますか?画面が表示されるので「はい」を押下します。
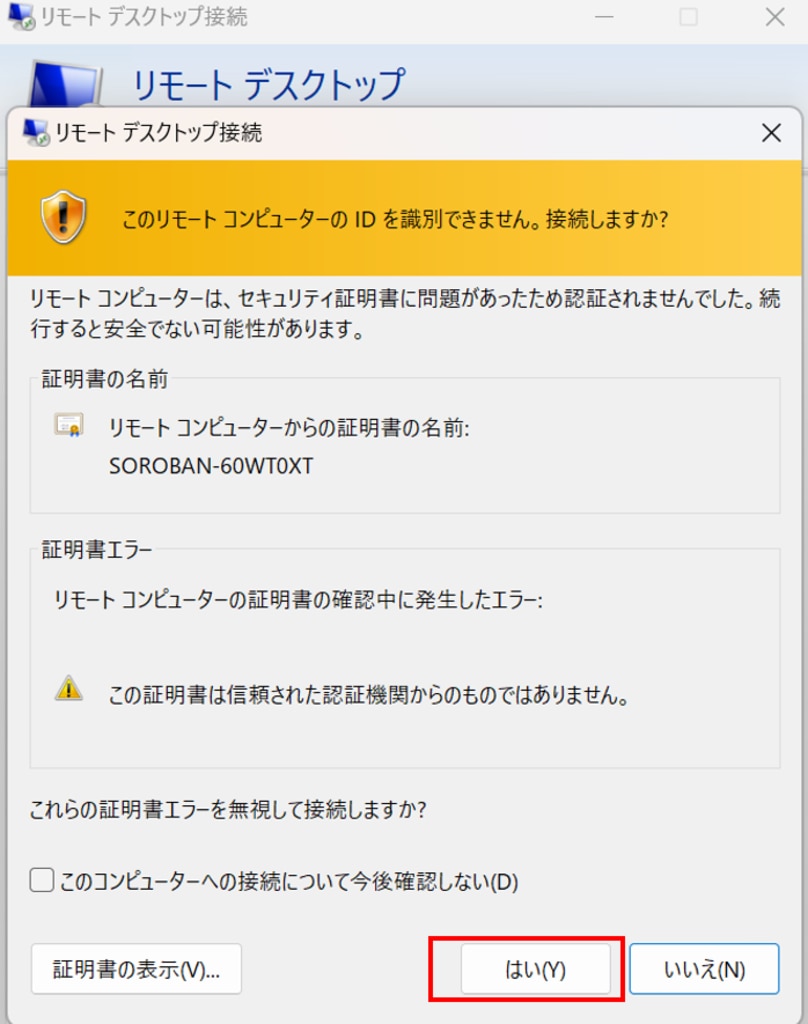
下記の画面表示がされたら、Windowsインスタンスへのリモート接続が完了です。

Pythonのインストール
インストーラーをダウンロードするために下記URLを開きます。
「Downloads」タブを選択後に「All releases」を押下します。
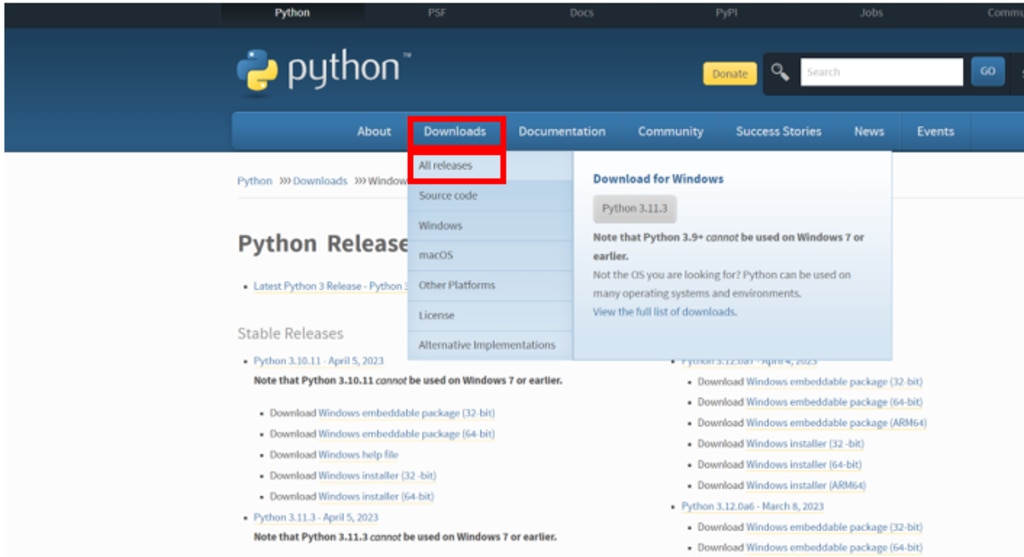
「looking for a specific release?」からRelease versionが"Python 3.9.13 - May 17, 2022"のものをダウンロードします。
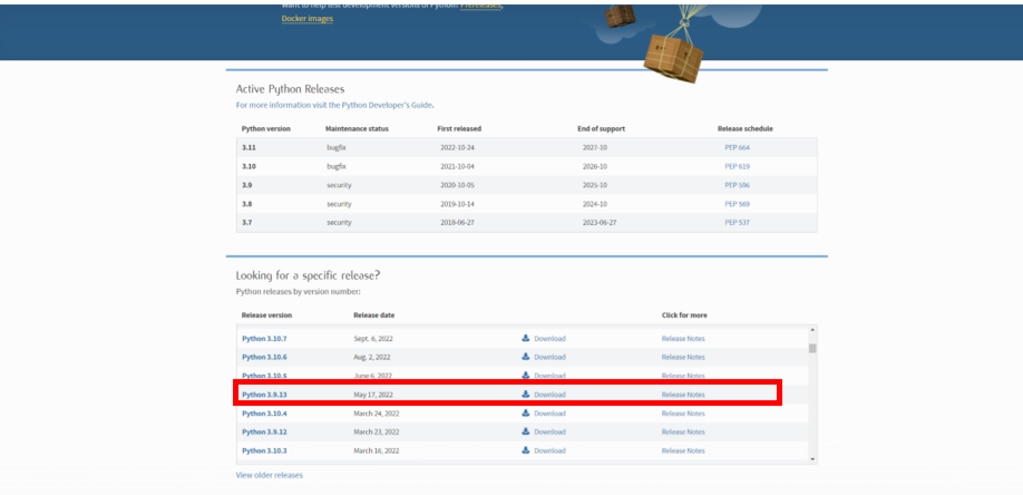
「Files」からVersionが"Windows installer (64-bit)"であるファイルを選択します。
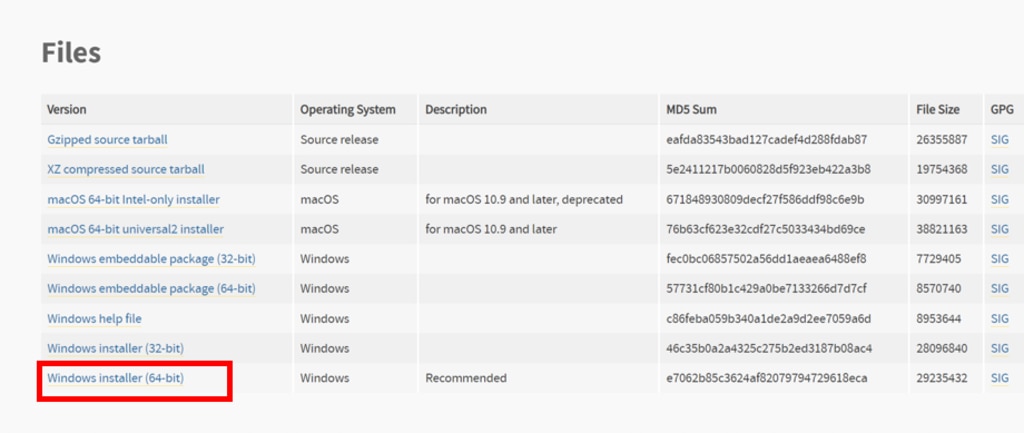
インストーラーを開いたら、「Add Python 3.x to PATH」にチェックを入れた後に、「Install Now」を押下してpythonをインストールします。
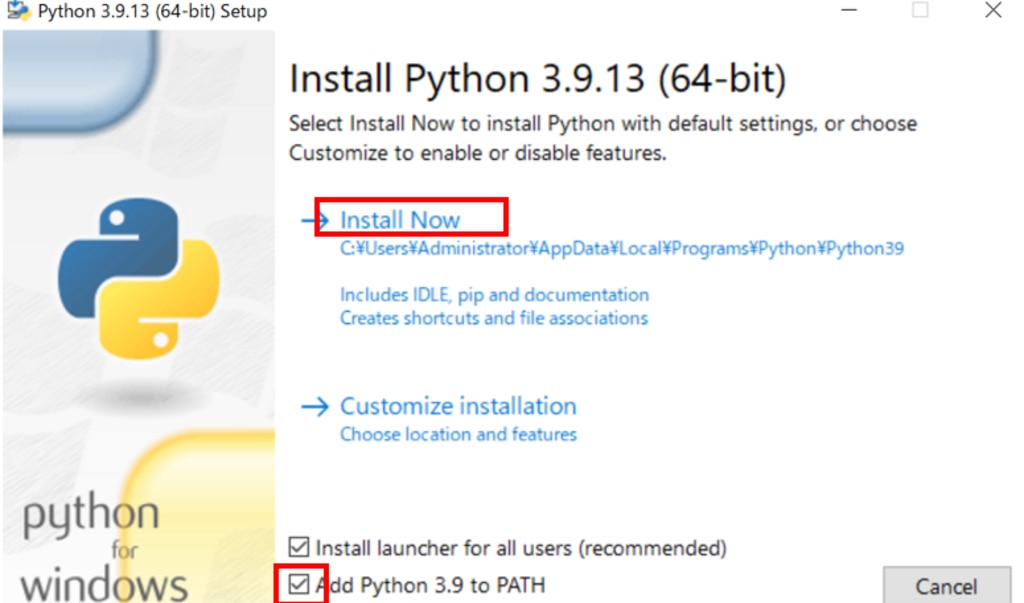
"Setup was successful"が表示されたらインストールが成功です。
「Close」を押下し、インストーラーを閉じます。
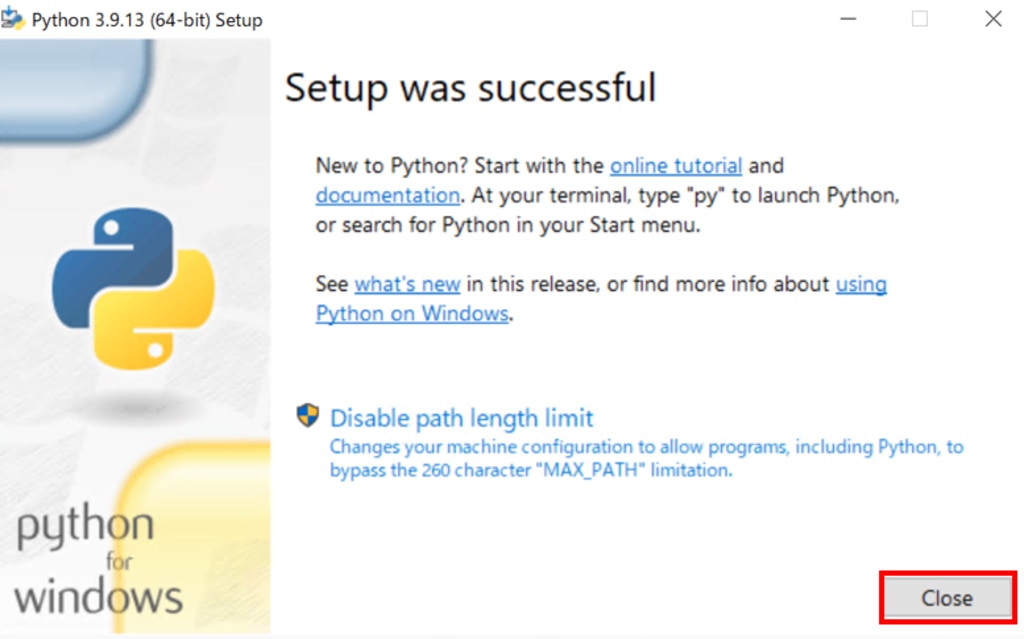
ターミナルで下記コマンドを実行し、指定したバージョンがインストールされているかを確認します。
インストールした "Python3.9.13"バージョンが表示されました。
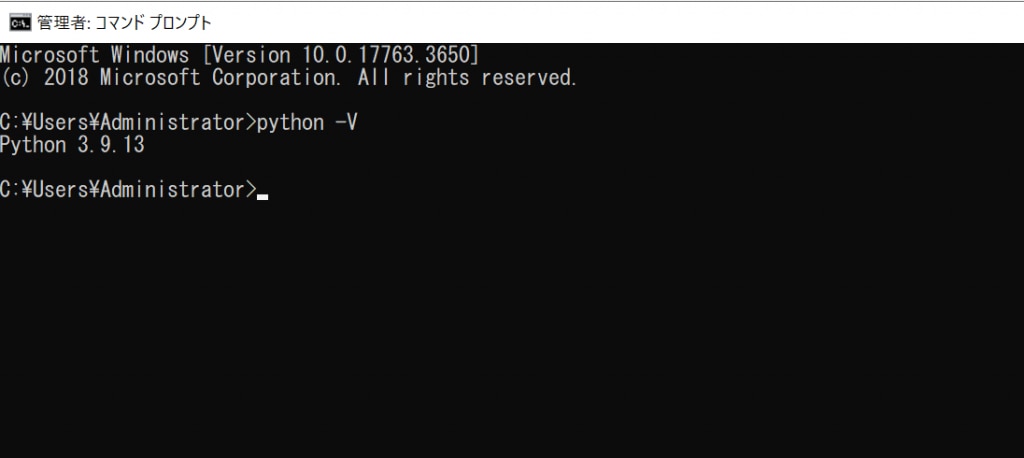
※ターミナルで貼付けができない場合には、下記の手順をご確認ください
ターミナルを開いた後に左上のロゴを右クリックし、「プロパティ」を押下します。
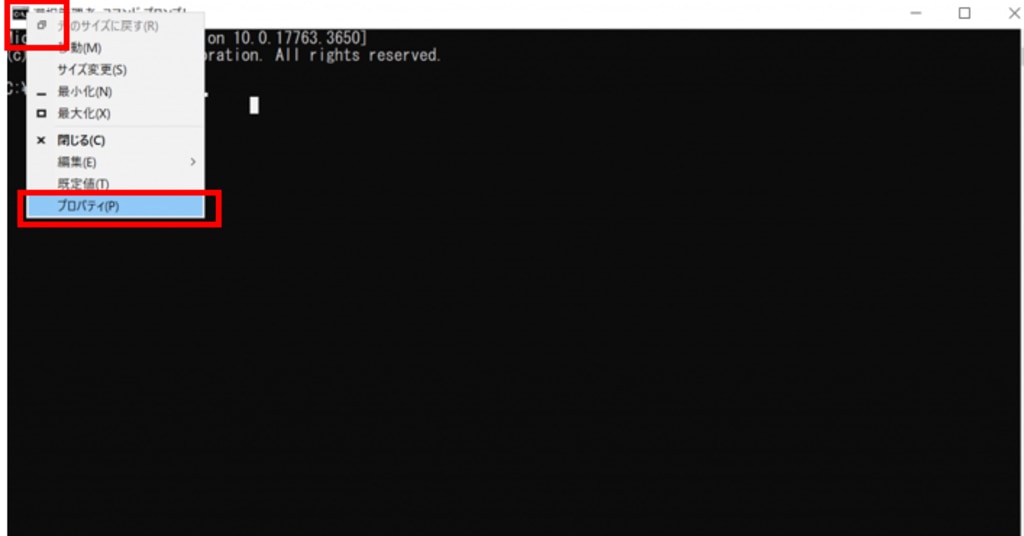
「プロパティ」画面にて、「Ctrl+Shift+C/Vをコピー/貼付けとして使用する」にチェックを入れた後に、「OK」を押下します。
上記の設定を入れることでCtrl+Shift+C/Vでのコピー/貼付けが可能になります。
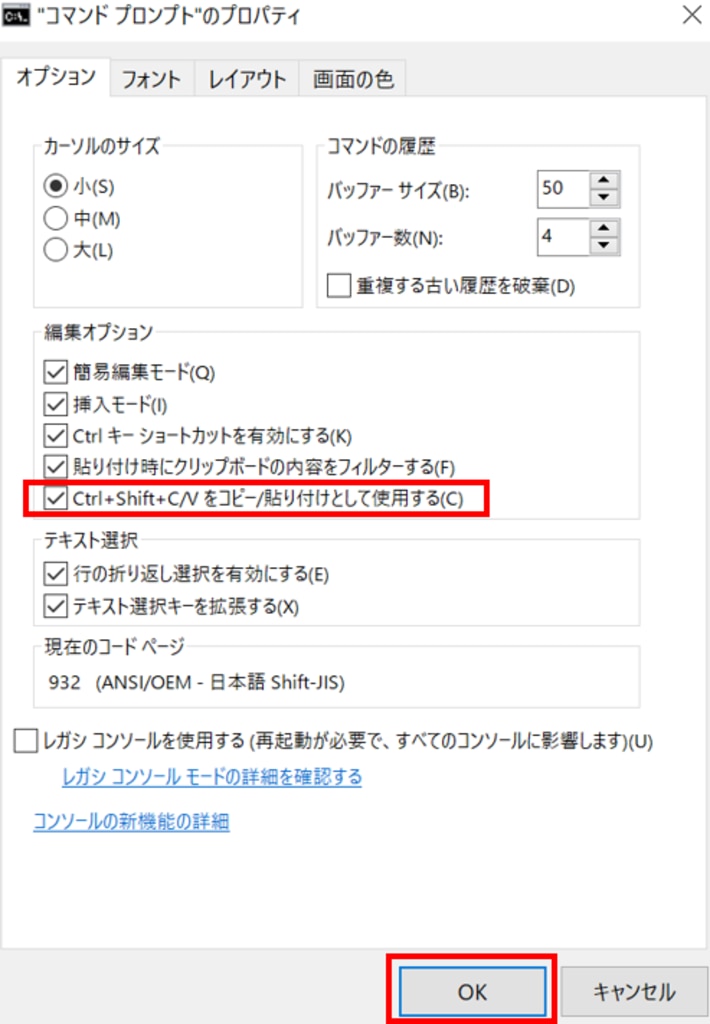
Jupyter Labのインストール
下記コマンドを実行し、pipコマンドを更新します。
※本記事ではすでにpipのアップグレードは済んでおります

下記コマンドを実行し、Jupyter Labをインストールします。
"Successfully installed jupyter lab-3..6.3"が表示されたらJupyter Labのインストールの成功です。

次のコマンドでJupyter Labを起動します。
Jupyter Labの起動が確認できました。
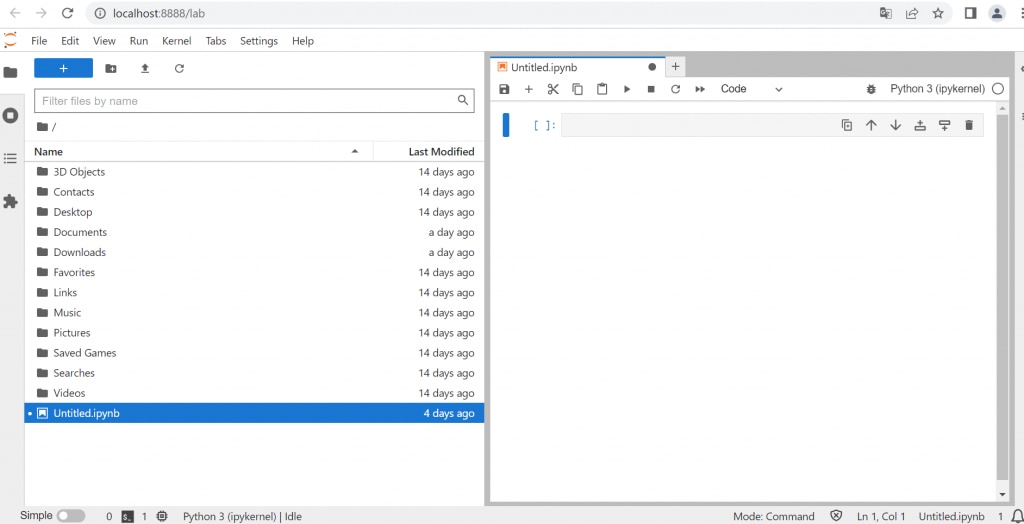
以上で、Jupyter Labの環境構築手順(Windowsインスタンス)が完了です。
本環境には、GPUSOROBANのインスタンスを使用しました。
GPUSOROBANは高性能なGPUインスタンスが低コストで使えるクラウドサービスです。
サービスについて詳しく知りたい方は、GPUSOROBANの公式サイトを御覧ください。



