2段階認証機能設定手順
こちらの記事は、GPUSOROBAN リモートワークステーションにおける2段階認証機能設定手順になります。
目次[非表示]
- 1.事前準備
- 2.2段階認証設定
- 3.2段階認証を使用したログイン
- 3.1.Web管理コンソール
- 4.Splashtop Businessクライアントアプリ
事前準備
リモートワークステーション管理者よりSplashtopメンバー招待のメールを受け取り、Splashtopアカウントの作成をします。
Splashtopアカウントの作成方法については、「Splashtopアカウント作成方法」をご確認ください。
Splashtop Businessクライアントアプリをインストールします。
インストールと設定方法については、「Splashtop Businessクライアントアプリインストール」と「利用前の各種設定」をご確認ください。
モバイルデバイスに認証アプリをインストールします。
対応する認証アプリ:
Google Authenticator
Duo Mobile Microsoft
Authenticator
2段階認証設定
https://my.splashtop.com/loginにアクセスし、
「Splashtopアカウント作成方法」で作成したアカウントの
メールアドレス、パスワードを入力し、「ログイン」をクリックします。
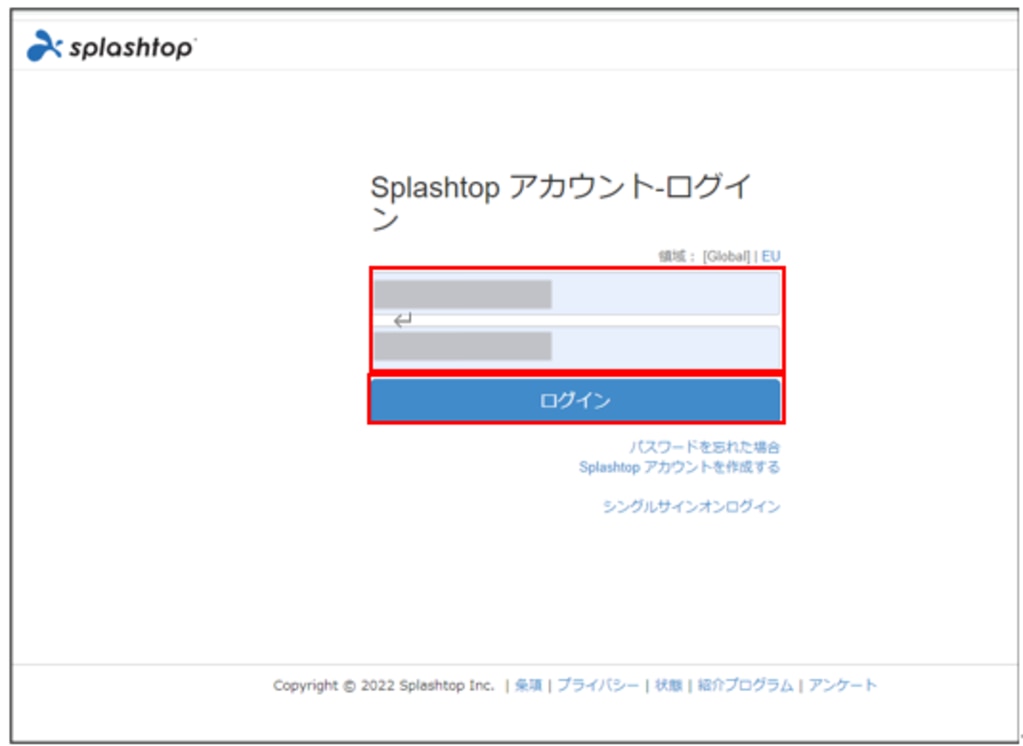
画面右上のアカウント名より、「アカウント情報」をクリックします。
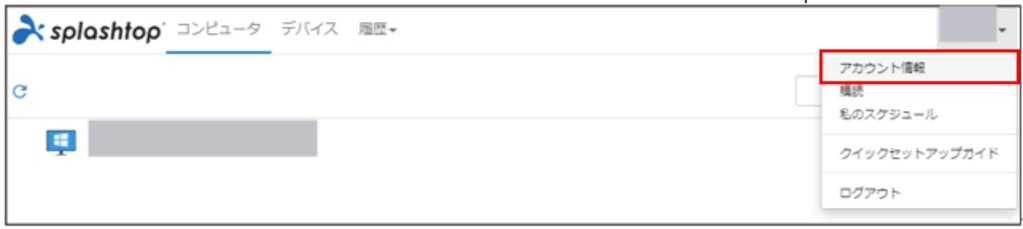
2段階認証が「オフ」になっていることを確認して、「変更」をクリックします。
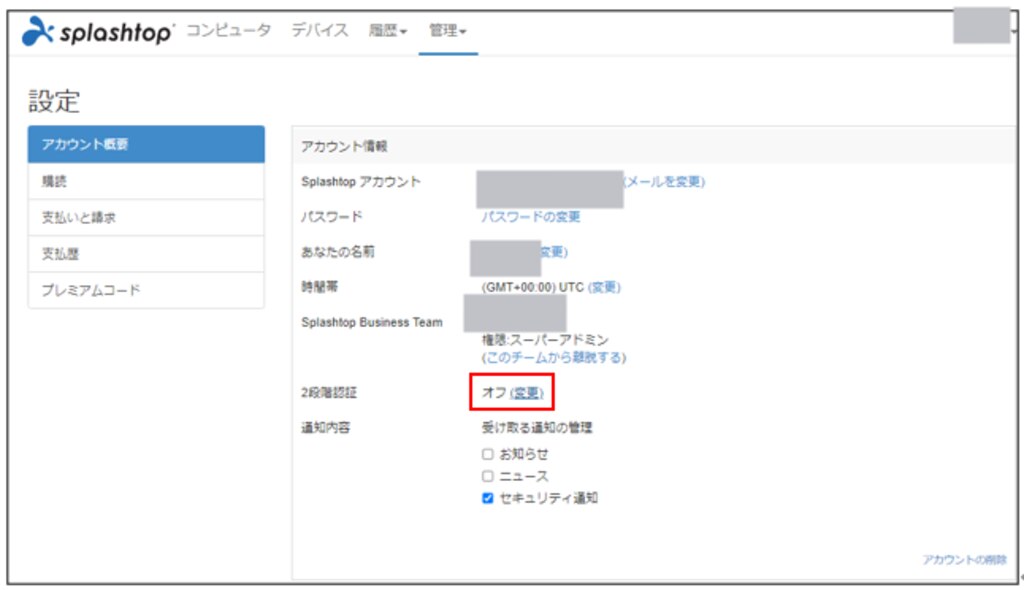
「はじめよう」をクリックします。
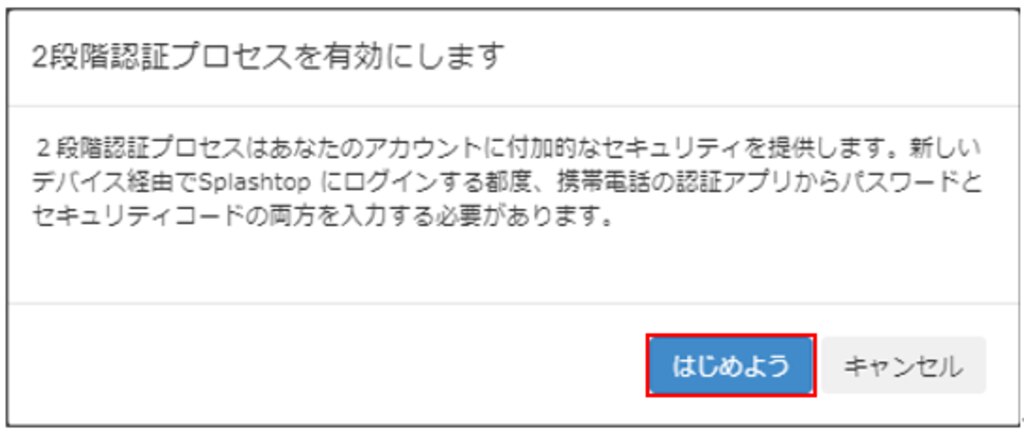
「次へ」をクリックします。
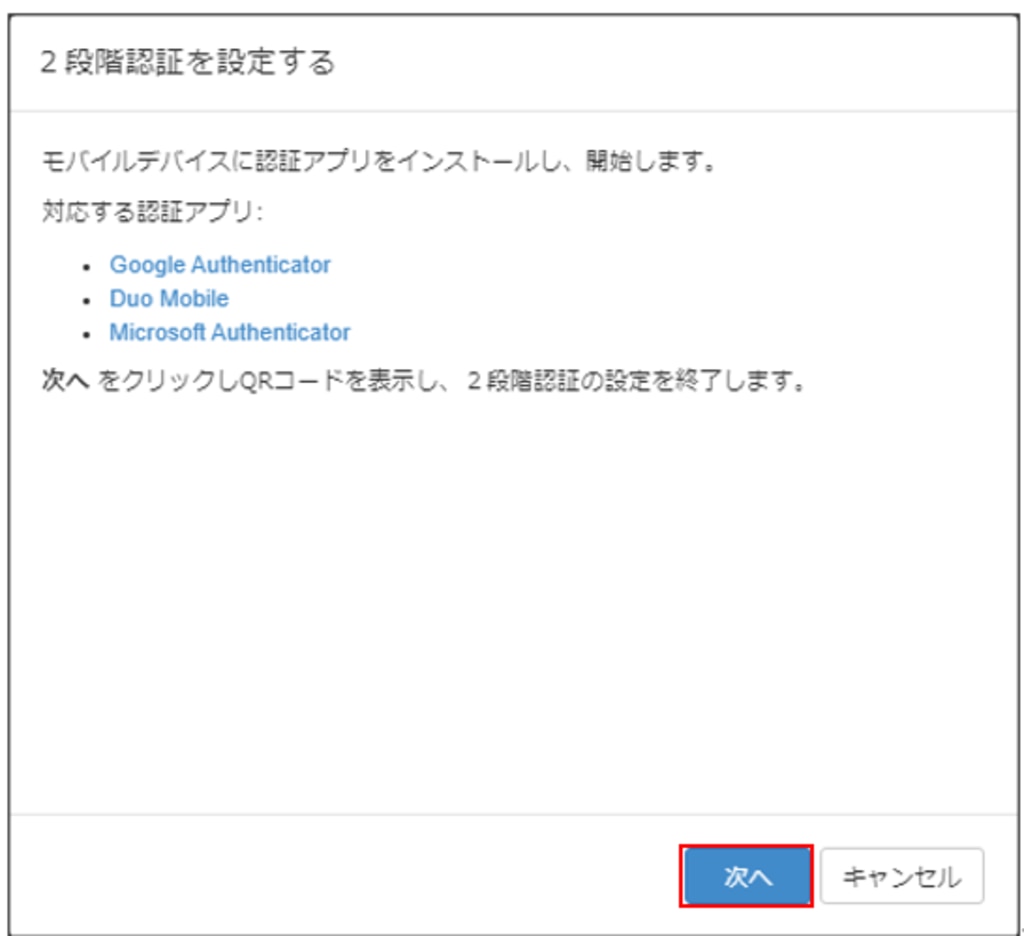
モバイルデバイスに入れた認証アプリを立ち上げ、QRコードをスキャンします。
モバイルデバイスにSplashtopのアカウントが表示されたことを確認し、「次へ」をクリックします。
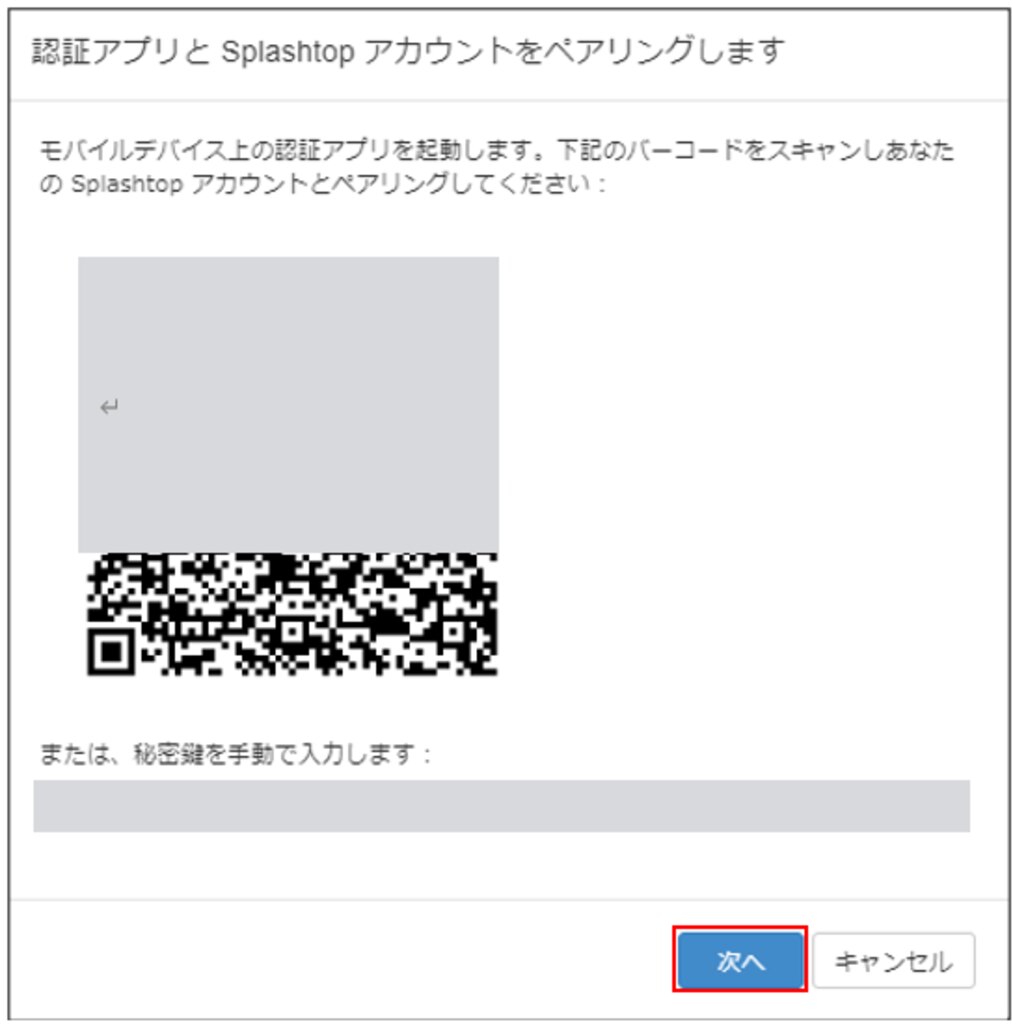
モバイルデバイスのSplashtopのアカウントに表示されている、セキュリティコードを入力し「検査」をクリックします。
緑のチェックマークが表示されたことを確認し「次へ」をクリックします。

「コードを印刷、または、保存しました。」にチェックを入れます。
電話番号を入力し「検査」をクリックします。
緑のチェックマークが表示されたことを確認し「次へ」をクリックします。
※リカバリーコードは、2段階認証を設定後ペアリングした携帯電話が手元になく認証システムを使用できない時に必要です。
リカバリーコードは必ずメモをお取りください。
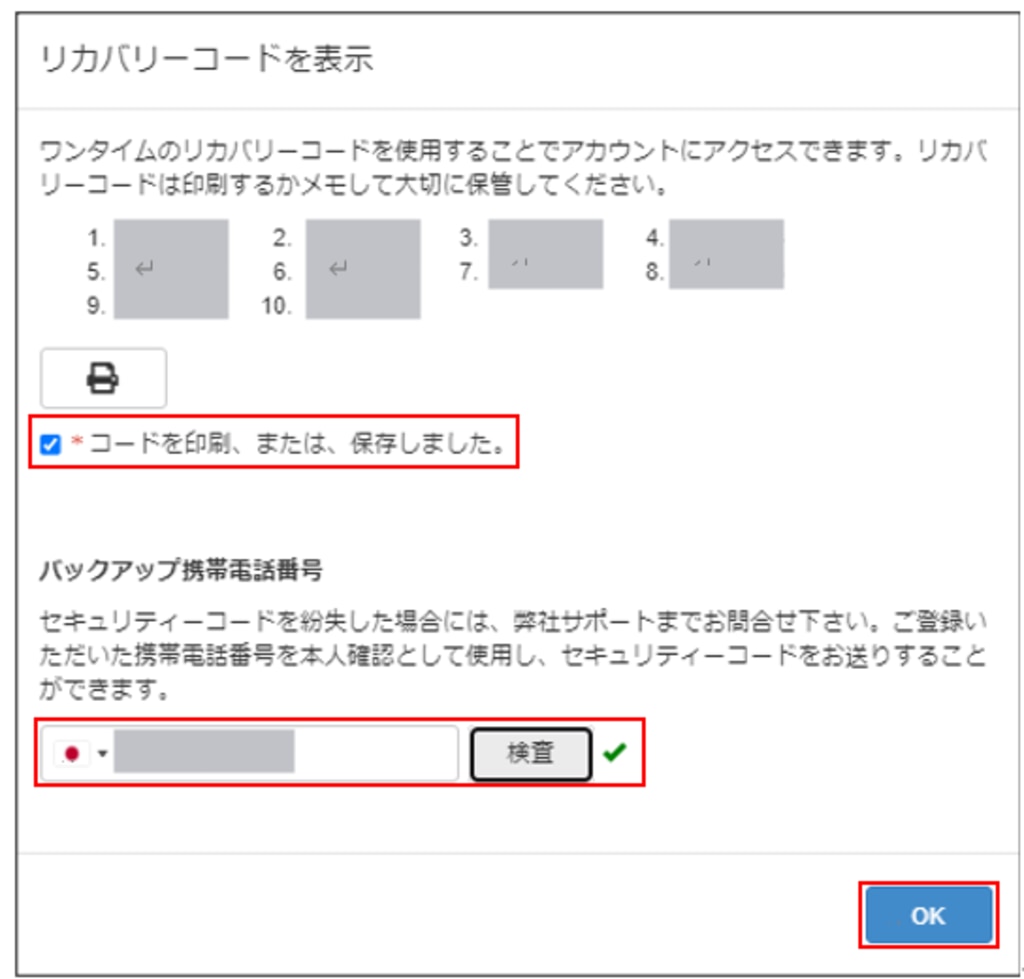
「OK」をクリックします。

詳細については、Splashtop Enterprise Cloud マニュアルの、「2段階認証の設定方法」(P376)をご確認ください。
2段階認証を使用したログイン
Web管理コンソール
https://my.splashtop.com/loginにアクセスし、
「Splashtopアカウント作成方法」で作成したアカウントの
メールアドレス、パスワードを入力し、「ログイン」をクリックします。
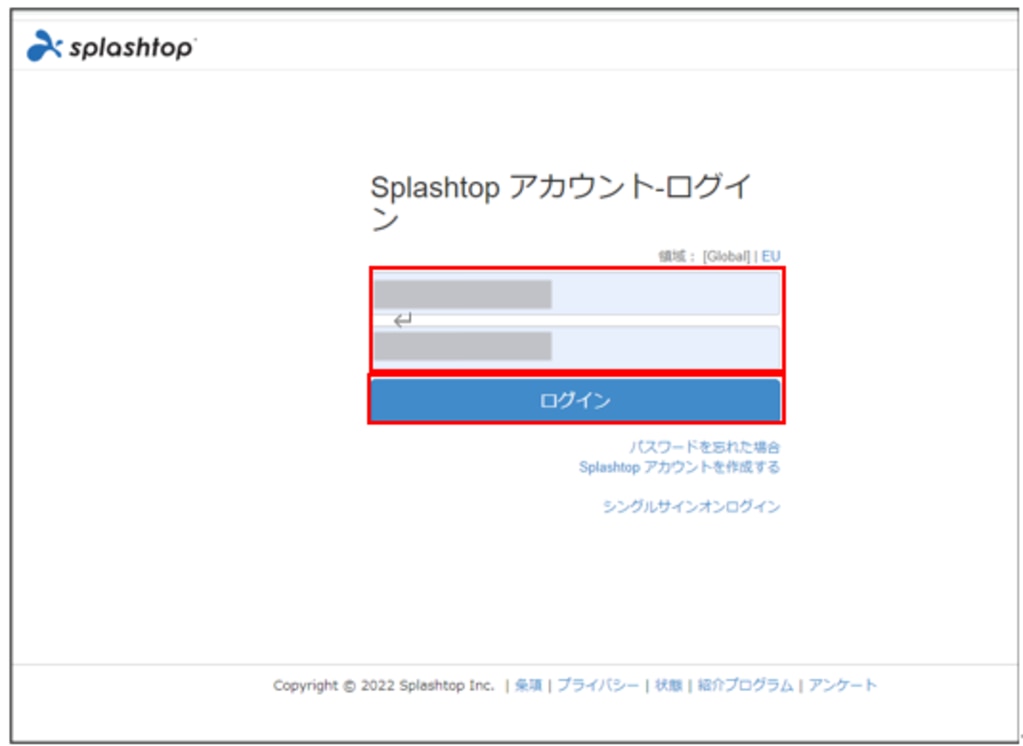
モバイルデバイスのSplashtopのアカウントに表示されている、セキュリティコードを入力し「送る」をクリックします。
※セキュリティ上、「このデバイスを信用します。セキュリティコードはこのデバイスではもう要求されません。」のチェックはオフが推奨です。
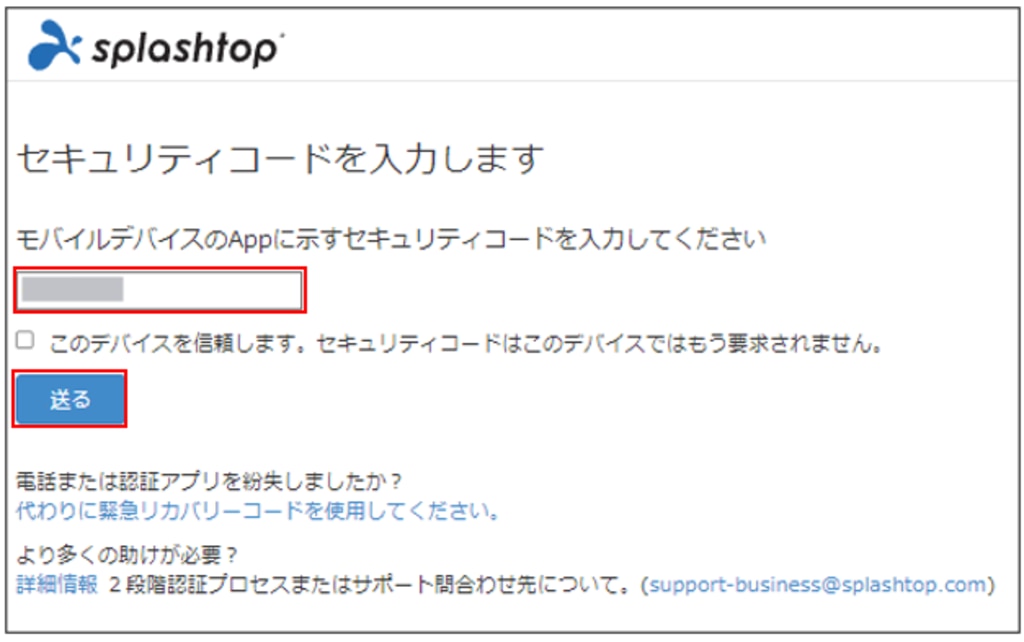
ログインが完了します。
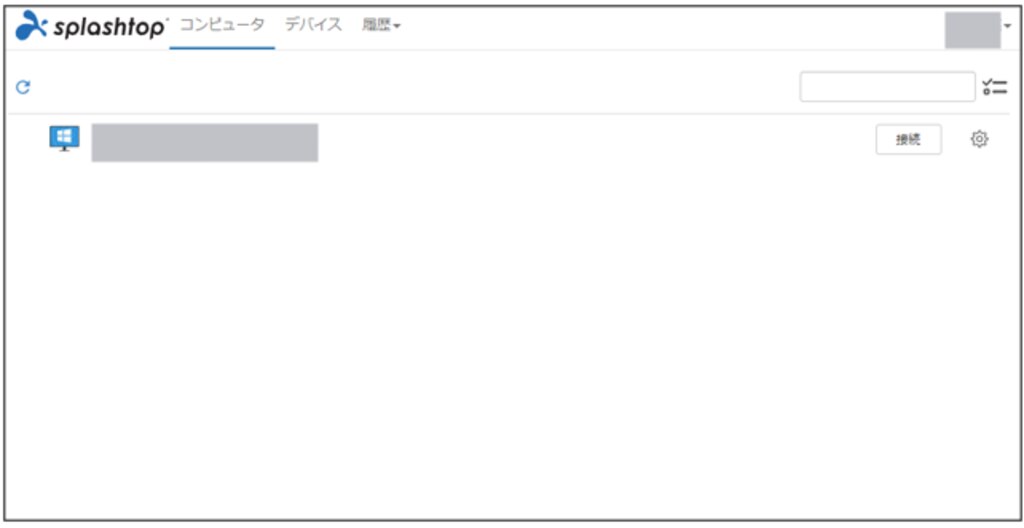
Splashtop Businessクライアントアプリ
Splashtop Businessクライアントアプリを起動し、
「Splashtopアカウント作成方法」で作成したアカウントの
メールアドレス、パスワードを入力し、「ログイン」をクリックします。
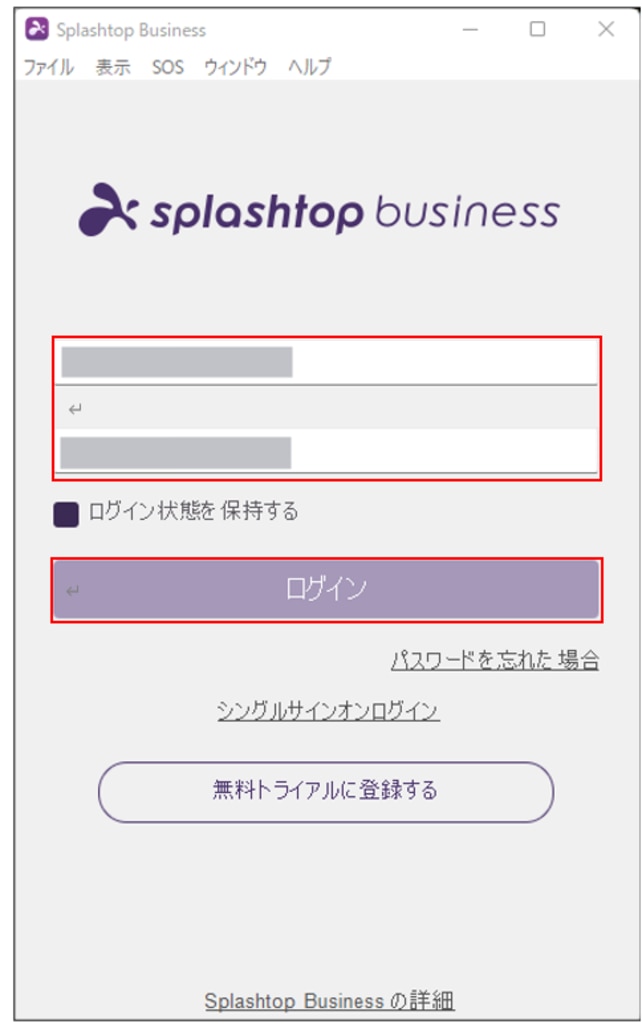
モバイルデバイスのSplashtopのアカウントに表示されている、セキュリティコードを入力し「確認」をクリックします。
※セキュリティ上、「このコンピュータを信頼してください。一度信頼すると次回以降コードを入力する必要がなくなります。(管理者の要求がない限り)。」のチェックはオフが推奨です。
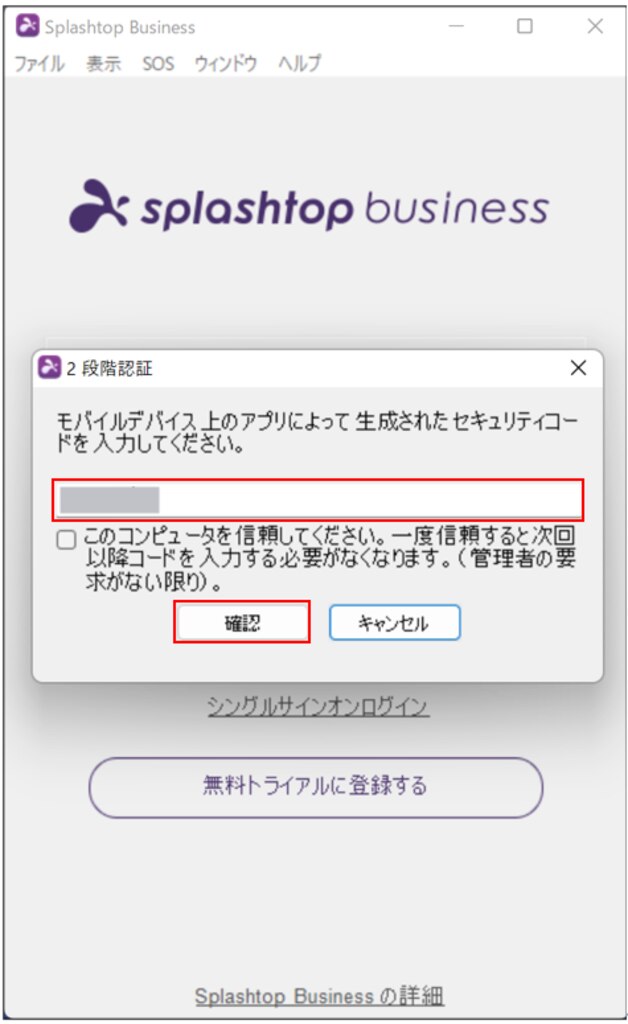
ログインが完了します。
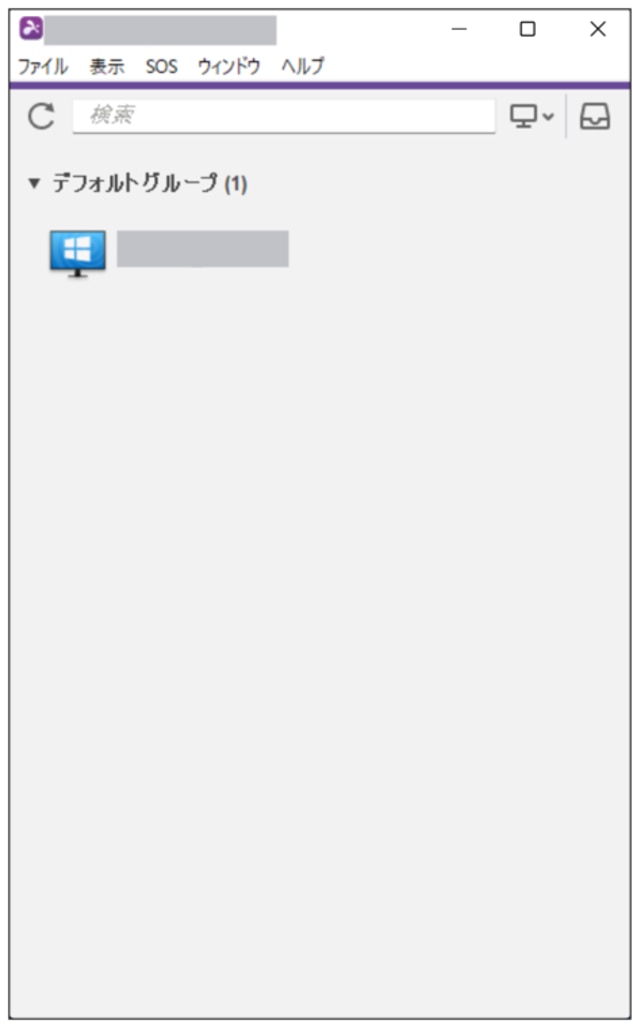
詳細については、Splashtop製品マニュアルの、「2段階認証」をご確認ください。
2段階認証 – Splashtop 製品マニュアル/FAQ



