ご利用までの流れ
この記事では、GPUSOROBANのリモートワークステーションを利用開始するまでの手順を紹介します。
リモートワークステーションはCAD、BIM/CIMが快適に使えるGPUクラウドサービスです。
サービスについて詳しく知りたい方は、公式サイトをご覧ください。
リモートワークステーションの利用前には、アカウント払い出しが必要になりますので、お問い合わせフォームからご連絡ください。
お問い合わせフォームからのご連絡に対し、申込書をお送りしますので記入後にご返送ください。
※リモートワークステーションをご利用の場合は申込書が必要になります
リモートワークステーション機体へログインする流れは以下になります。
1.Splashtop Business クライアントアプリを起動し、ログイン情報を使用して ログインする
2.ログインするリモートワークステーション機体を選択する
3.ログイン情報を使用してリモートワークステーション機体へログインする
そのため下記の2つのログイン情報が必要になります。
- Splashtop Business クライアントアプリへログインするためのログイン情報
( 後続手順にある3.Splashtopアカウント作成にて、自身で作成するものになります。)
- リモートワークステーション機体へログインするためのログイン情報
(ご利用開始時に配布されます)
また、リモートワークステーションへの接続はアカウント保有者のみができ、
複数人でのご利用はできません
目次[非表示]
- 1.1.お問い合わせフォームの送信
- 2.2.申込書の記入・返送
- 3.3. GPUSOROBANアカウントの作成
- 3.1.会員登録
- 4.4. Splashtop招待メールを確認
- 5.5. Splashtopアカウント作成
- 6.6.Splashtop Businessクライアントアプリをインストール
- 7.7. 利用前の各種設定
- 7.1.自動で設定する場合
- 7.2.手動で設定する場合
- 7.3.二段階認証(推奨)
- 7.4.ファイル転送機能
- 7.5.USBリダイレクション
- 7.6.リモートプリントの設定
- 7.7.ログの確認方法
- 7.8.認証デバイスの削除方法
- 7.9.コンピューターの再起動方法
- 7.10.リモートワークステーションを複数人で画面共有する方法
- 8.8. 利用開始
- 9.9. ご不明な点がある場合
- 10.10. 禁止事項、課金が発生してしまう操作について
- 11.11. 利用終了時について
1.お問い合わせフォームの送信
次のリンクからお問い合わせフォームの画面にいき、お問い合わせフォームを入力した後に送信ボタンをクリックします。
※必須事項は必ず入力してください
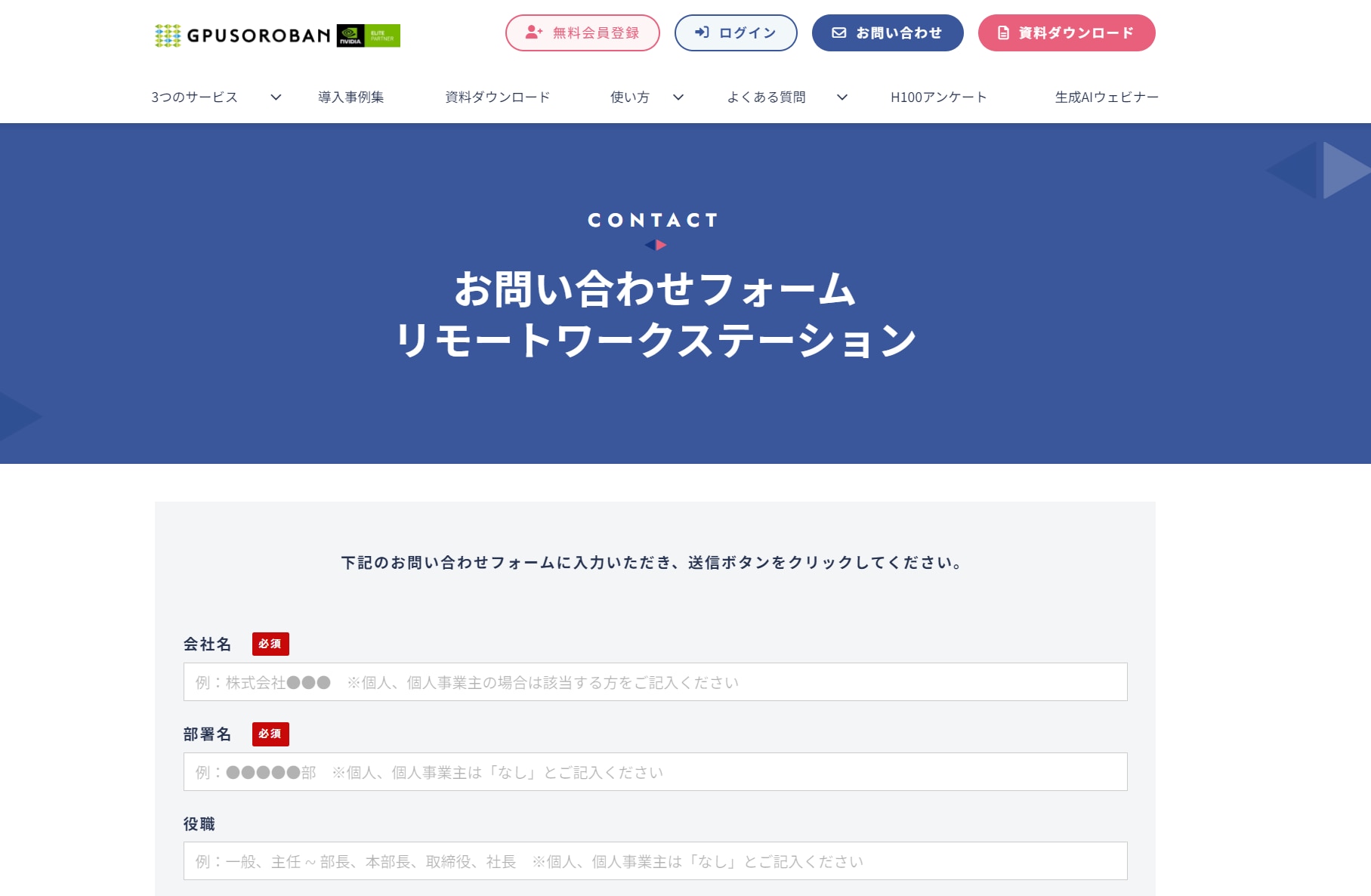
2.申込書の記入・返送
お問い合わせフォームからのご連絡に対し、申込書をお送りします。
申込書への記入を終えたらご返送ください。
3. GPUSOROBANアカウントの作成
GPUSOROBANコントロールパネルからアカウントを作成 します。
※ここで登録するメールアドレスは、リモートワークステーションで 利用するメールアドレスと同じものです。
接続先環境(リモートワークステーション環境)のみをご利用になる場合、 GPUSOROBANのアカウントをご登録いただいた後、管理画面での操作は特に必要ありません。(アカウント連携の為にご登録いただく必要がございます。)
会員登録
WEBブラウザからGPUSOROBANサイトにアクセスし、会員登録のボタンをクリックします。
https://soroban.highreso.jp/
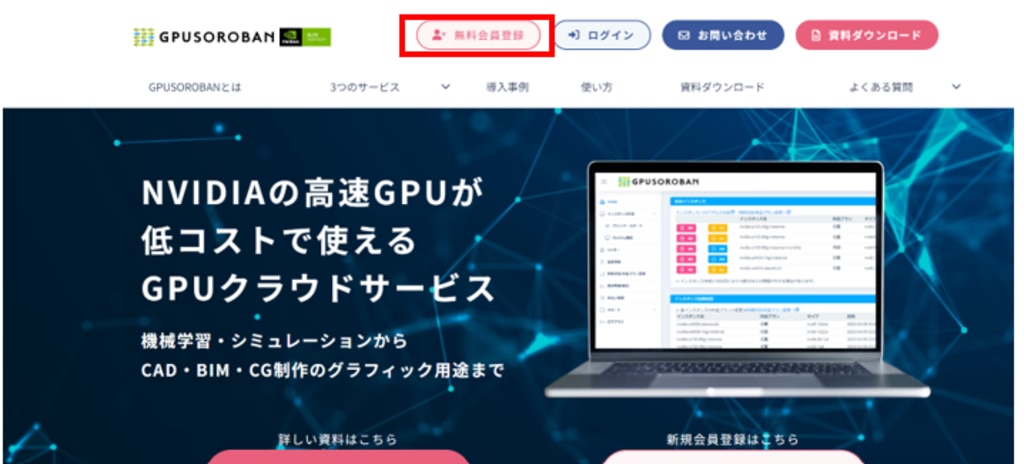
会員登録画面において、氏名、メールアドレス、パスワードを入力します。
利用規約に同意の上、「利用規約に同意します」にチェックを入れ、登録ボタンをクリックします。
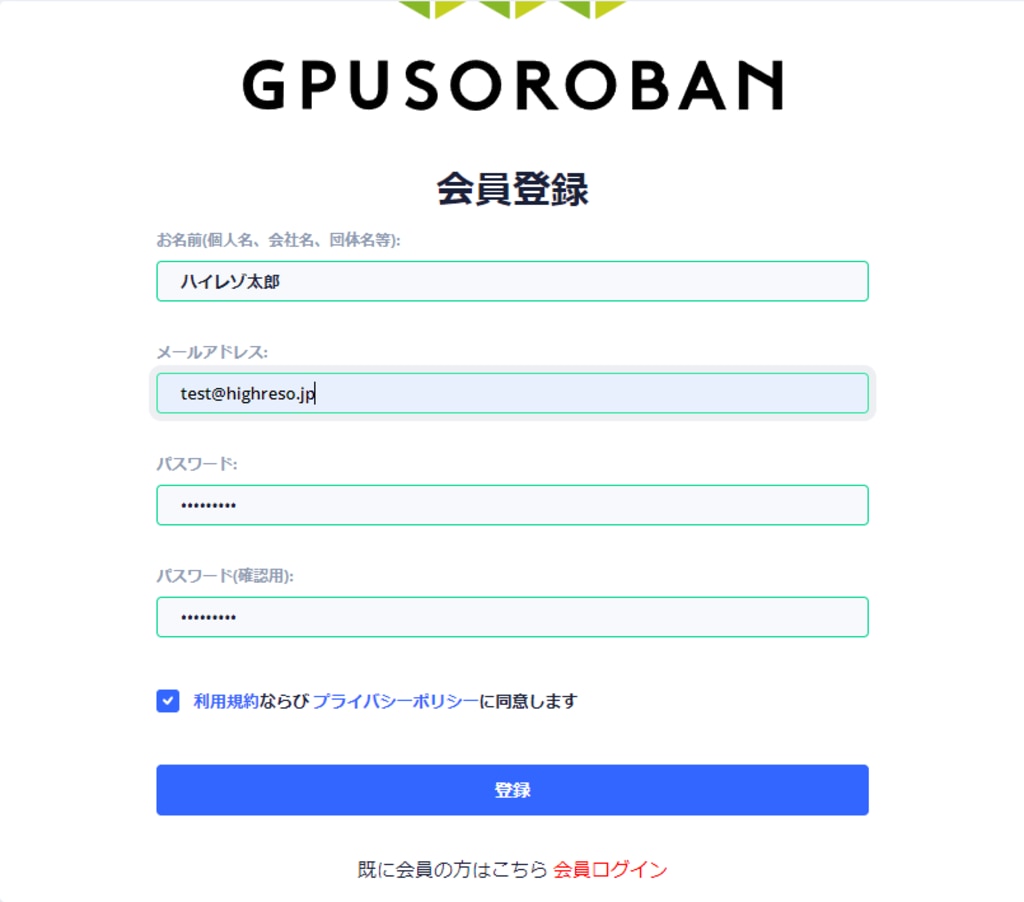
登録ボタンのクリック後、登録完了画面に切り替わります。
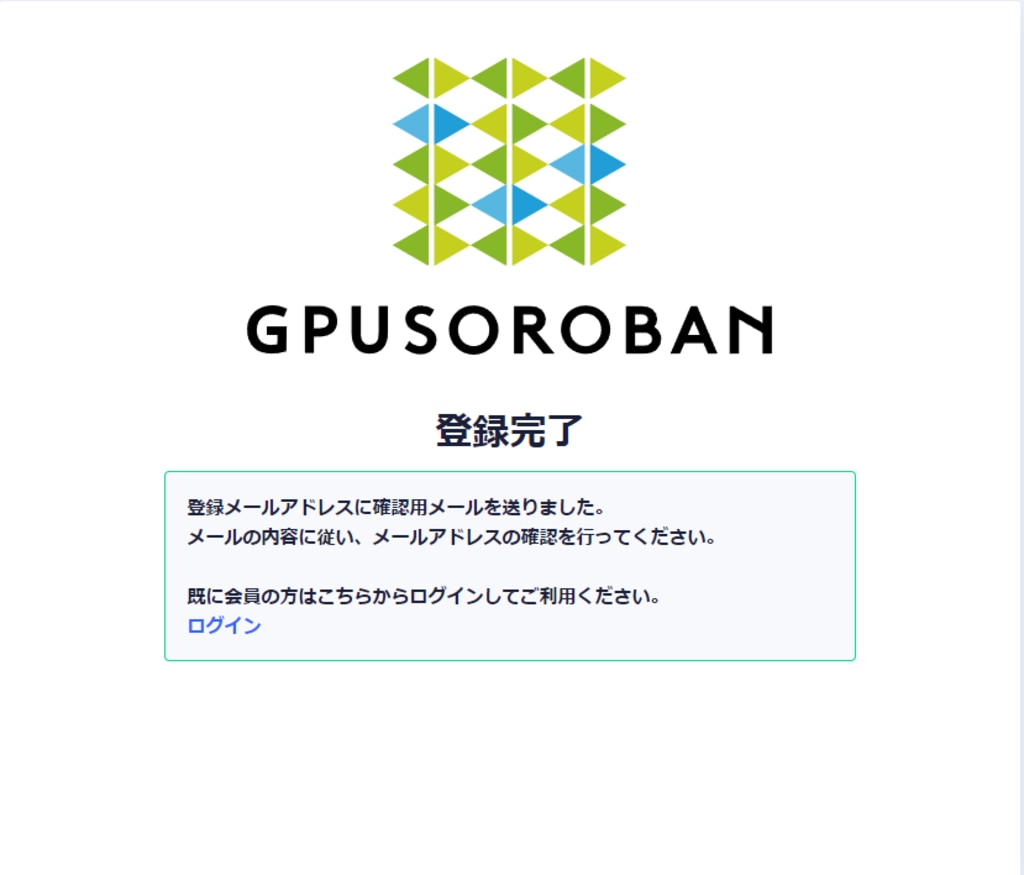
登録メールアドレスに確認用メールが届きますので、メールに記載されているURLをクリックしてください。
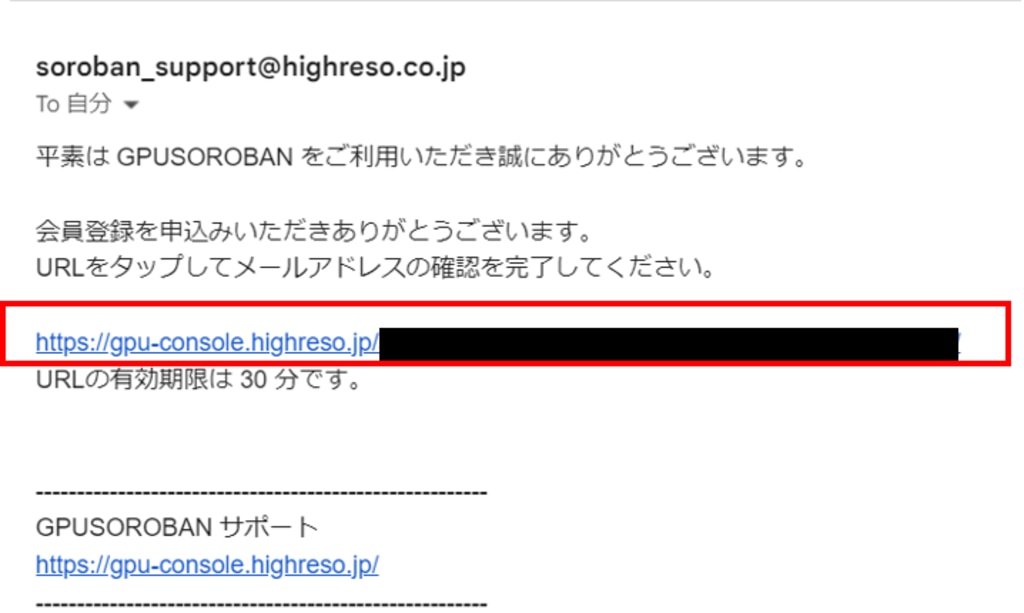
メールアドレスの確認が完了しましたら、アカウントのご登録が完了です。
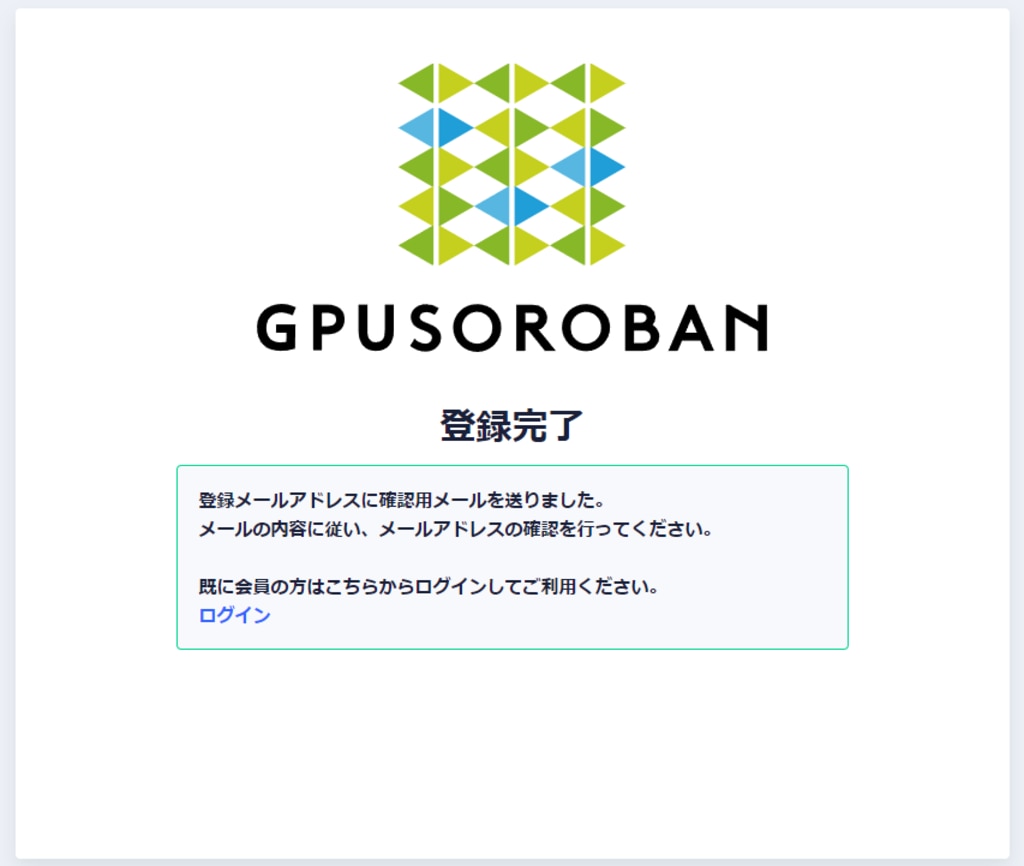
リモートワークステーションは、お申込みから約5営業日で環境をご用意できます。
ご用意が完了しましたらログイン情報と共にメールにてご連絡します。
それとは別でSplashtopからのメールが来ます。
4. Splashtop招待メールを確認
下記のような招待メールが送付されていることを確認 します。
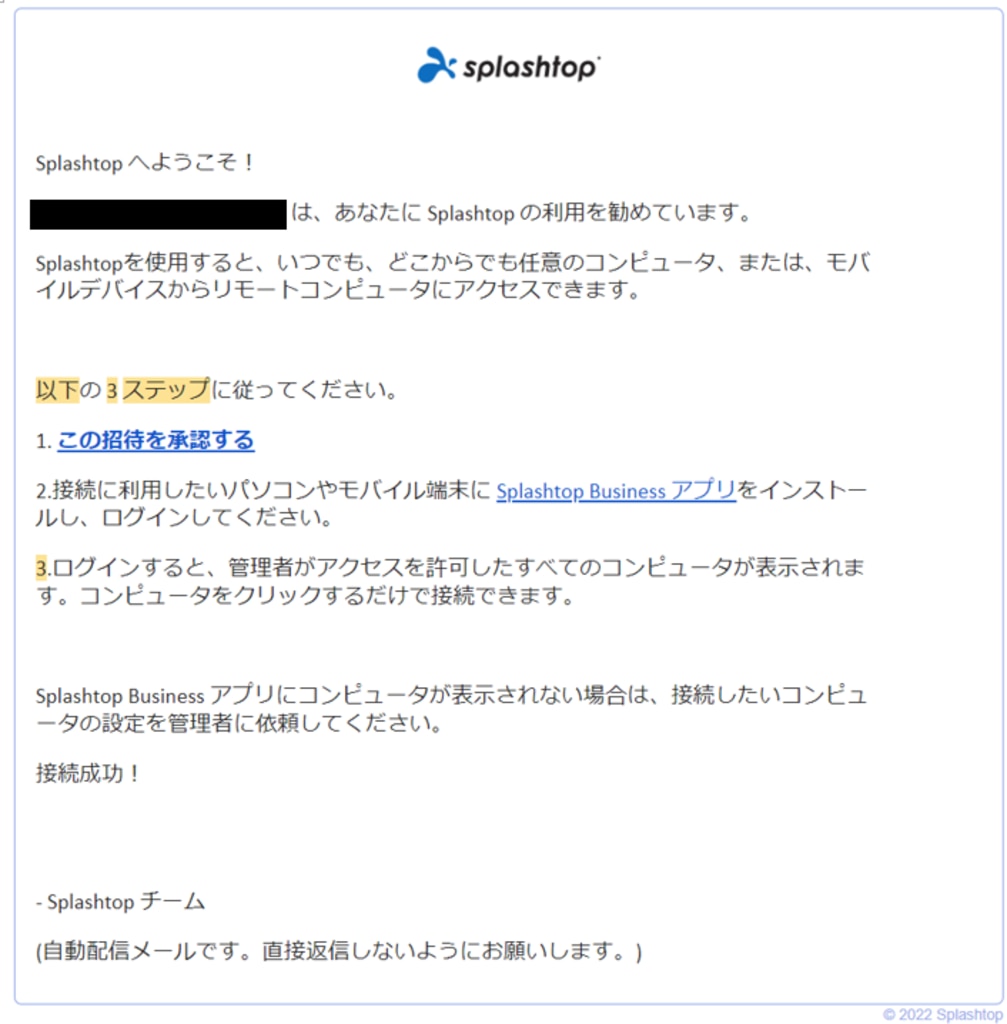
5. Splashtopアカウント作成
Splashtop アカウント作成方法
「Splashtop チームに招待されました」という件名のメールを開き、メール内の「1. この 招待を承認する」をクリックします。
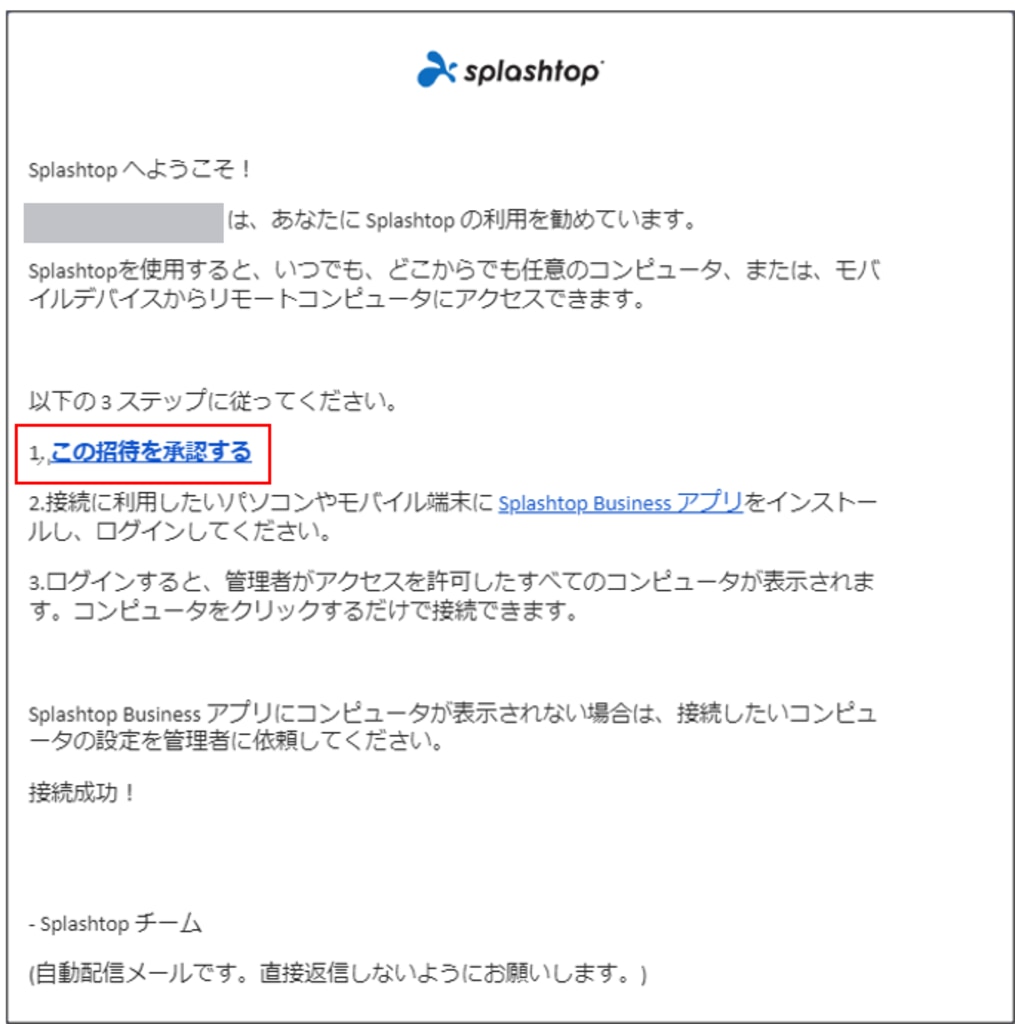
アカウント作成画面に遷移するので、名前、パスワード、パスワードの確認を入力します。
名前とパスワードは任意で設定してください。
※ご利用開始時に配布されたリモートワークステーションのIDとPWはここでは使用しません
「私はロボットではありません」にチェックを入れ、プライバシーポリシーに同意し、
「作成」をクリックします。
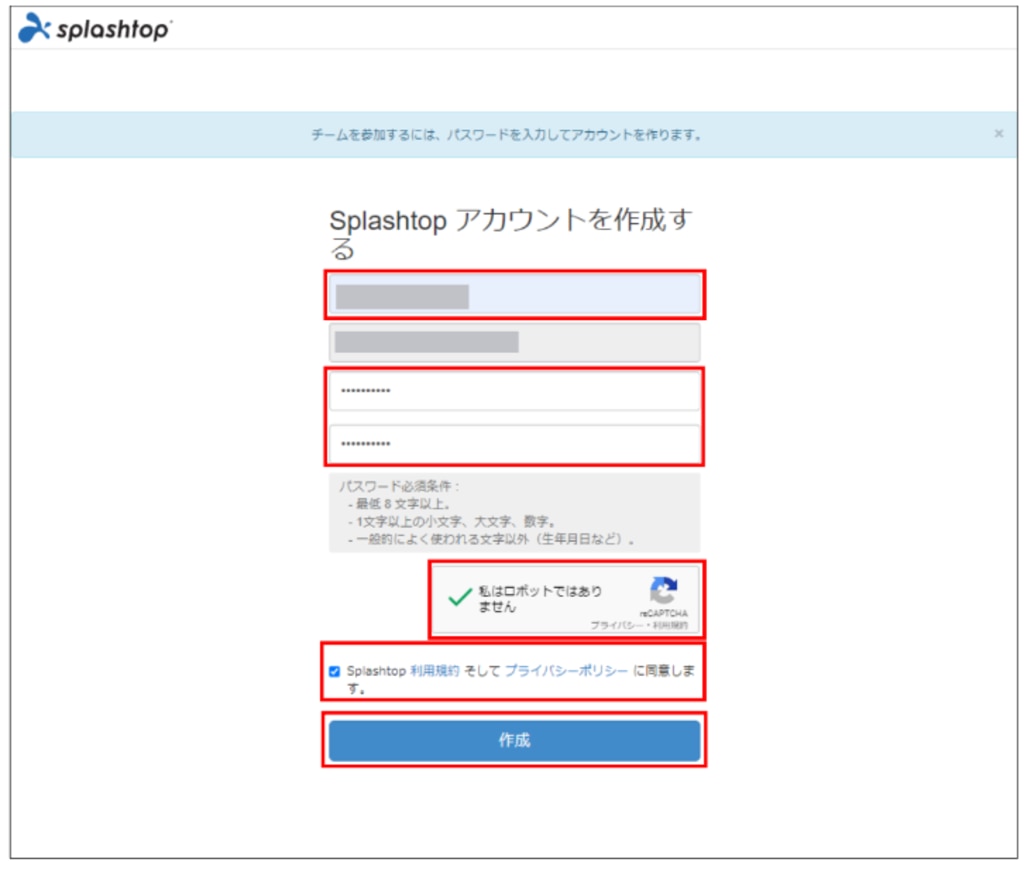
ユーザー作成が完了し、Web 管理コンソールにログインした状態になります。
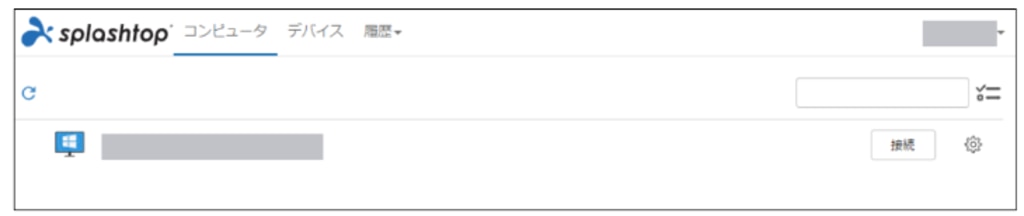
「アカウント作成」の詳細については、以下の説明動画をご確認ください。
Splashtop 製品マニュアル
Splashtop 製品マニュアル/FAQ
6.Splashtop Businessクライアントアプリをインストール
Splashtop Businessは、接続元PCからクラウドのGPUインスタンスにリモートデスクトップ接続するためのアプリケーションです。インストール詳細は下記を参照してください。
Splashtop Business クライアントアプリインストール
「 Splashtop チ ー ムに招 待 さ れ ま した 」 とい う 件 名 の メー ル を開 き 、 本文内の
「Splashtop Business アプリ」をクリックします。
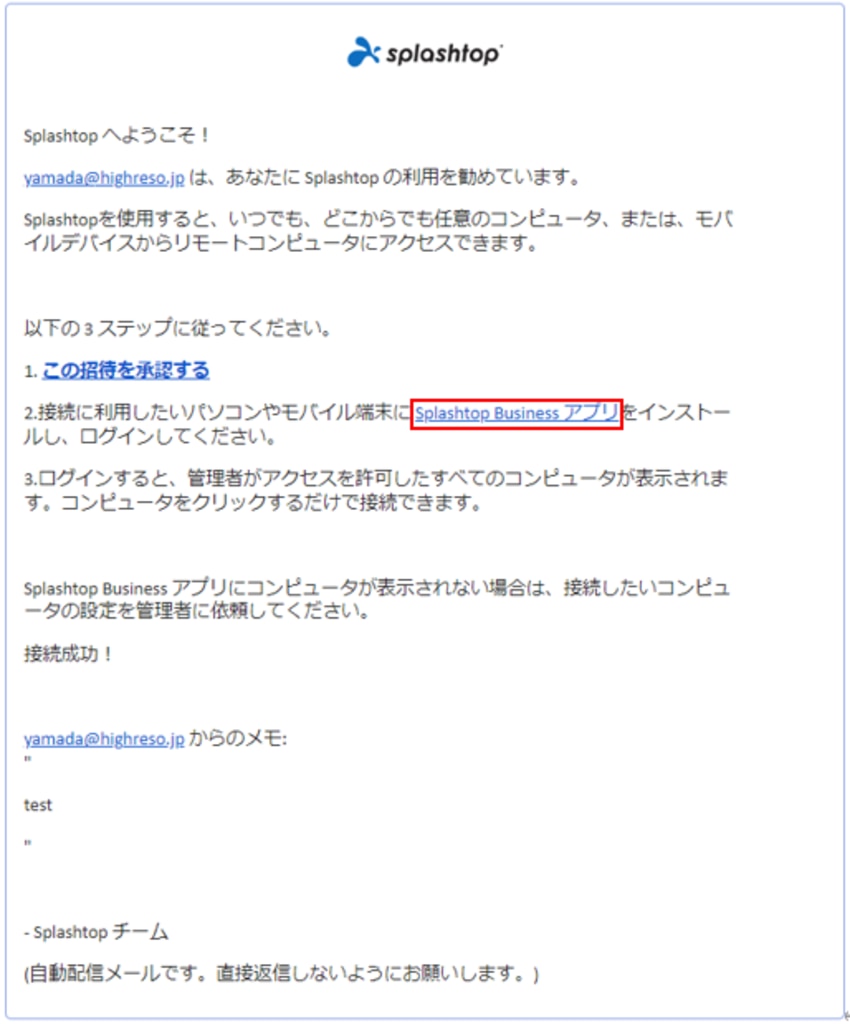
ソフトウェアダウンロードページに遷移します。
ダウンロード対象は、「クライアント(接続元デバイス)」です。
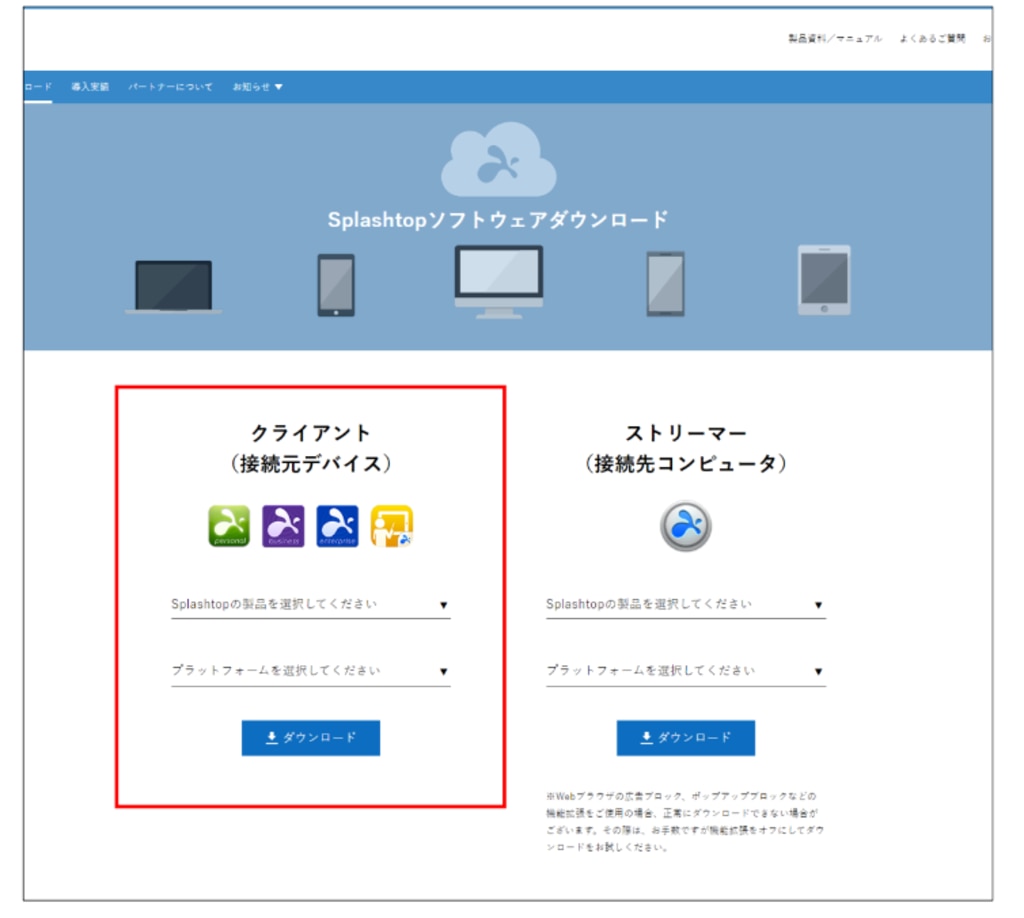
「Splashtop の製品を選択してください」から、「Enterprise Cloud」を選択します。
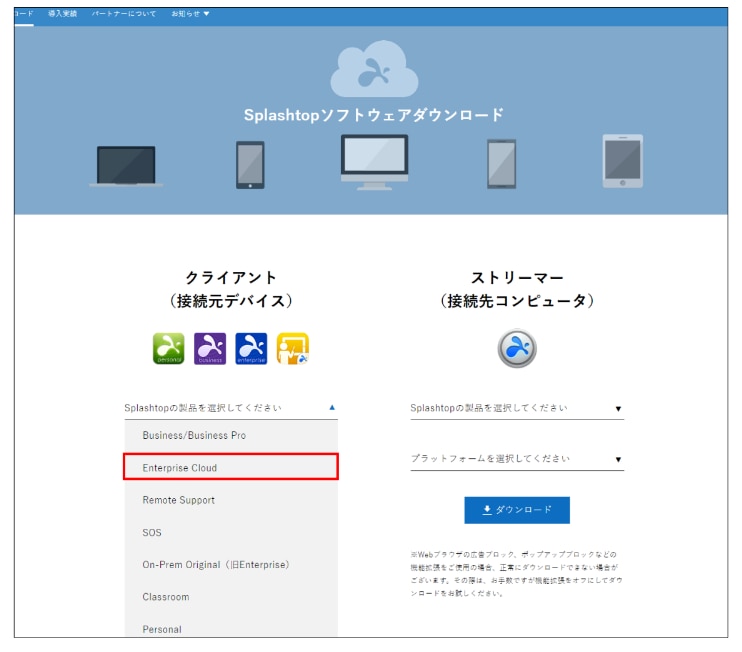
「プラットフォームを選択してください」から、Splashtop Business クライアントアプリ
をインストールするデバイスを選択します。
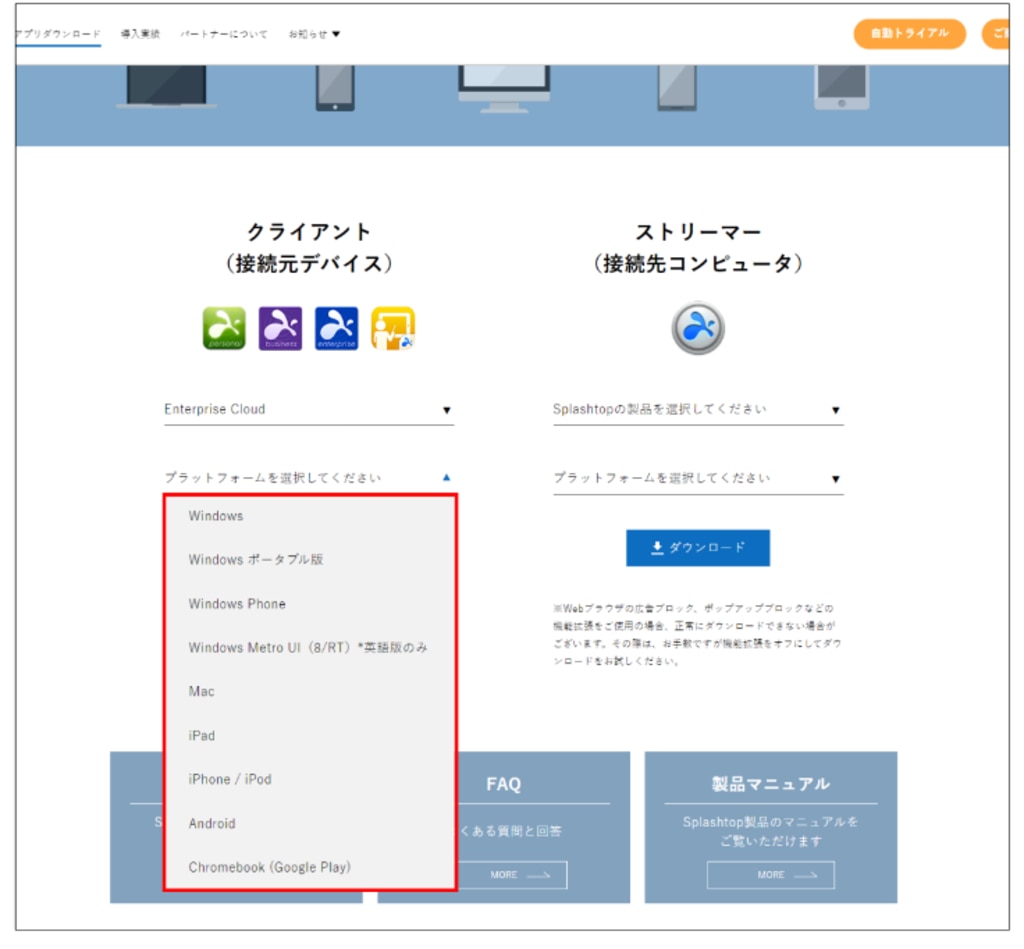
「ダウンロード」をクリックします。
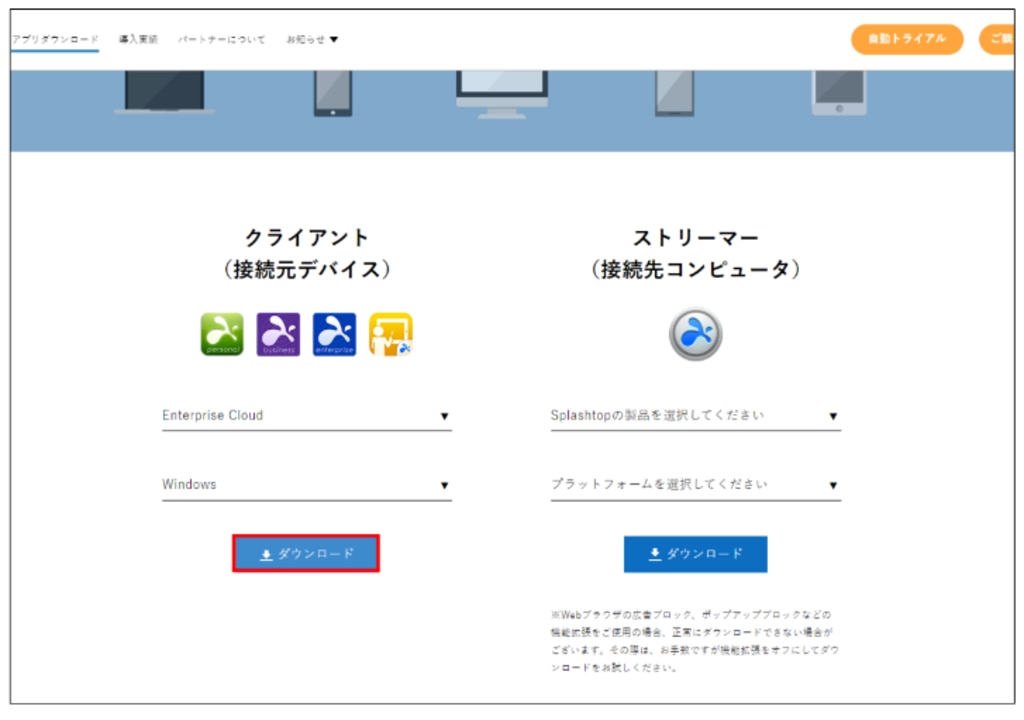
ダウンロードしたファイルをダブルクリックして、インストールを実行します。
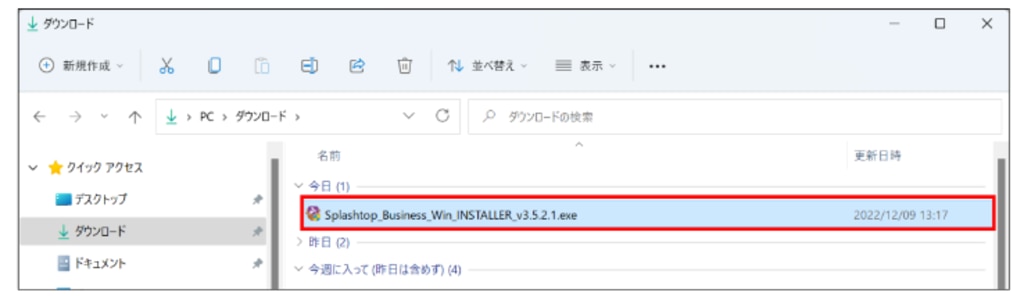
インストールが開始します。
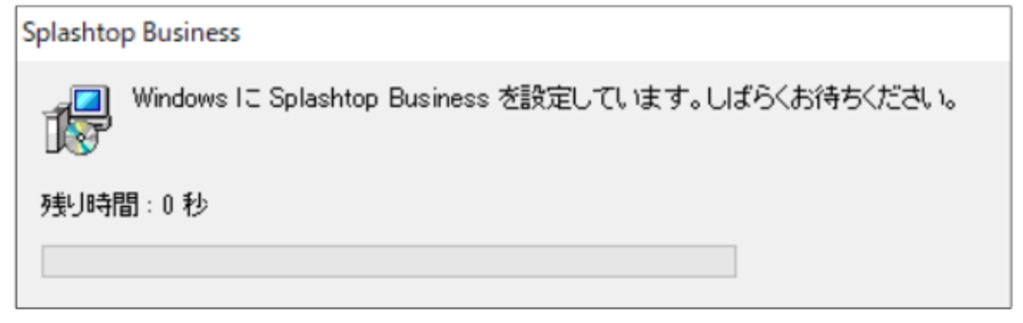
「OK」をクリックします。
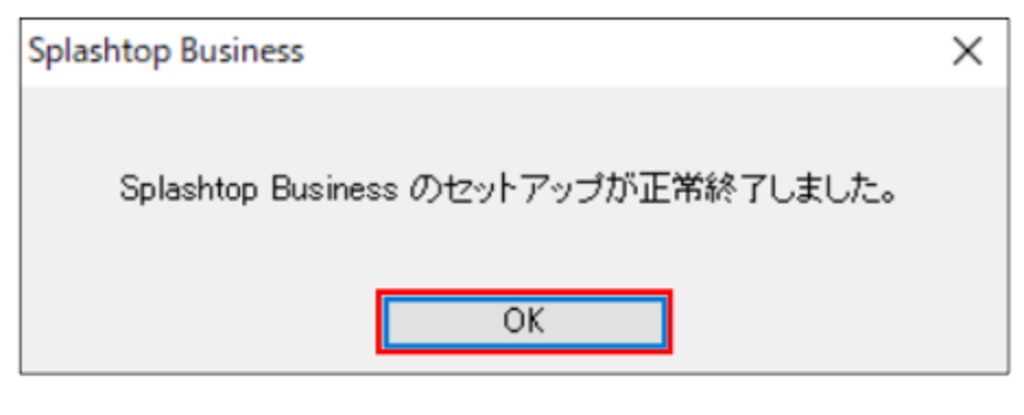
インストールが完了し、ログイン画面が立ち上がります。
※「無料トライアルに登録する」はハイレゾのサービスとは別ですので、
クリックしないでください。
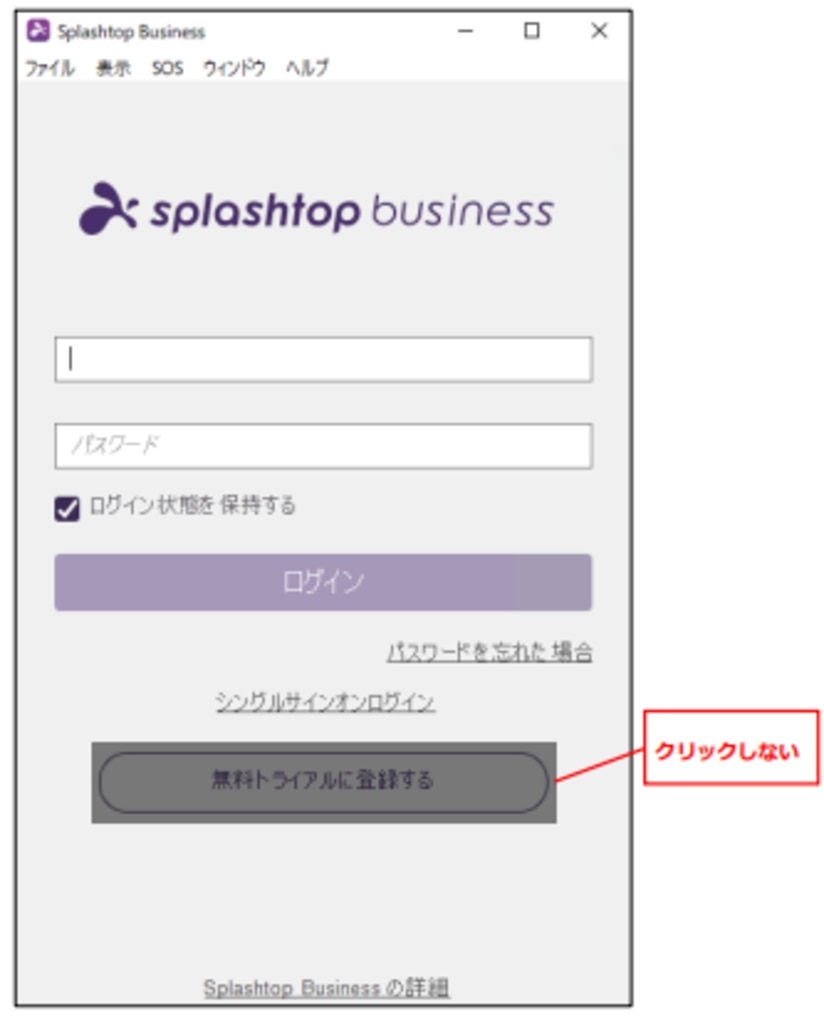
詳細については、Splashtop Enterprise Cloud マニュアルの、「1. 接続用ソフトのダウンロード」(P39)をご確認ください。
Splashtop Business クライアントアプリログイン
「Splashtop Business」のアイコンをダブルクリックします。
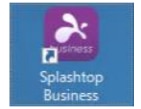
「Splashtop アカウント作成方法」で作成したアカウントの
メールアドレス、パスワードを入力し、「ログイン」をクリックします。
※ご利用開始時に配布されたリモートワークステーションのIDとPWはここでは使用しません
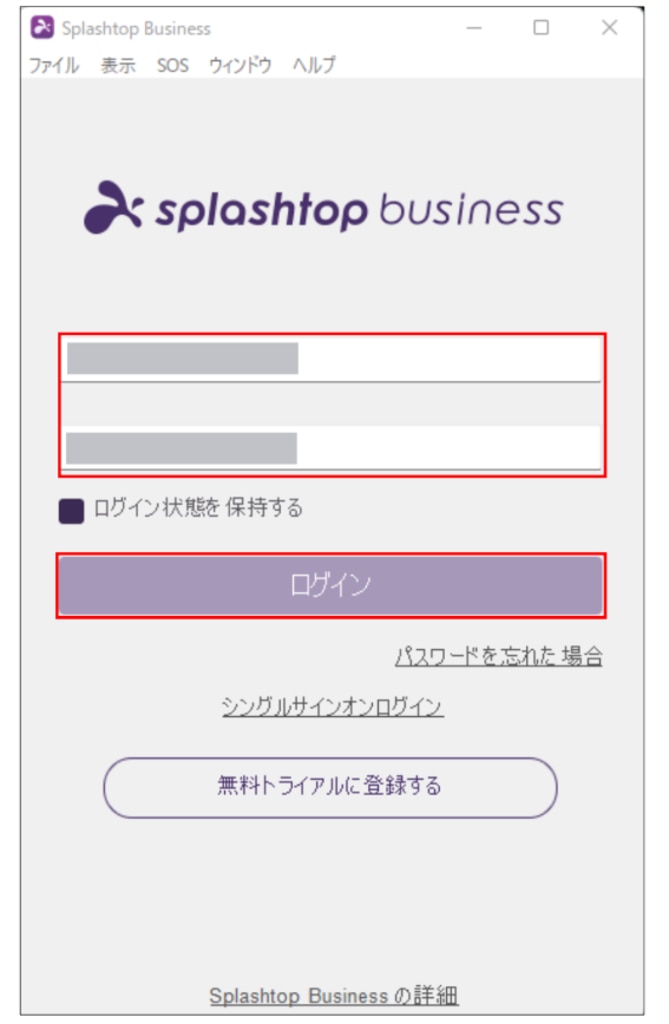
初回ログインのみデバイス認証画面が立ち上がります。
「OK」をクリックします。
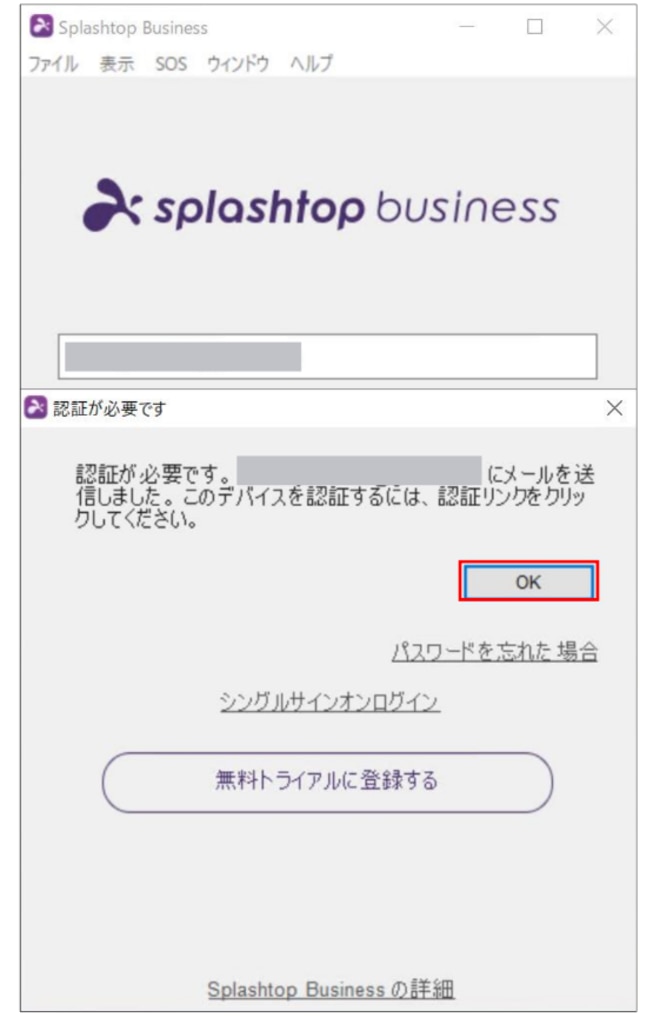
入力したメールアドレス宛に確認メールが送信されるので、メール内の「このリンク」を
クリックします。
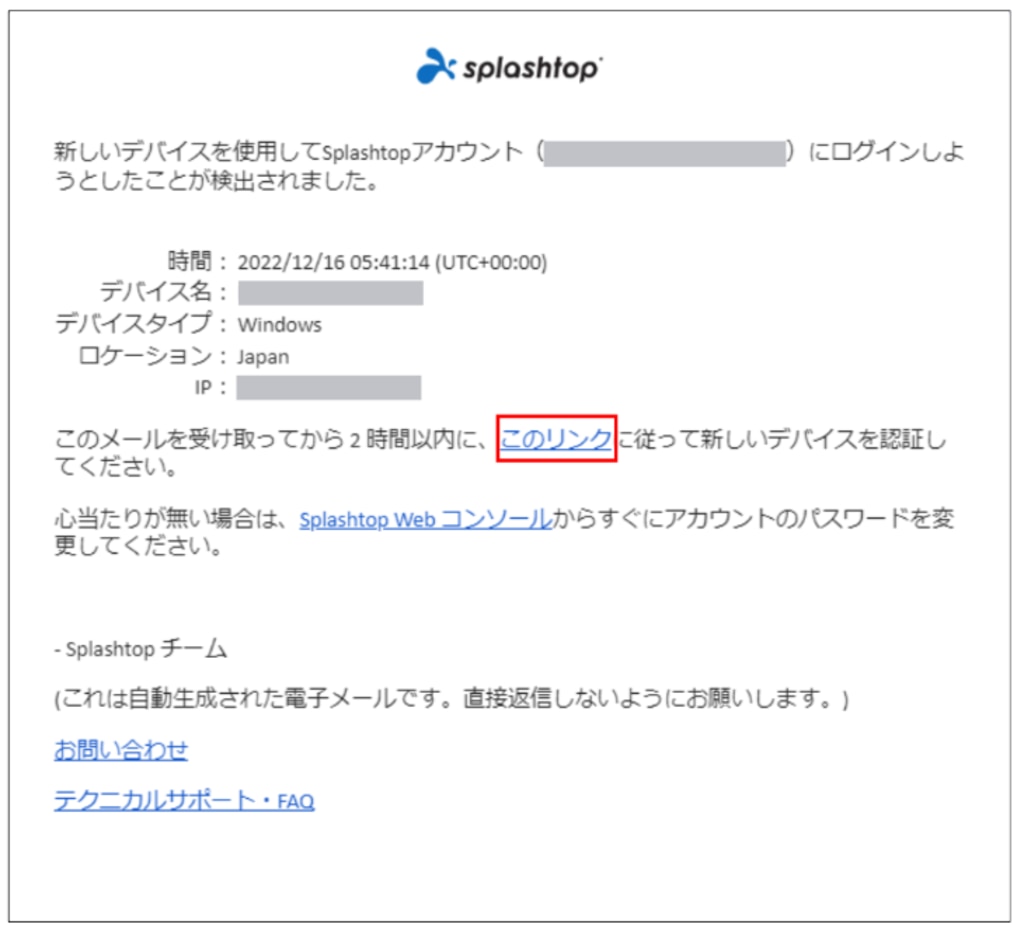
認証が完了します。
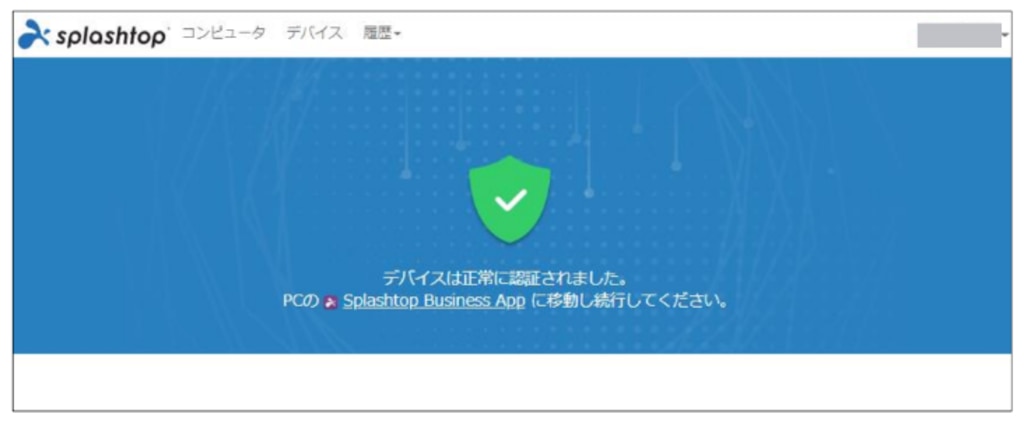
再度「ログイン」をクリックします。
※ご利用開始時に配布されたリモートワークステーションのIDとPWはここでは使用しません
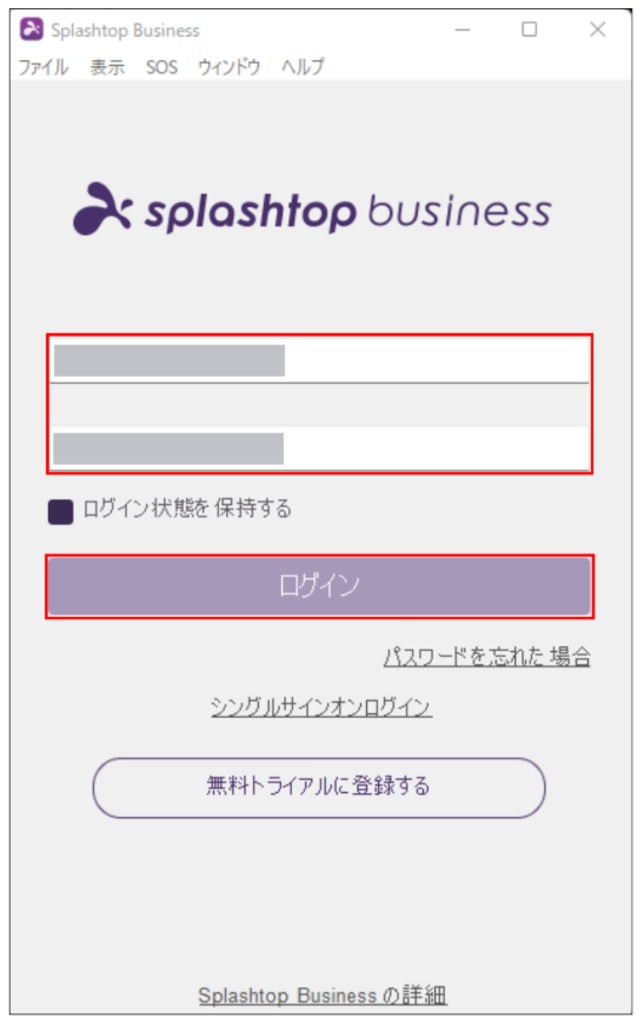
ログインが完了します。
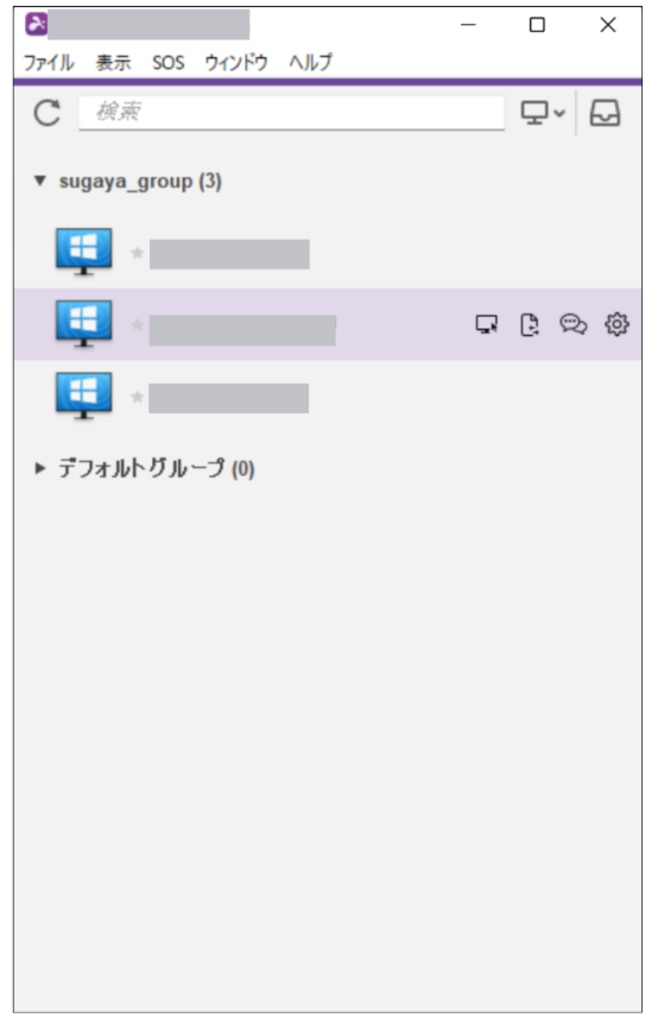
詳細については、Splashtop Enterprise Cloud マニュアルの、「2. デバイス認証(ログイン時)」(P41)をご確認ください。
【事前確認推奨】
プロキシサーバを使用している場合、Splashtopのクライアントアプリへの接続 する際、「指定されたホスト名を持つサーバが見つからない」と表示され接続 出来ないケースがあります。
そのため、事前にお客様にて、プロキシサーバーを使用しているかご確認ください。 プロキシサーバーを使用している場合は、以下の手順(プロキシ設定(任意))を参照し、プロキシ設定を 実施してください。
また、併せてこちらの記事のご対応をお願いいたします。
その他、こちらのサイトからお客様のネットワーク環境がリモートワークステーションを利用可能かを簡易的に診断できます。
※こちらのサイトで問題が検出されない場合でも接続できない可能性があります。
プロキシ設定(任意)
「Splashtopアカウント作成方法」で作成したアカウントの
メールアドレス、パスワードを入力し、「ログイン」をクリックします。
※ご利用開始時に配布されたリモートワークステーションのIDとPWはここでは使用しません
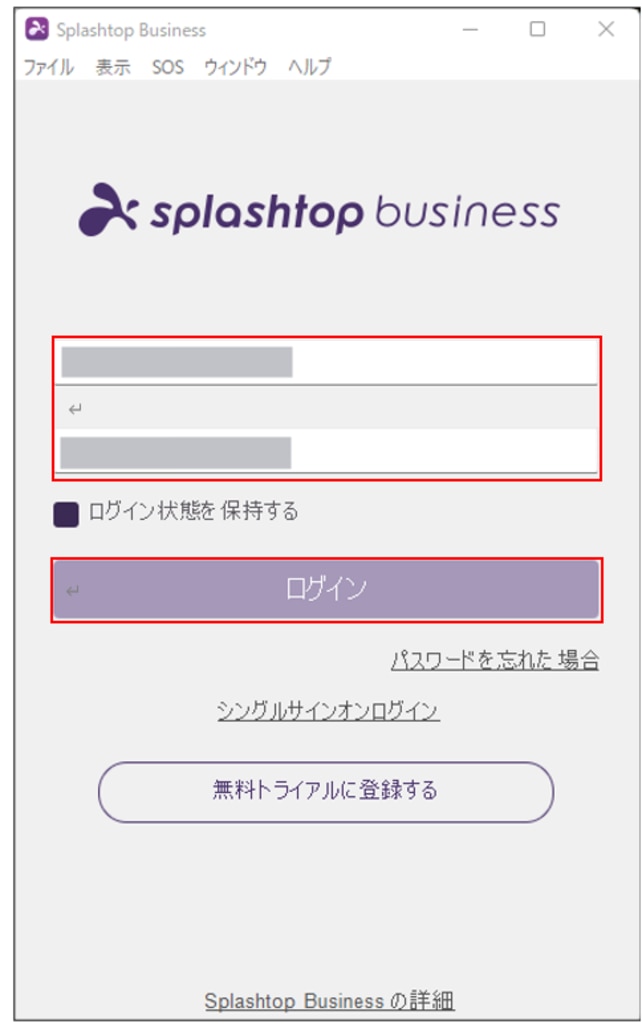
「ファイル」→「オプション」をクリックします。
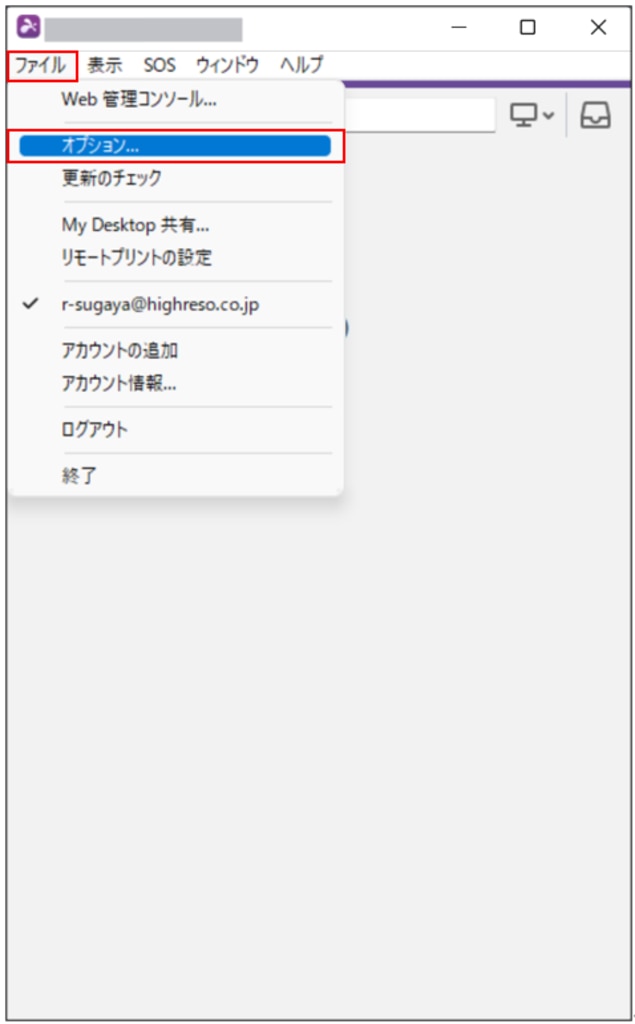
「プロキシ」をクリックします。
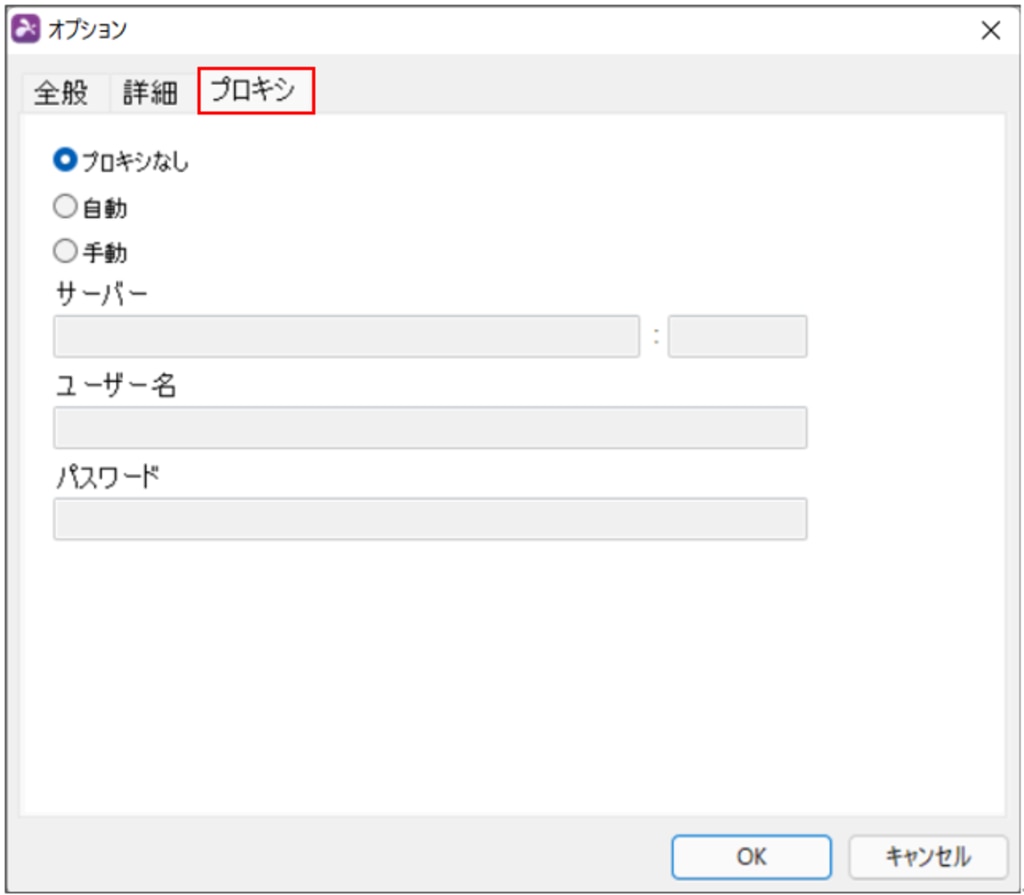
接続元になるコンピュータ内のプロキシ情報を使用する場合は、「自動」を選択します。
「ユーザー名」と「パスワード」を入力し、「OK」をクリックします。
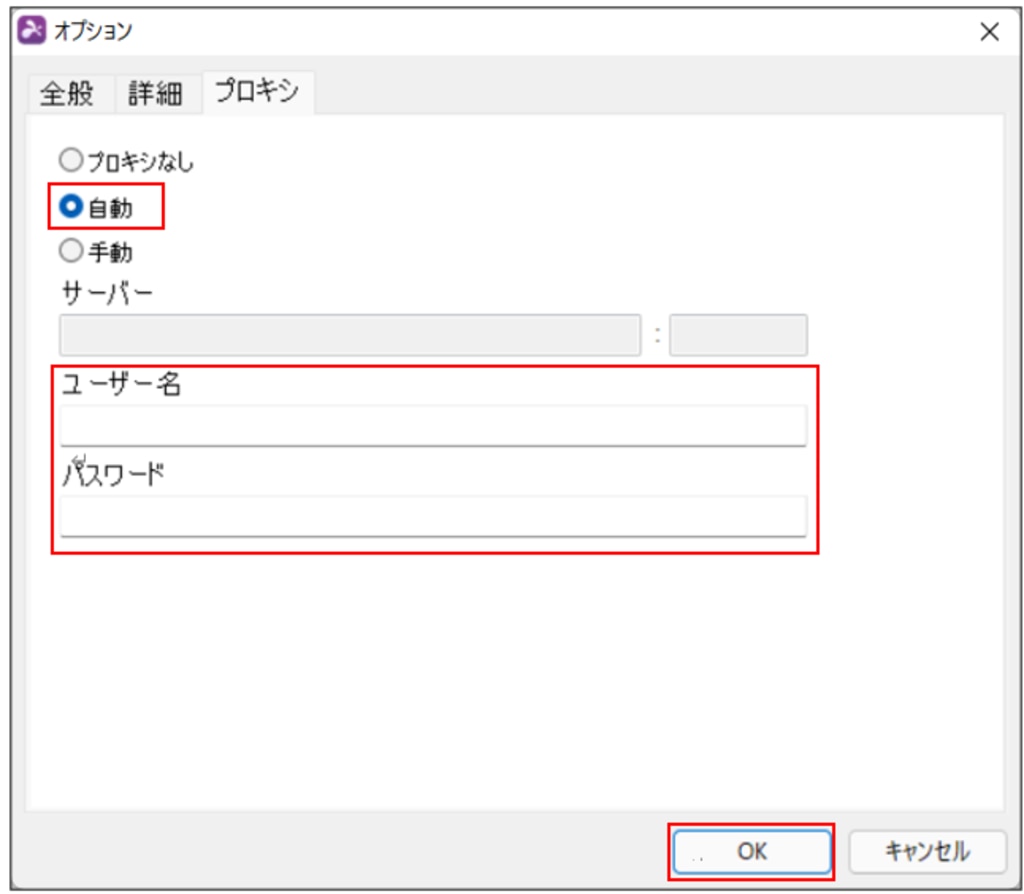
プロキシ情報を手動で入力する場合は、「手動」を選択します。
「サーバー」と「ユーザー名」、「パスワード」を入力し、「OK」をクリックします。
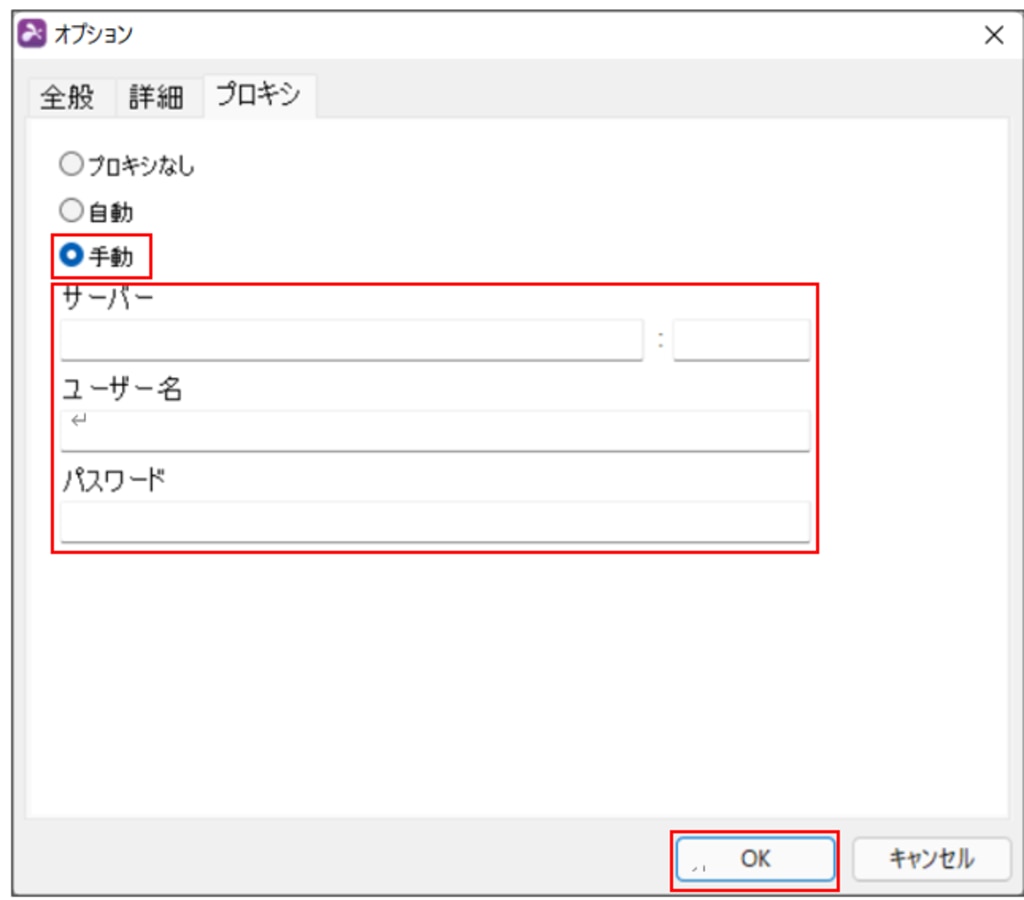
詳細については、Splashtop製品マニュアルの、「Businessアプリの項目説明 - Windows」をご確認ください。
Businessアプリの項目説明 - Windows – Splashtop 製品マニュアル/FAQ
7. 利用前の各種設定
Splashtop Businessクライアントアプリの設定をします。
自動で設定する場合
以下のリンクへアクセスします。
https://drive.google.com/file/d/1lPlBV9Ji9zJ9NV7Pw3-lenyRyG70VRmG/view?usp=share_link
右上の赤枠をクリックします。
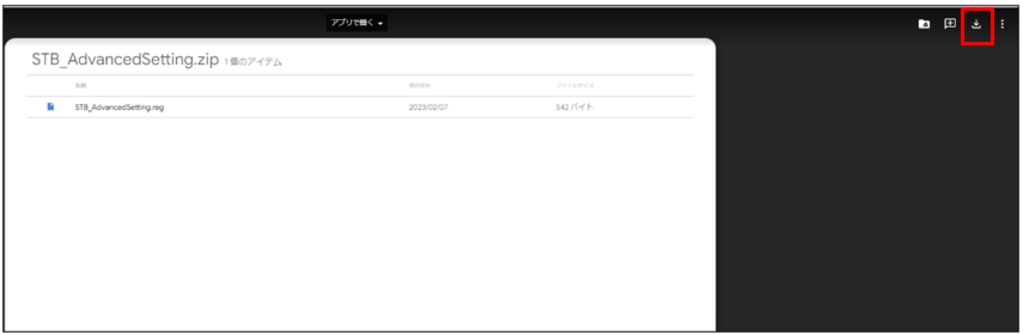
Splashtop Businessクライアントアプリ設定用のパッチがダウンロードされます。
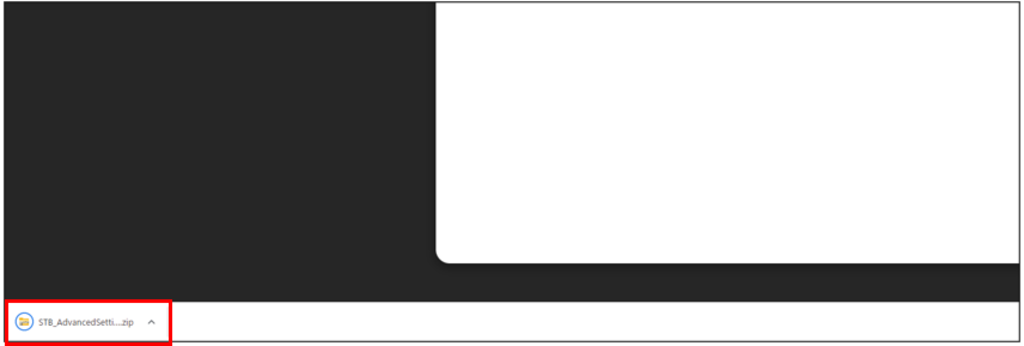
ダウンロードしたファイルを右クリックし、「フォルダを開く」をクリックします。
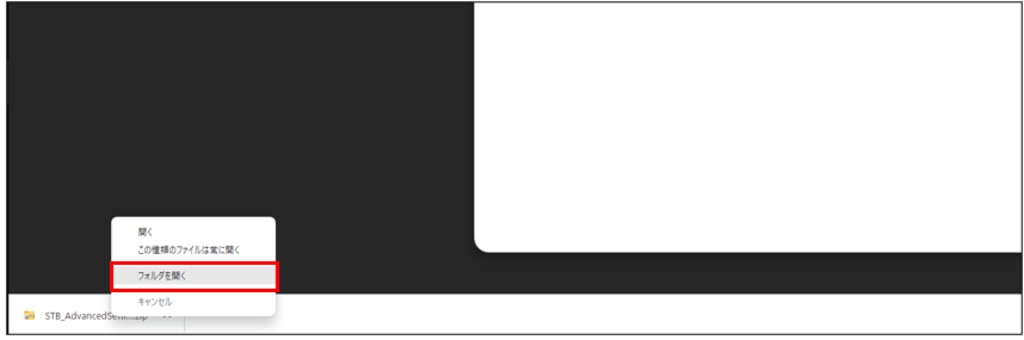
ダウンロードされた「STB_AdvancedSetting.zip」を右クリックし、「すべて展開」をクリックします。
※画像はWindows11の画面のものです。
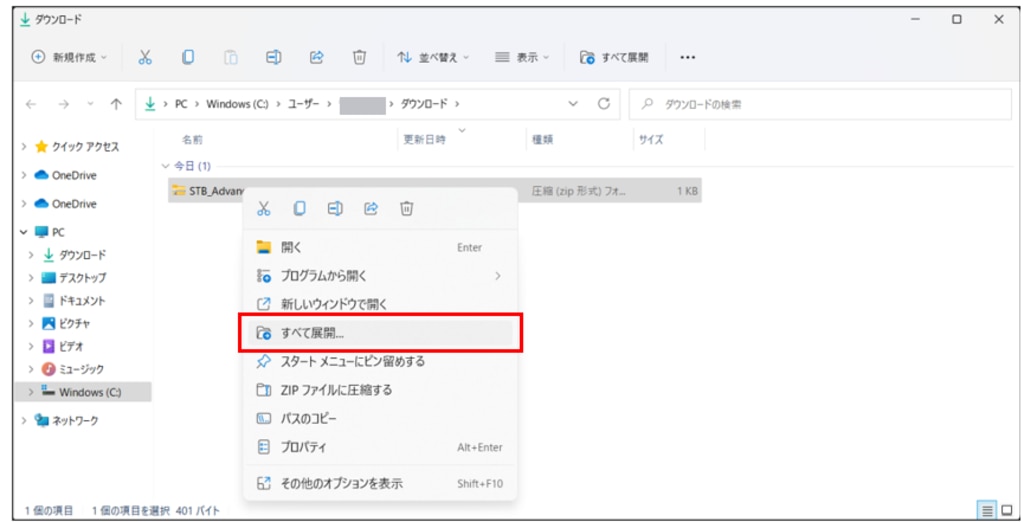
「実行」をクリックします。
※画像はWindows11の画面のものです。
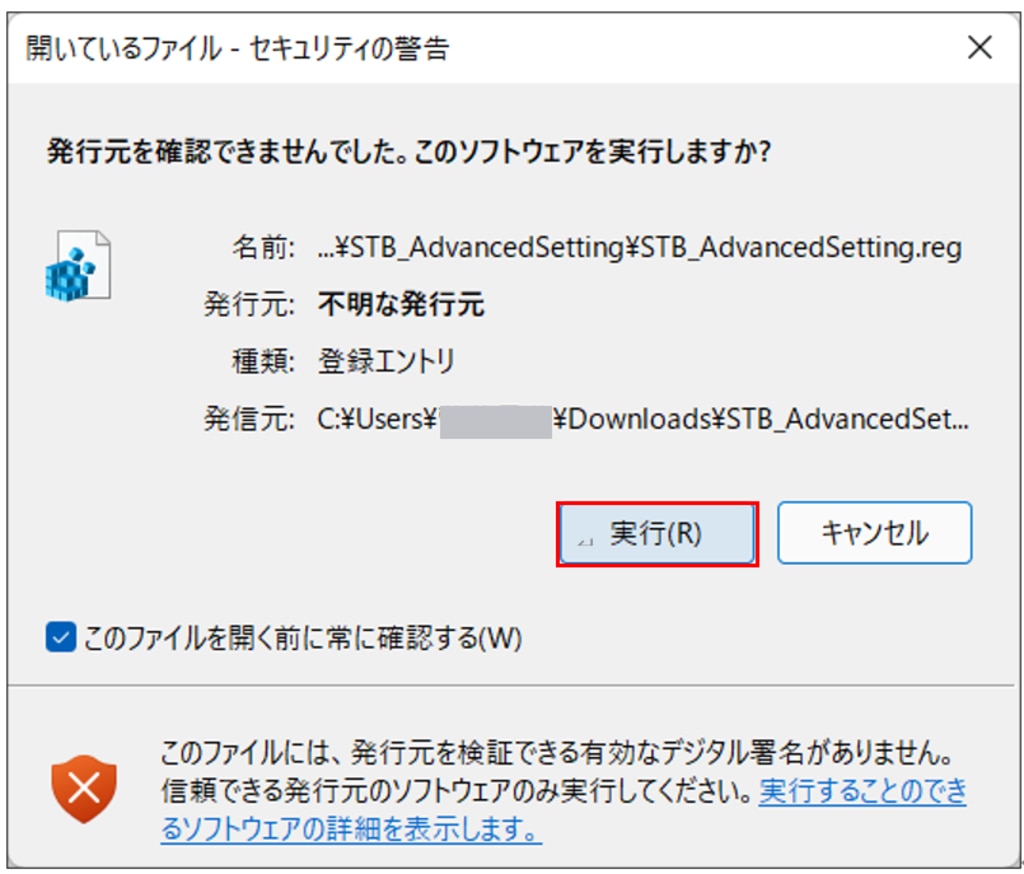
展開が完了します。
※画像はWindows11の画面のものです。
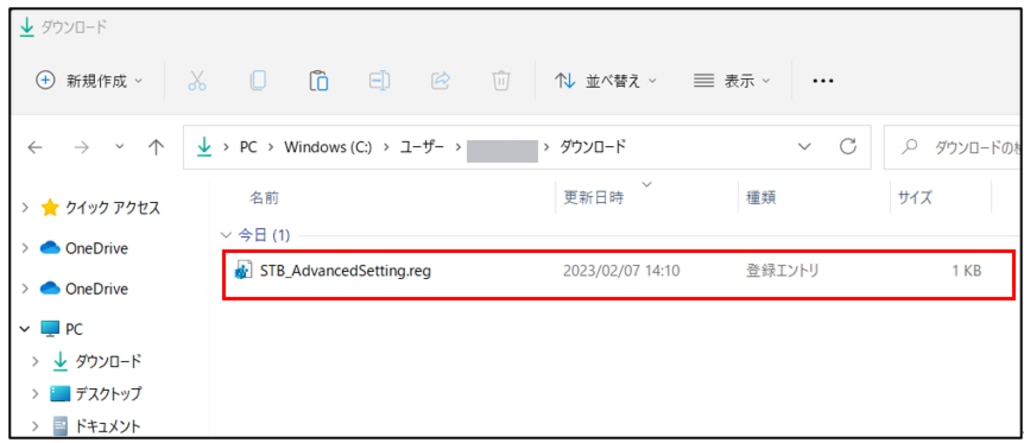
「STB_AdvancedSetting.reg」を右クリックし、「開く」をクリックします。
※画像はWindows11の画面のものです。
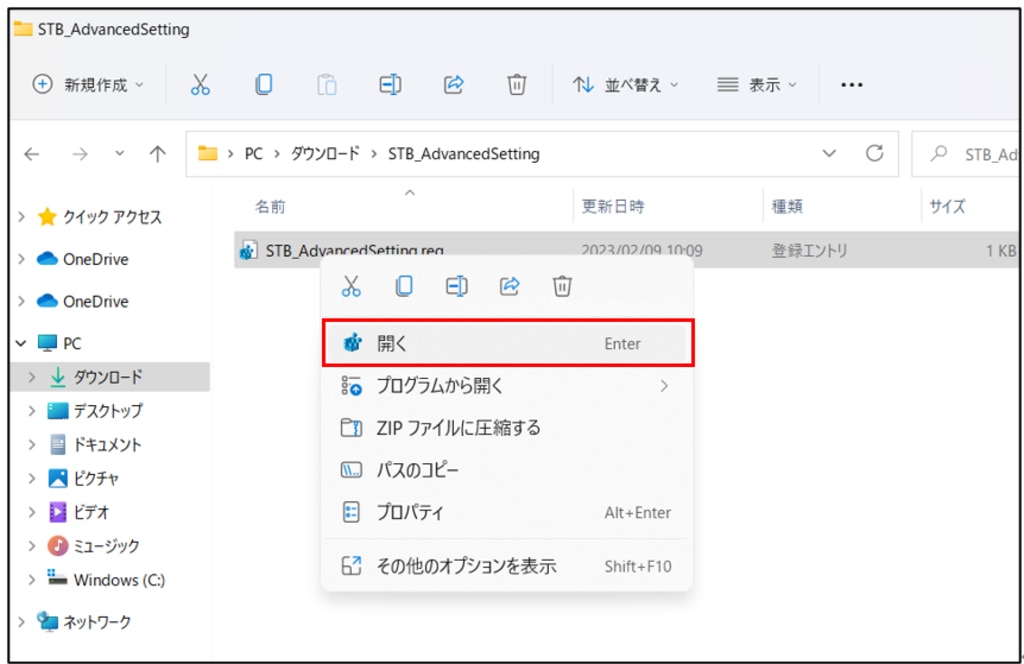
「実行」をクリックします。
※画像はWindows11の画面のものです。
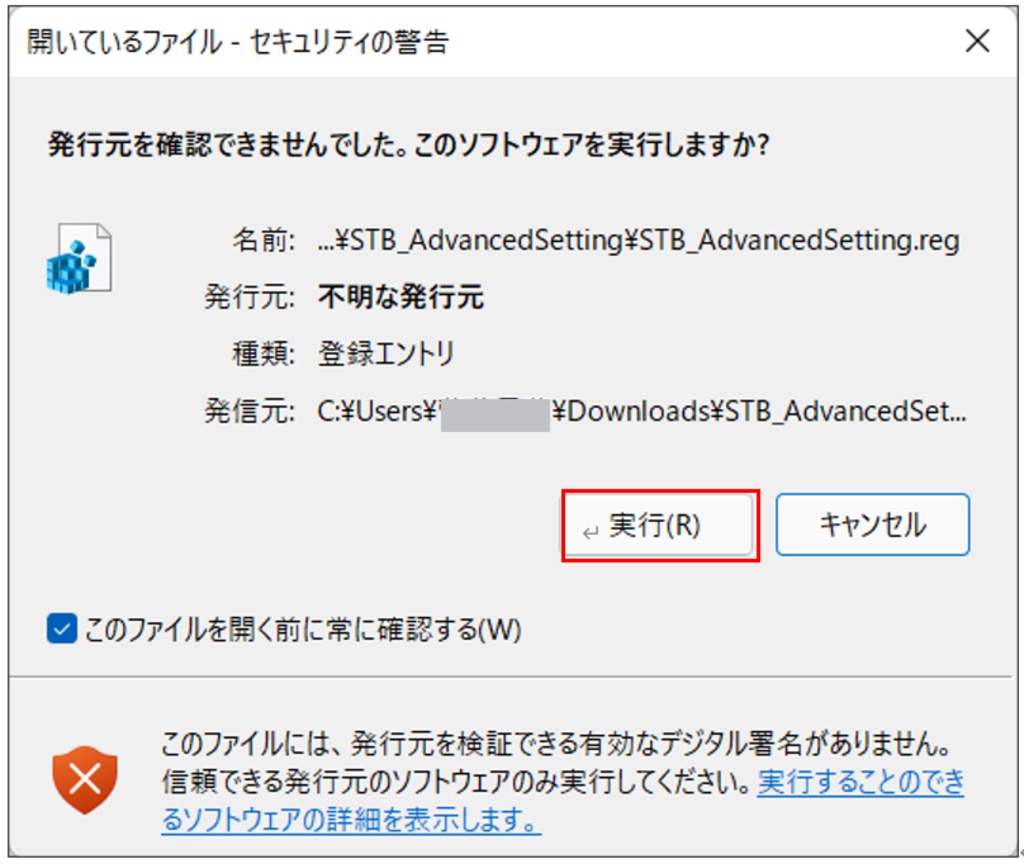
「はい」をクリックします。
※画像はWindows11の画面のものです。
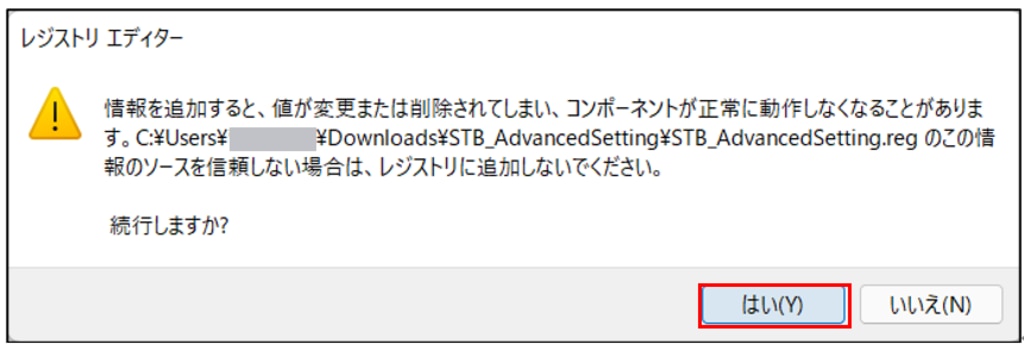
「OK」をクリックします。
※画像はWindows11の画面のものです。
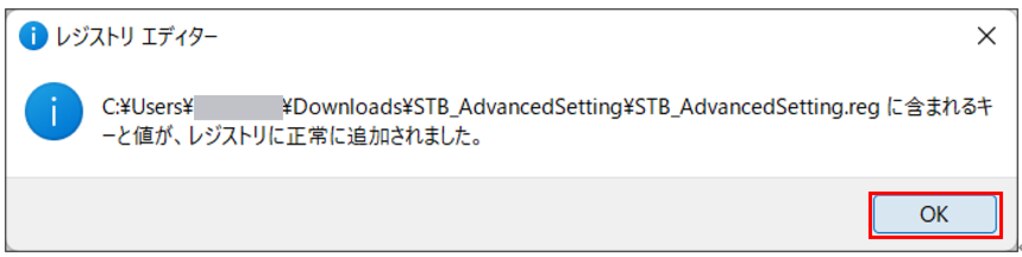
Splashtop Businessクライアントアプリの設定が完了します。
手動で設定する場合
「自動で設定する場合」にて、自動設定ファイルが実行できなかった場合等は、以下の手順を参照し手動での設定を実施ください。
解像度設定について
コンピュータ名横の歯車アイコンをクリックします。
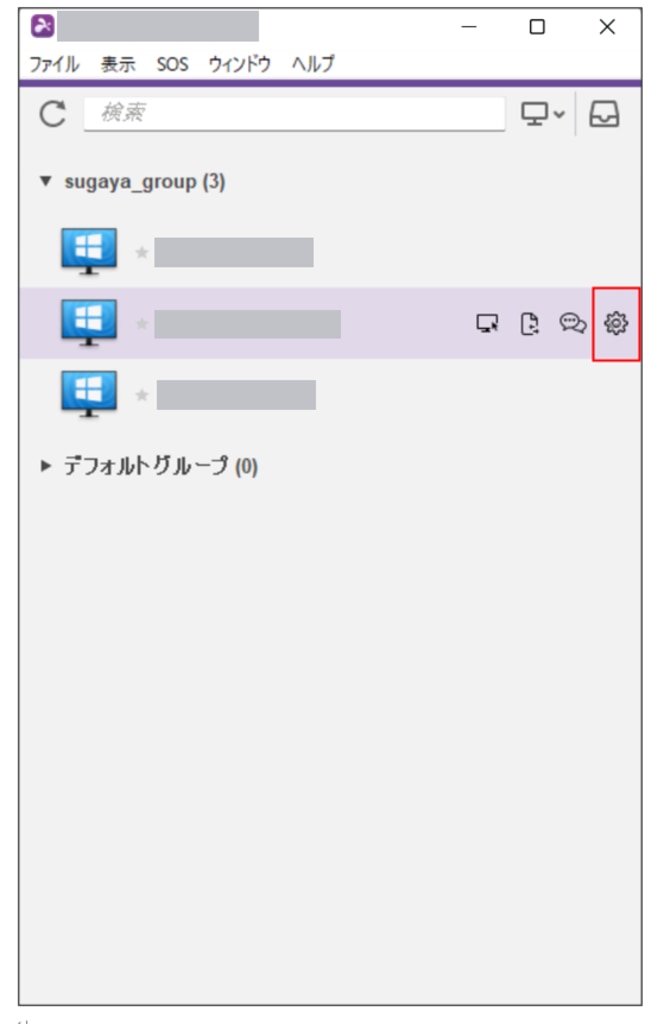
「解像度」が「リモートコンピューターのネイティブ解像度」になっていることを確認しま
す。
※この設定は変更しないでください。
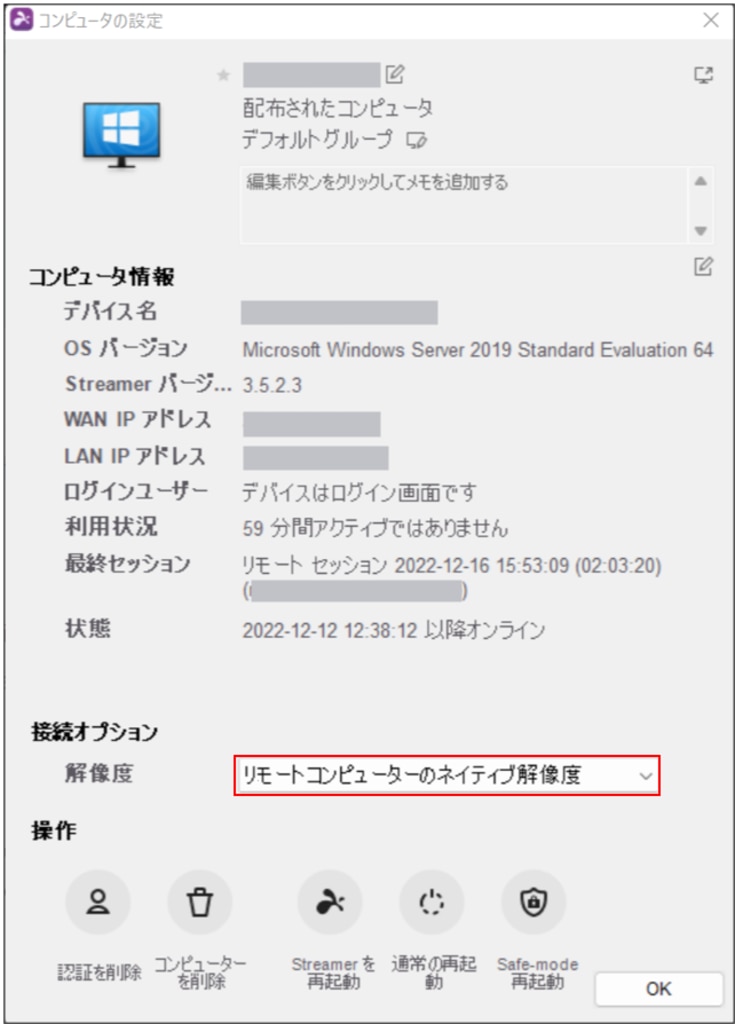
パフォーマンス設定
「ファイル」→「オプション」をクリックします。
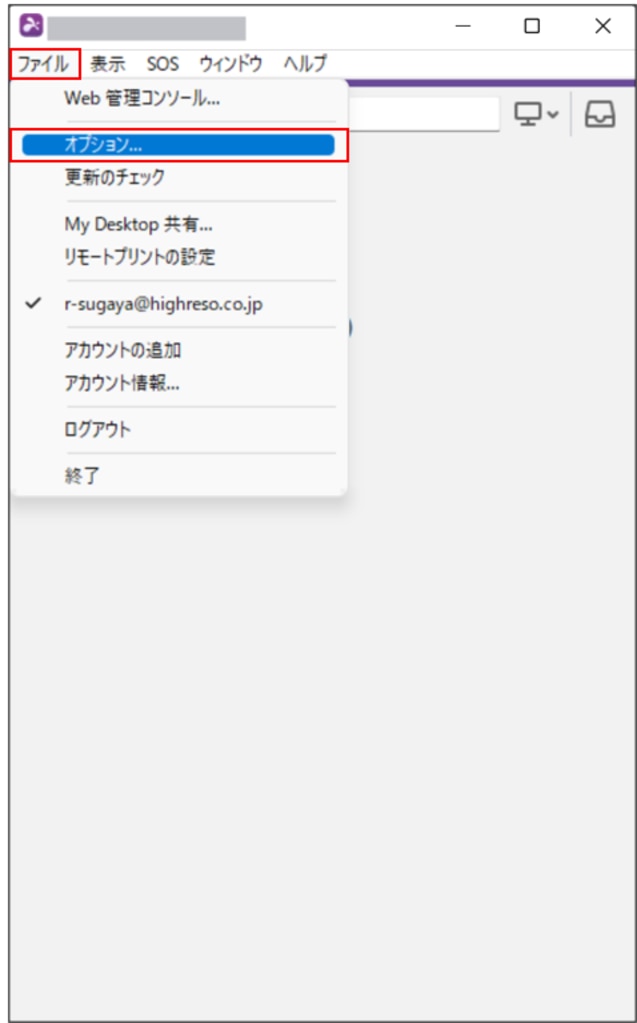
「詳細」をクリックします。
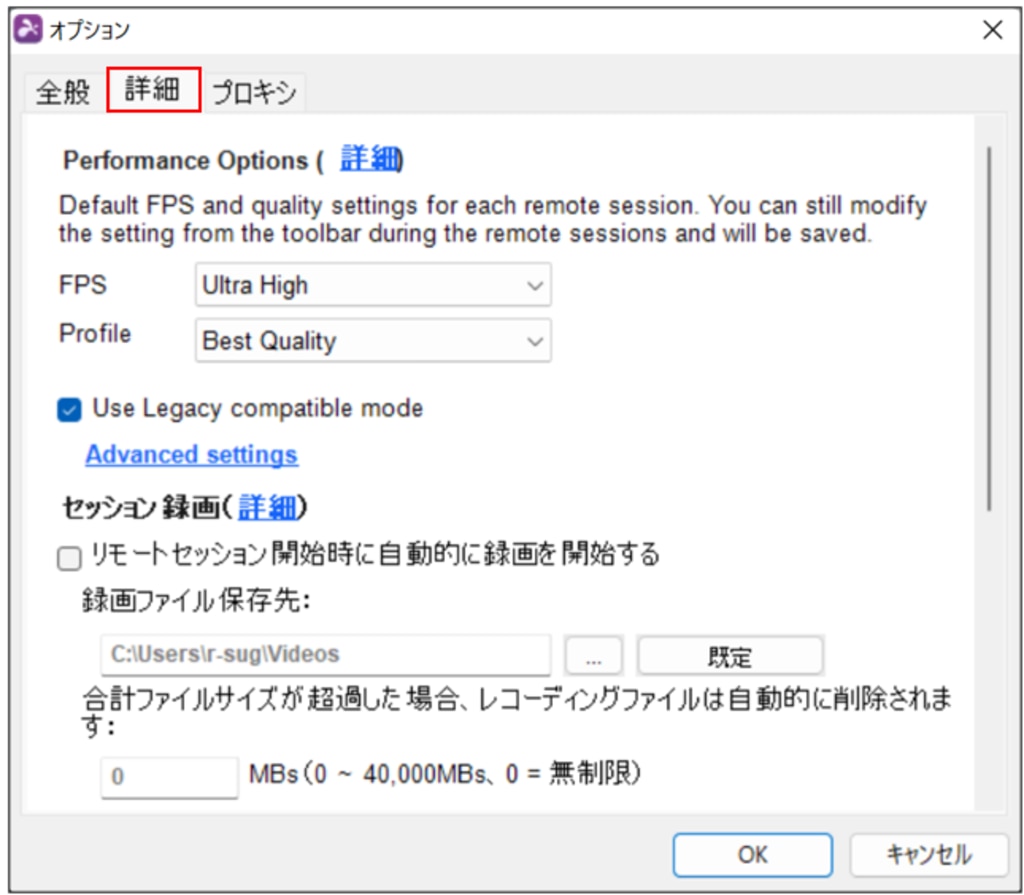
「Use Legacy compatible mode」にチェックを入れ、「Advanced settings」をクリッ
クします。
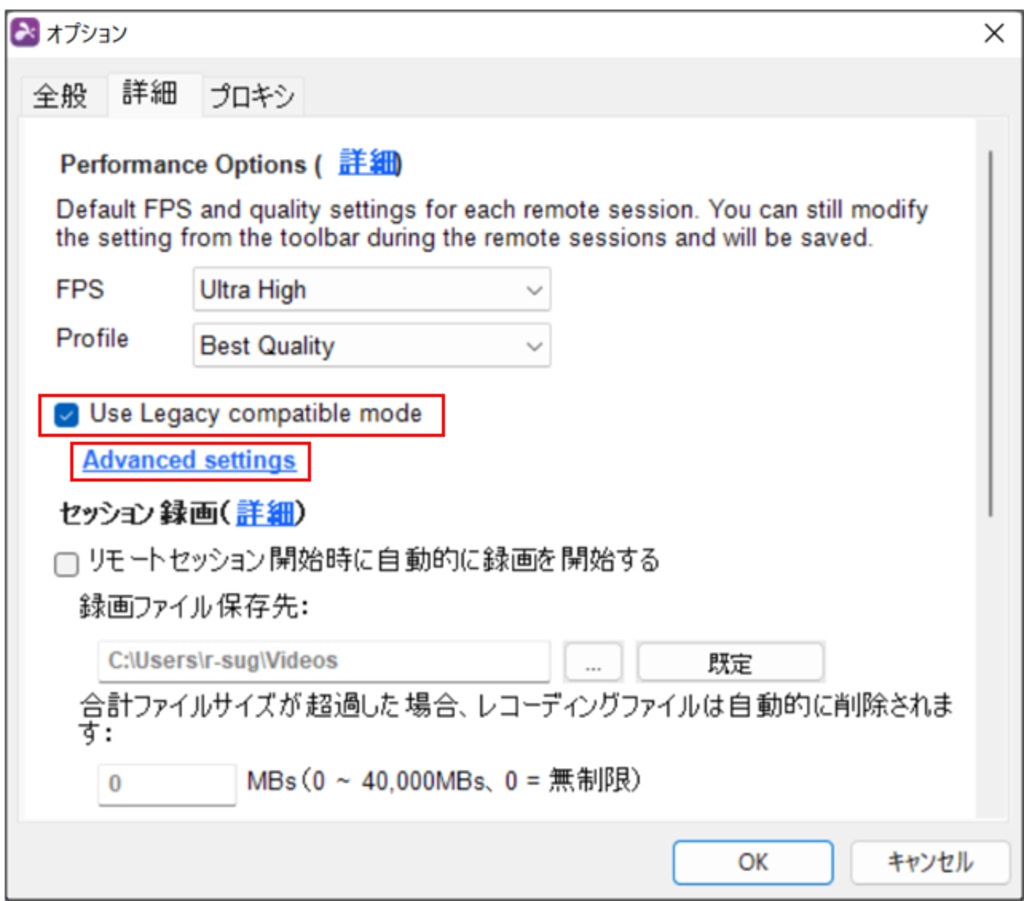
「ビデオレンダリングオプション」から「SDL with YUV」を選択し、
「利用可能な場合はハードウェアアクセラレーションを使用してください」にチェックを
入れ、「OK」をクリックします。
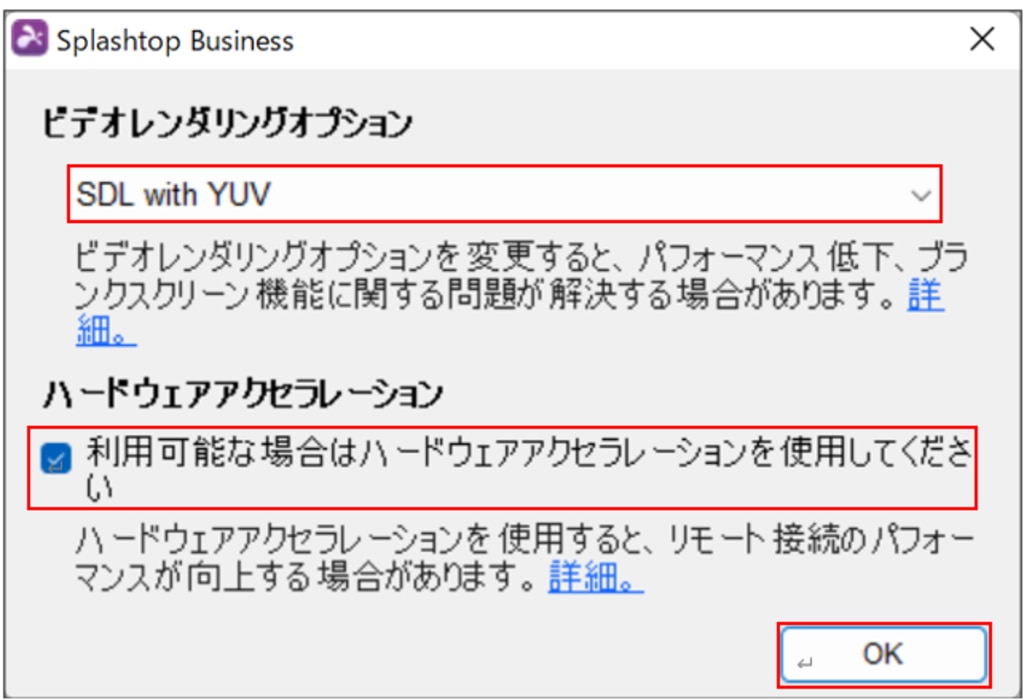
詳細については、Splashtop Enterprise Cloud マニュアルの、「VIII. 接続するデバイス
のアイコン説明」(P102)をご確認ください。
Splashtop Enterprise Cloud マニュアル ダウンロードページ
https://splashtopkk.app.box.com/s/hbngzocre1p611m0r1ep/folder/13121740261
以下はSplashtop各種機能の関連マニュアル(任意)になります。任意になりますので、必要に応じて設定してください。
二段階認証(推奨)
二段階認証を有効化できます 。
詳細は2段階認証機能設定手順の記事ををご参照ください。
ファイル転送機能
接続先環境とクライアントデバイス間でのデータ転送ができます 。
詳細はファイル転送機能利用手順の記事をご参照ください。
USBリダイレクション
クライアントデバイスに挿したUSBを接続先環境で使用できるよう になります 。
接続先環境で設定
詳細はUSBリダイレクション機能利用手順の記事をご参照ください。
リモートプリントの設定
接続先環境にあるデータをクライアント側のプリンターで印刷できます 。
詳細はリモートプリント機能利用手順の記事をご参照ください。
ログの確認方法
接続履歴、ファイル転送履歴、操作履歴などが確認できます 。
詳細はログの確認方法の記事をご参照ください。
認証デバイスの削除方法
認証デバイスを削除できます 。
詳細は認証デバイスの削除方法の記事をご参照ください。
コンピューターの再起動方法
接続先環境の再起動を行えます 。
詳細はコンピューターの 再起動方法の記事をご参照ください。
リモートワークステーションを複数人で画面共有する方法
リモートワークステーションの操作画面を共有することができます。
詳細はリモートワークステーションを複数人で画面共有する方法 の記事をご参照ください。
8. 利用開始
接続先環境を使用するクライアントデバイスからSplashtop Businessクライアント アプリにログインします。
3.Splashtopアカウント作成にてご自身で作成したアカウントのログイン情報を使用します。
※ご利用開始時に配布されたリモートワークステーションのIDとPWはここでは使用しません
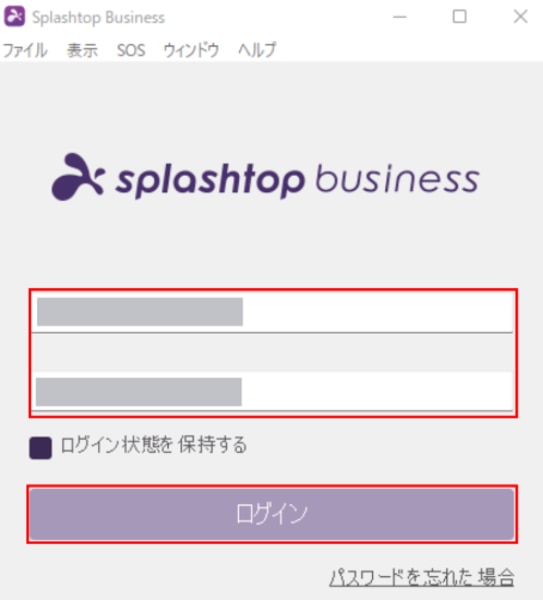
ログイン後、割り当てられたサーバーが表示されているのでアクセス(接続)します。
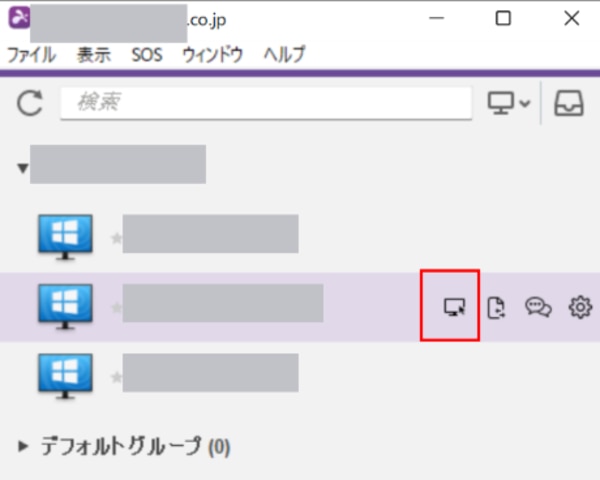
ご利用開始時に配布されたリモートワークステーション IDとPWを入力し、「OK」を押下してログインします。
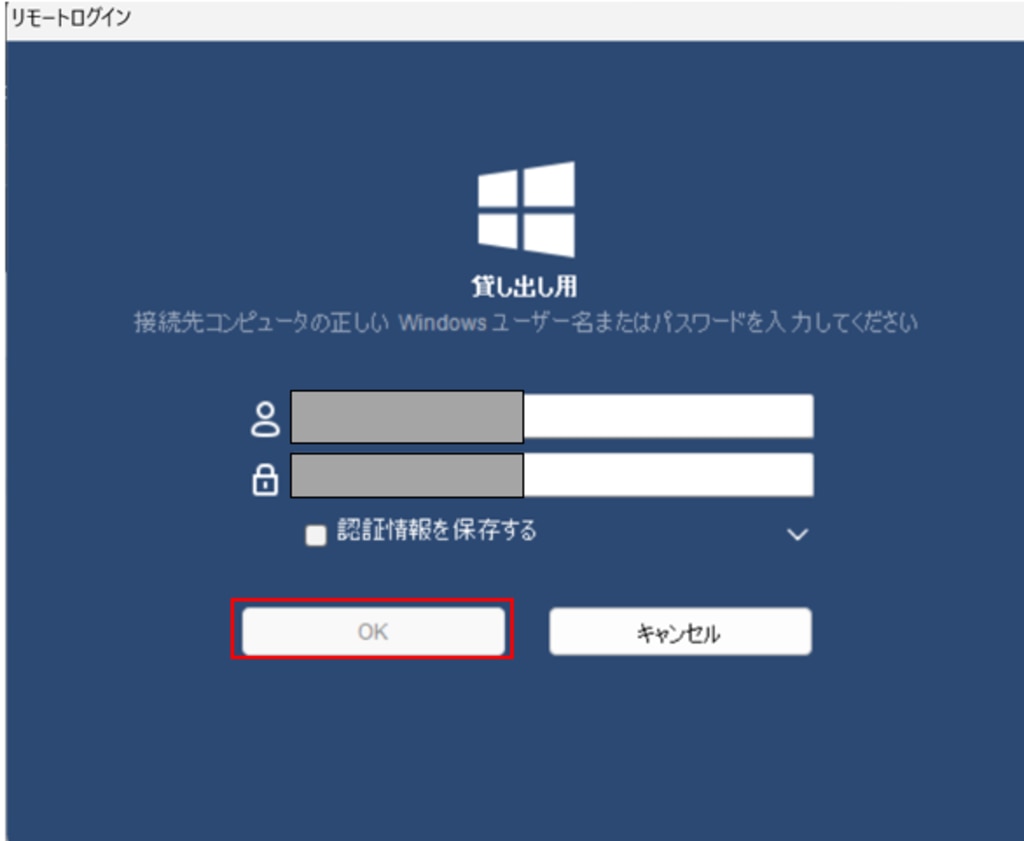
画面下の「ログイン」を押下します。
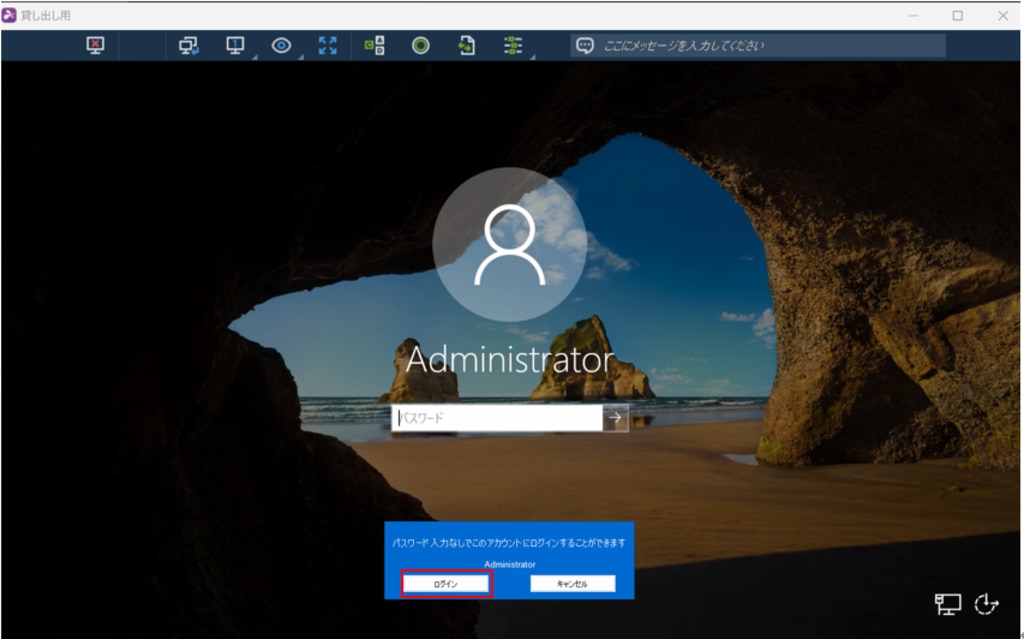
下記の画面表示がされたら、リモートワークステーションへの接続が完了です。
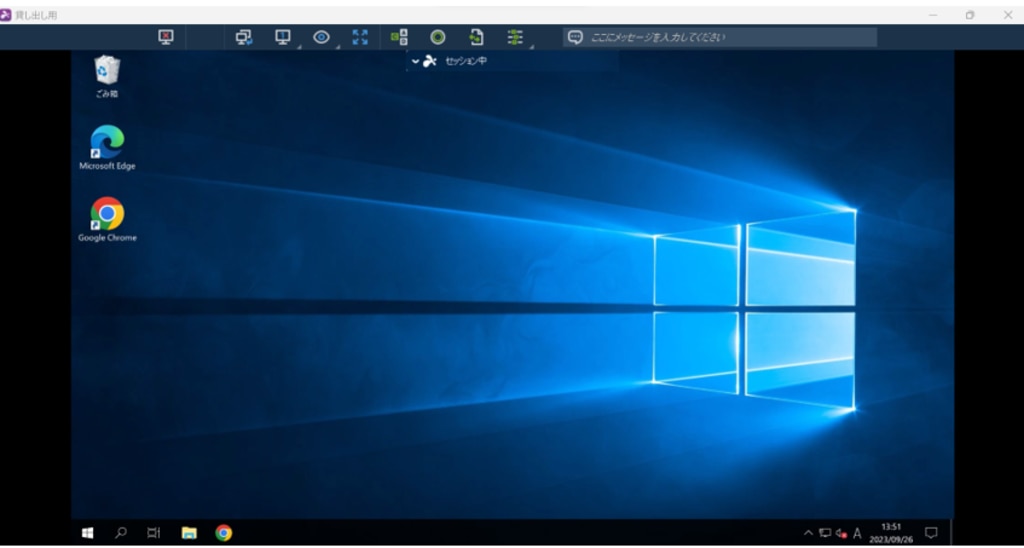
任意で必要なソフトウェアをインストールし、ご利用ください。
9. ご不明な点がある場合
リモートワークステーションに関するお問い合わせはこちら
Splashtop製品に関するお問合せはこちら
10. 禁止事項、課金が発生してしまう操作について
GPUSOROBANの管理画面でインスタンスを作成した場合は課金が発生いたし ます。
Splashtopでの禁止事項、課金は特にございません。
11. 利用終了時について
リモートワークステーション利用終了後は、大事なデータを終了日までにお客様 にて回収し、接続先環境に残さないようにしてください。
弊社で利用終了を確認後、弊社に接続先環境の削除を行います。



