USBリダイレクション手順
こちらの記事は、GPUSOROBAN リモートワークステーションにおける USBリダイレクション手順になります。
目次[非表示]
- 1.事前準備
- 2.リダイレクションドライバのインストール
- 3.リモートUSB利用
- 4.自動リダイレクトの有効化
事前準備
リモートワークステーション管理者よりSplashtopメンバー招待のメールを受け取り、Splashtopアカウントの作成をします。
Splashtopアカウントの作成方法については、「Splashtopアカウント作成方法」をご確認ください。
Splashtop Businessクライアントアプリをインストールします。
インストールと設定方法については、「Splashtop Businessクライアントアプリをインストール」と「利用前の各種設定」をご確認ください。
サポートされるUSBデバイスについては、以下の説明記事をご確認ください。
USBデバイスリダイレクト(リモートUSB) – Splashtop Business - サポート
リダイレクションドライバのインストール
Splashtop Businessクライアントアプリを起動し、
「Splashtopアカウント作成方法」で作成したアカウントの
メールアドレス、パスワードを入力し、「ログイン」をクリックします。
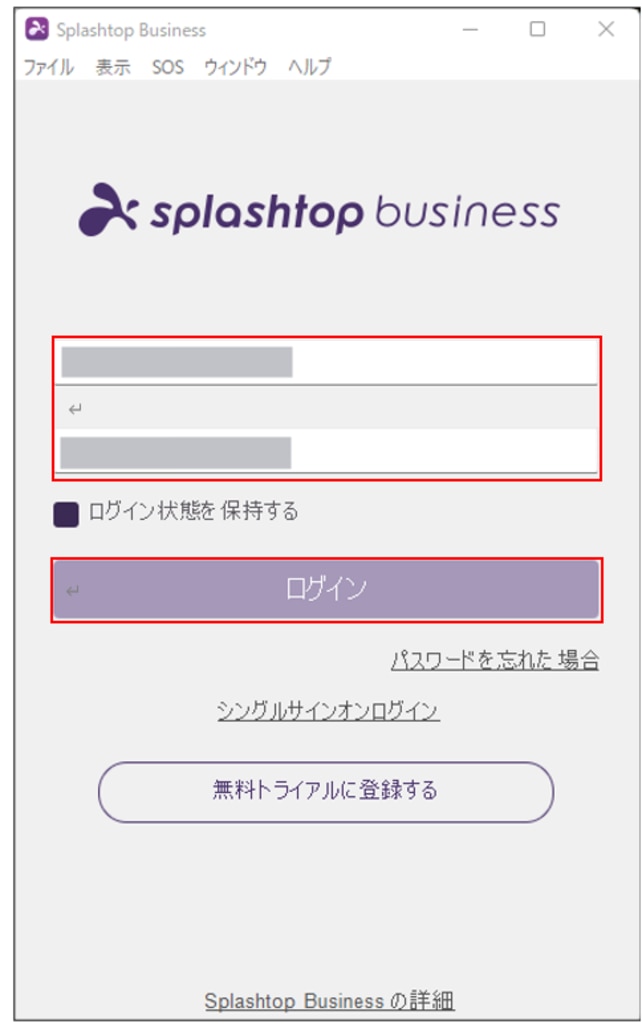
「ファイル」→「オプション」をクリックします。
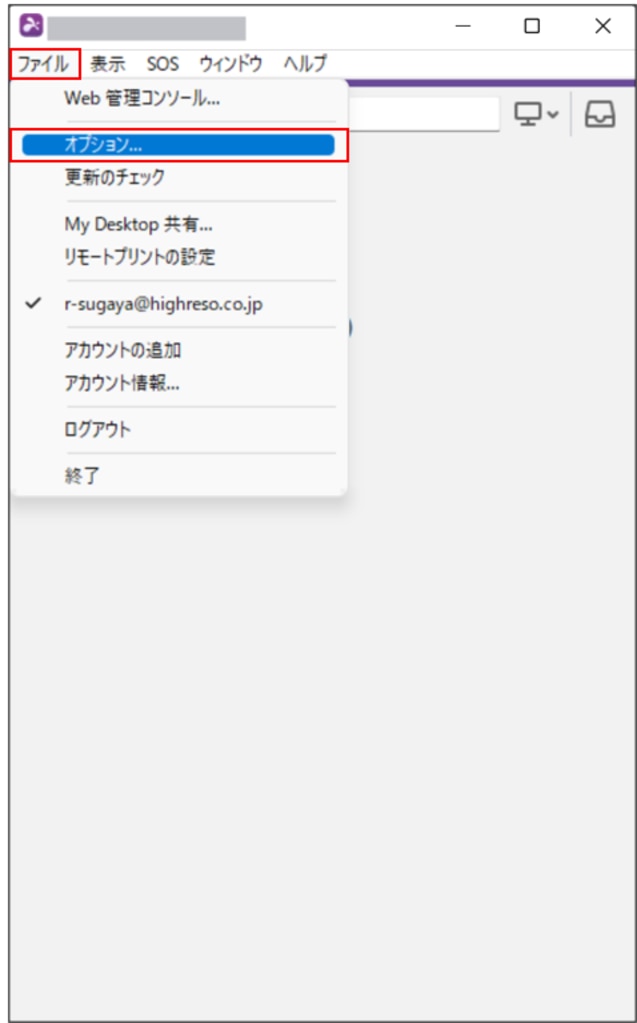
「詳細」をクリックします。
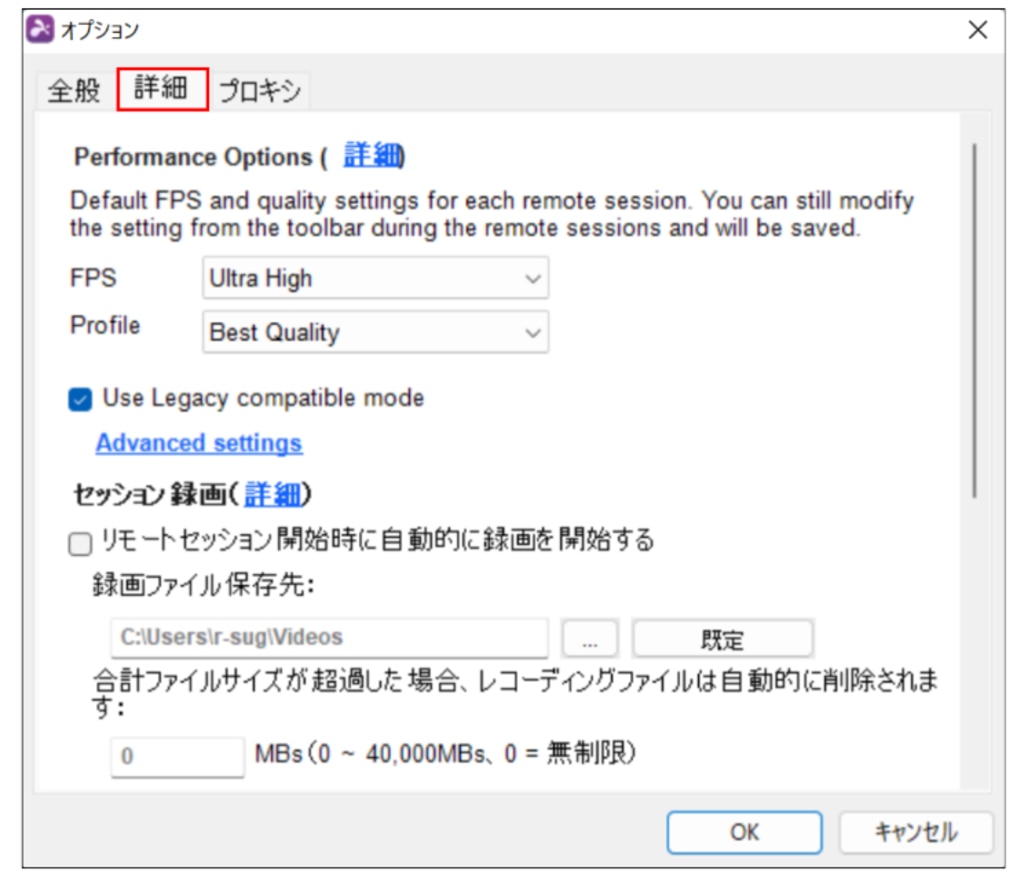
「リモートUSB」項目下の、「リダイレクションドライバのインストール」ボタンをクリックします。
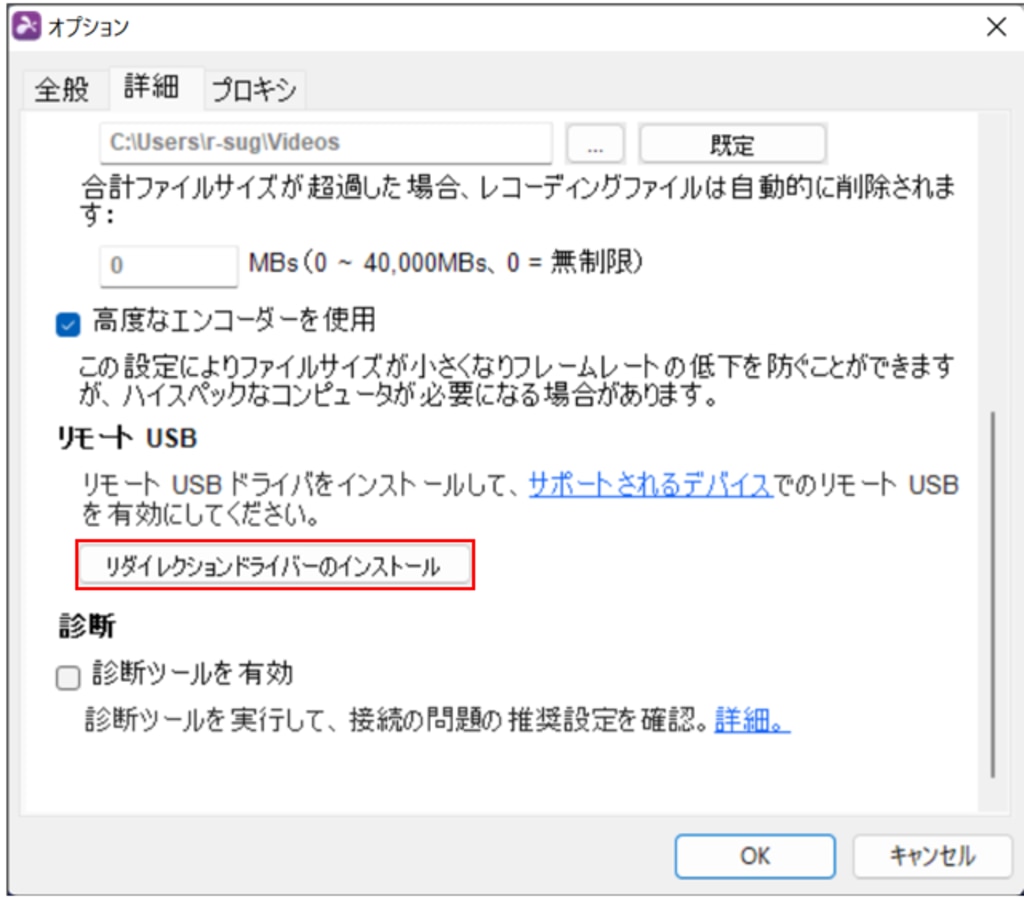
インストールが完了すると、「リダイレクションドライバのアンインストール」に変化します。
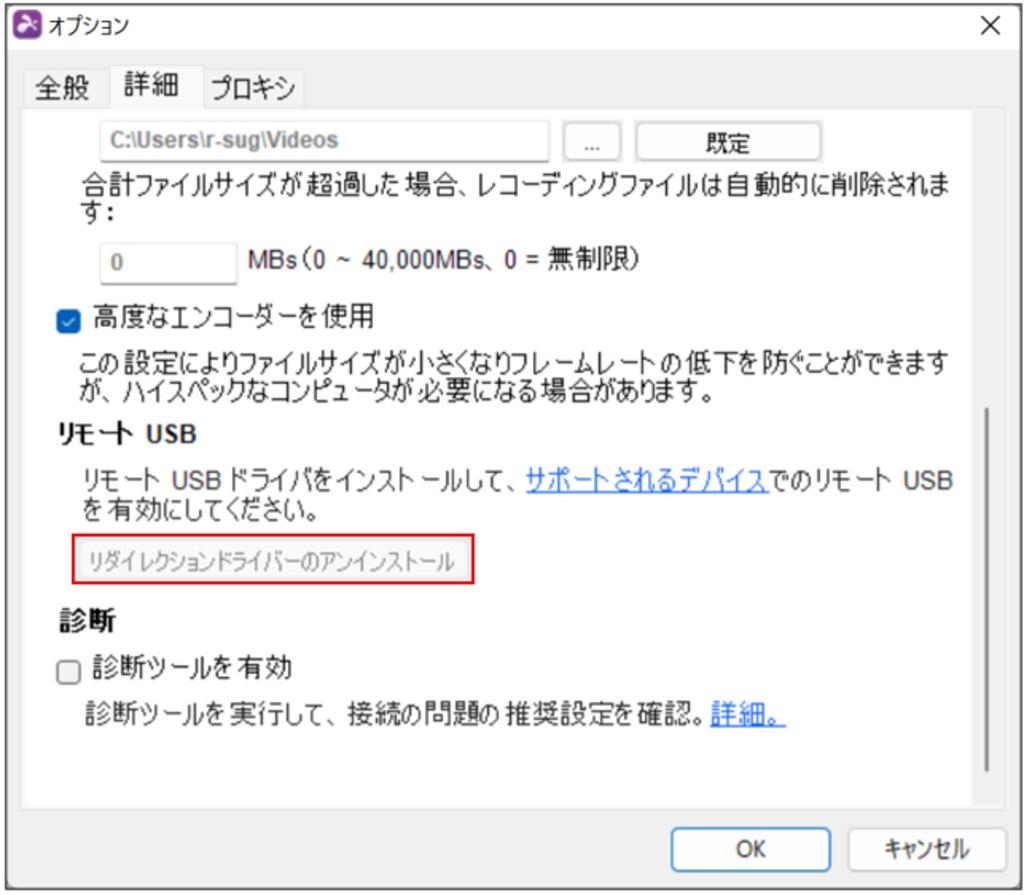
「オプション」を閉じ、コンピュータ名横の歯車アイコンをクリックします。
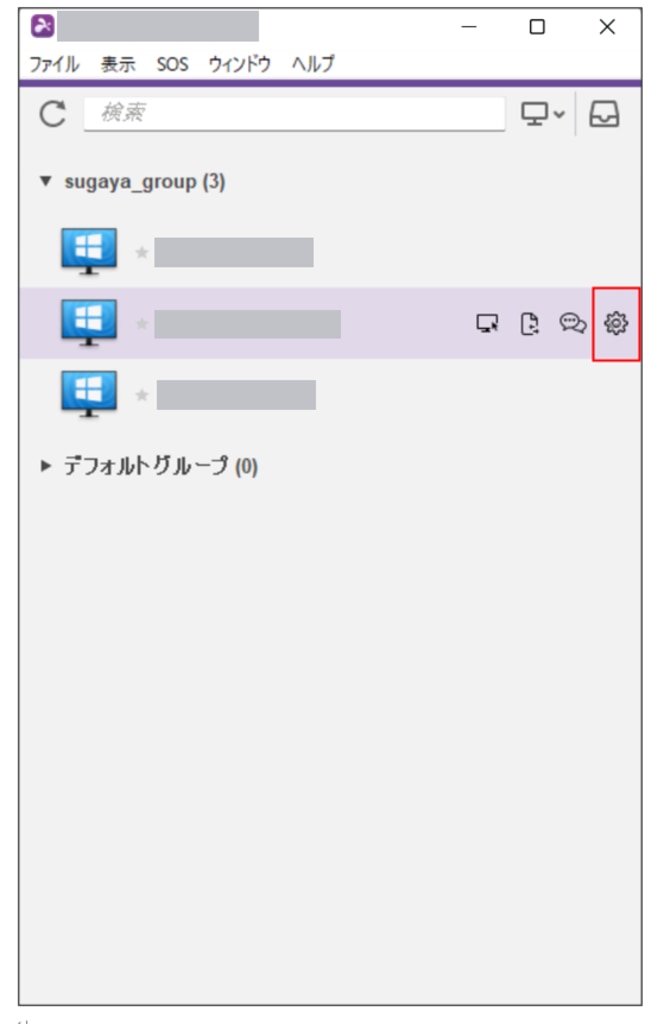
「通常の再起動」をクリックします。
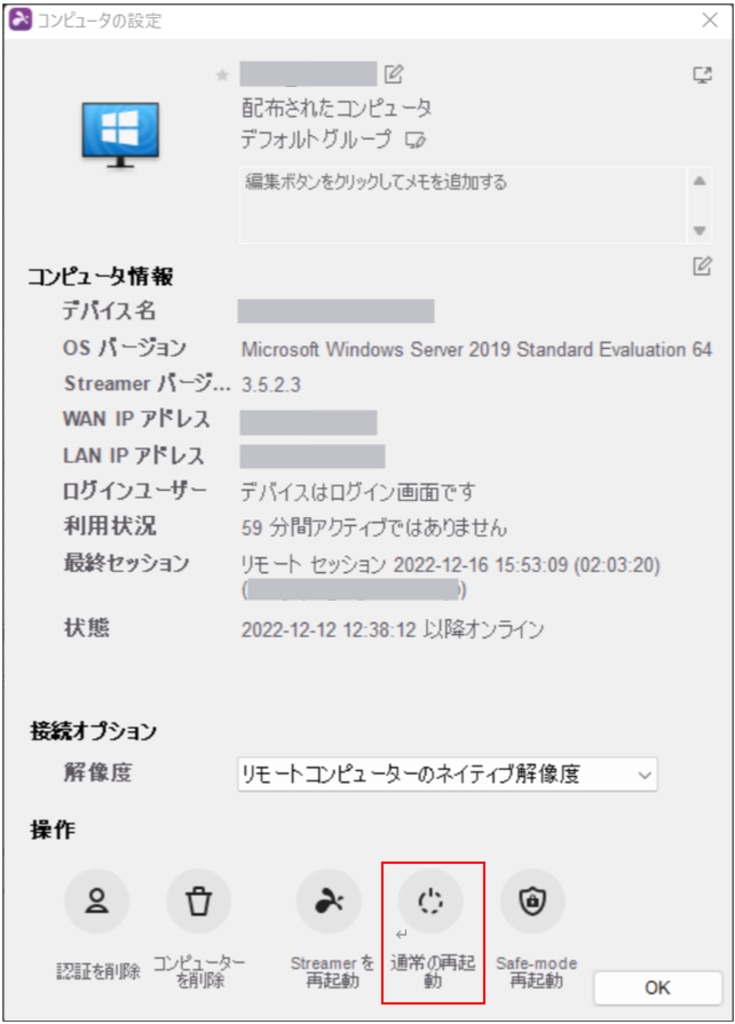
「OK」をクリックします。
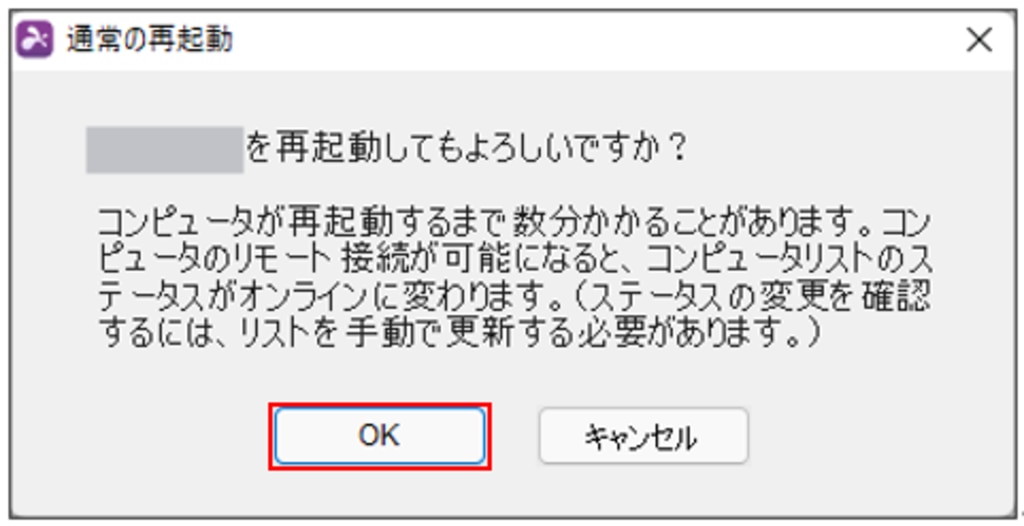
リモートUSB利用
Splashtop Businessクライアントアプリを起動し、
「Splashtopアカウント作成方法」で作成したアカウントの
メールアドレス、パスワードを入力し、「ログイン」をクリックします。
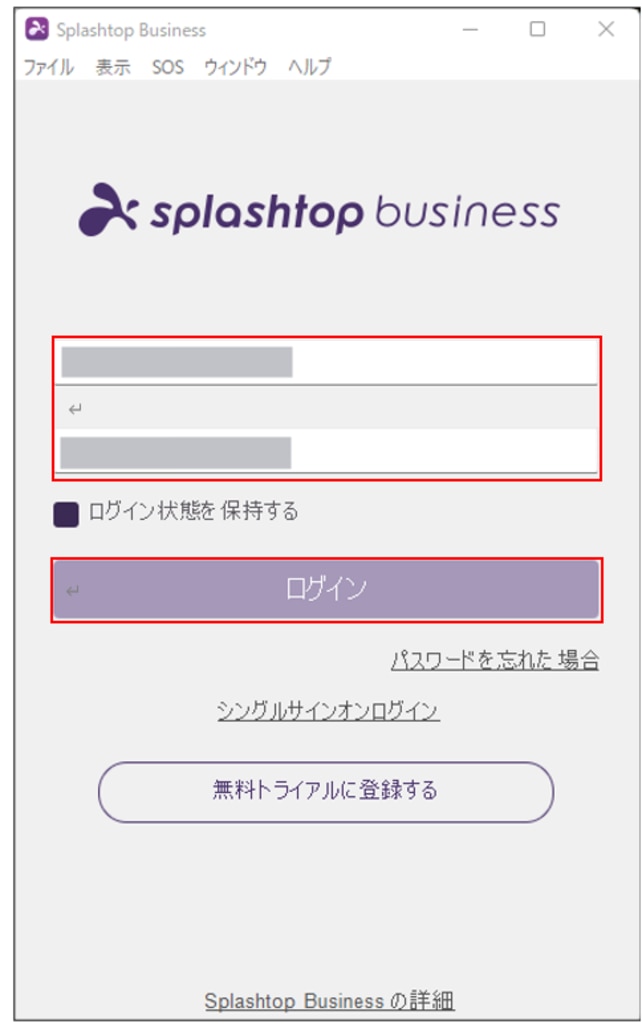
赤枠をクリックします。
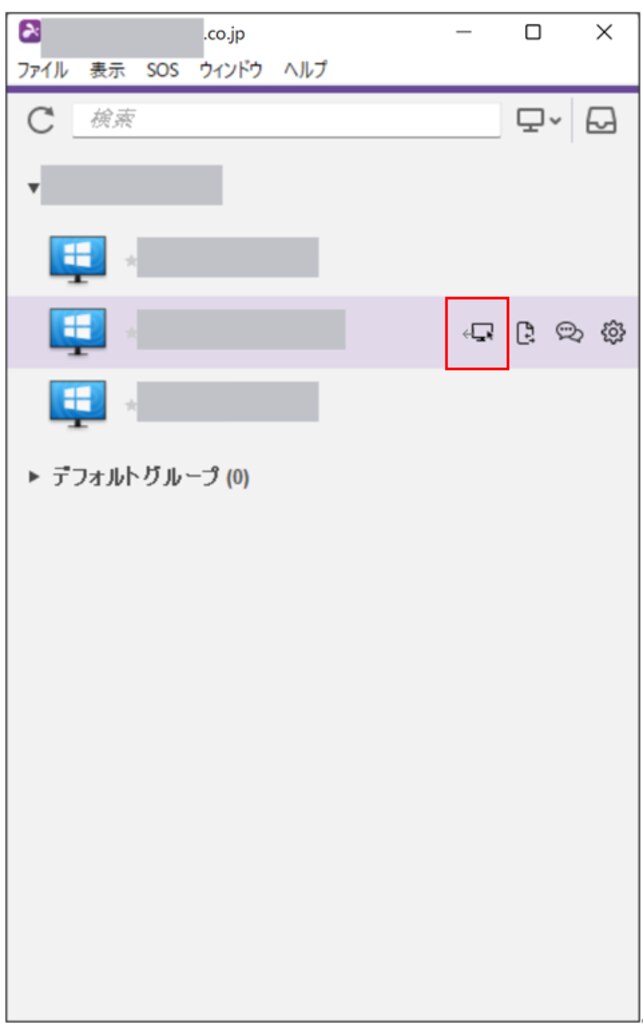
接続画面上部の赤枠をクリックし「リモートUSB」をクリックします。
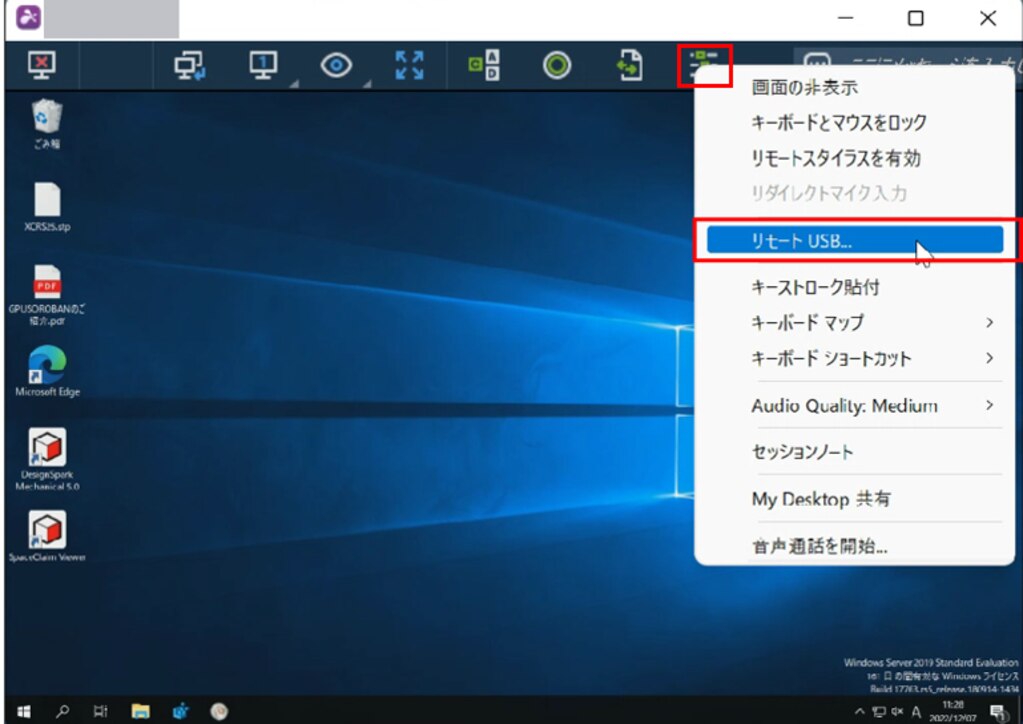
リモートUSB画面が開きます。
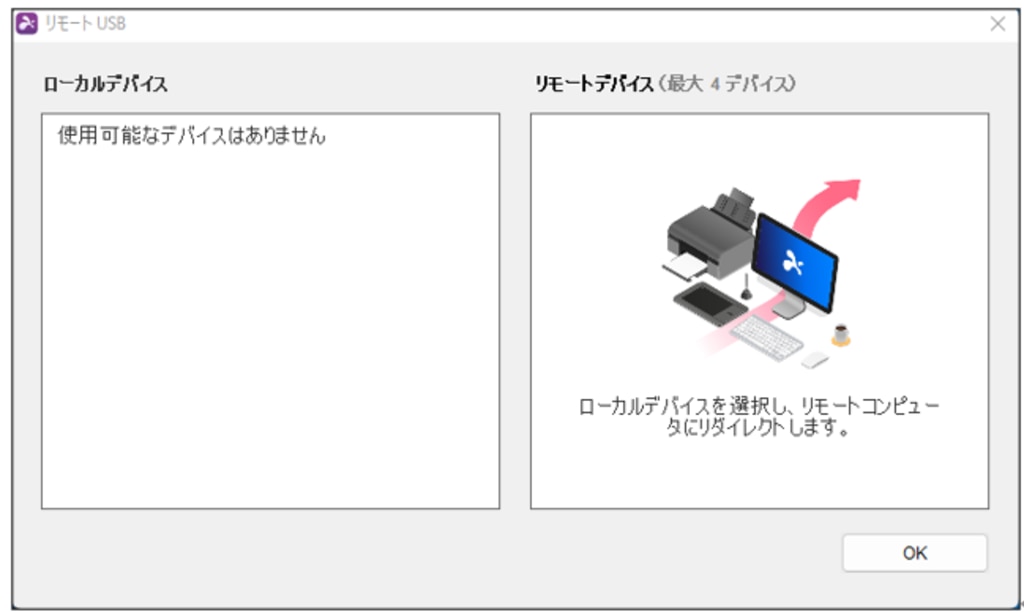
クライアントデバイスに接続したUSBデバイスが画面に表示されたら、「リダイレクト」をクリックします。
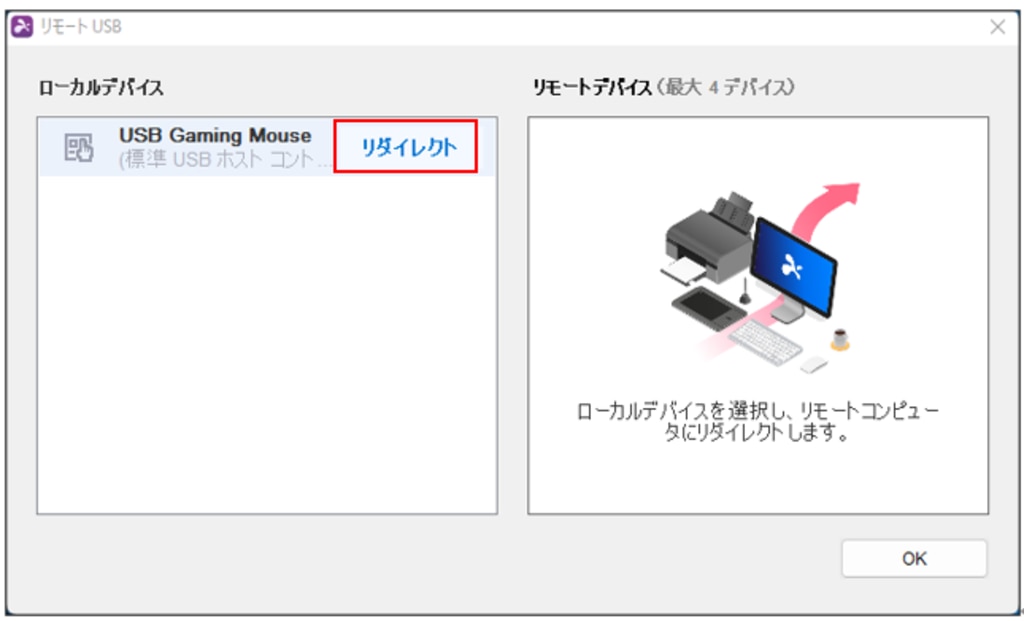
USBデバイスがリダイレクトされます。
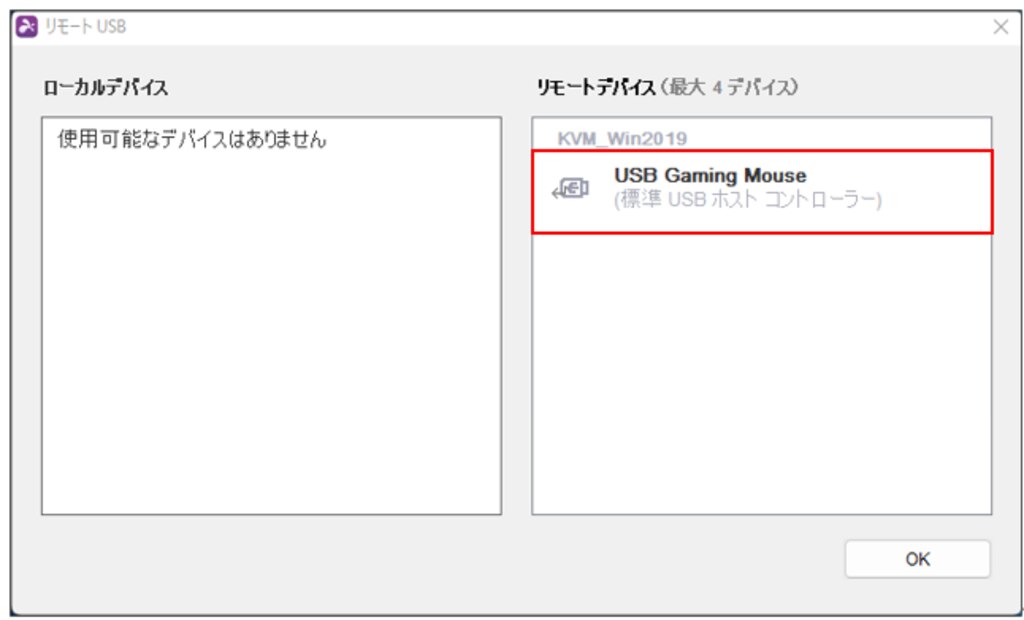
自動リダイレクトの有効化
USBデバイスがリダイレクトされている状態で赤枠をクリックします。
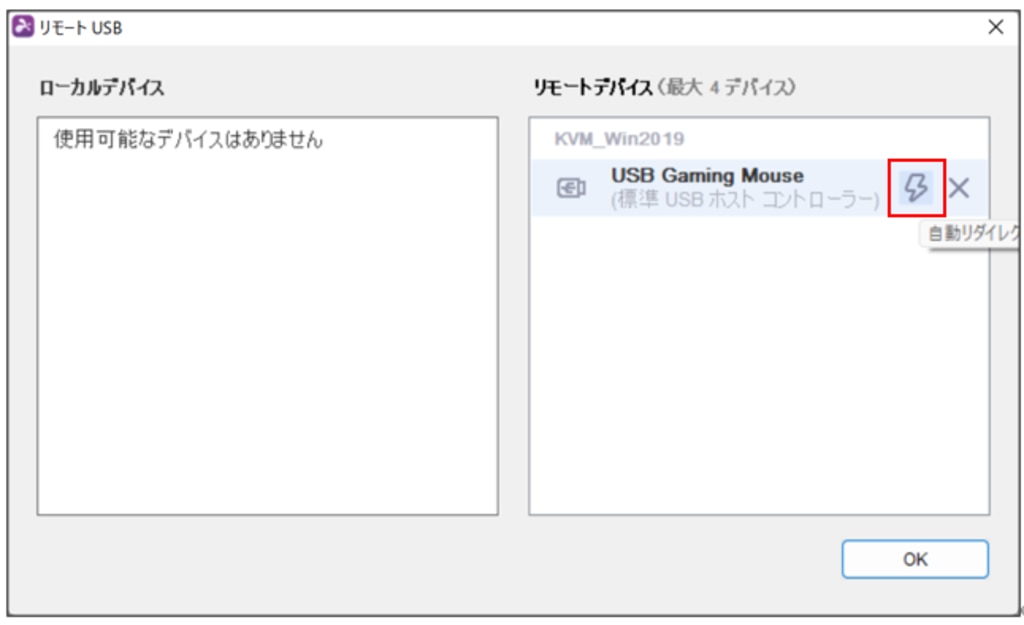
自動リダイレクトが有効になります。
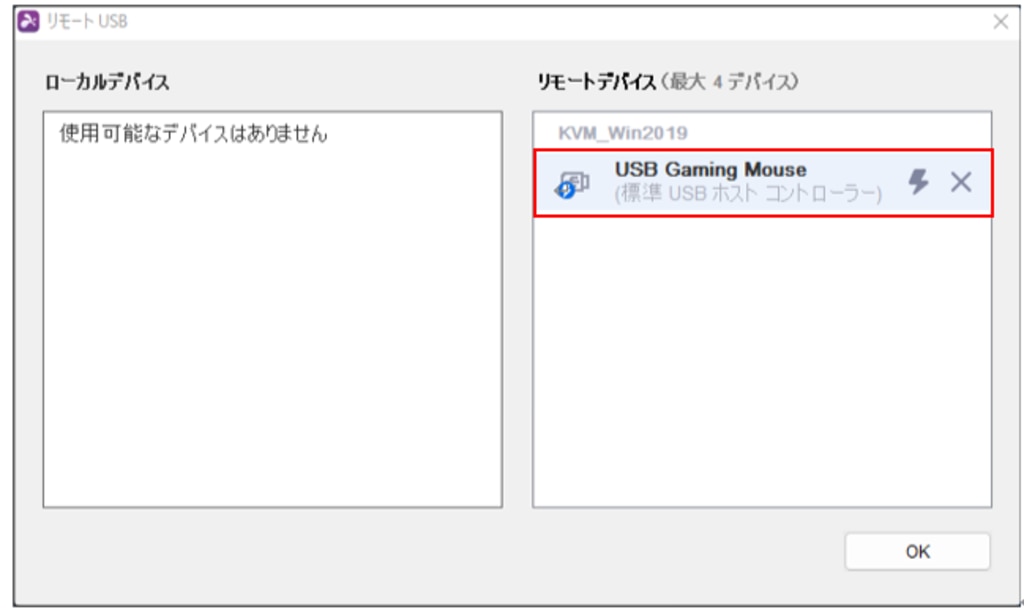
詳細については、Splashtop製品マニュアルの、「リモートUSB」をご確認ください。
リモートUSB – Splashtop 製品マニュアル/FAQ



