リモートワークステーションを複数人で画面共有する方法
こちらの記事は、GPUSOROBAN リモートワークステーションにおけるMy Desktop 共有機能の利用手順になります。
My Desktop共有機能を使用することでリモートワークステーションの画面を複数人で共有することが可能です。
目次[非表示]
- 1.事前準備
- 2.My Desktop 共有
- 3.共有をする側の操作
- 3.1.画面共有のリンク送付
- 3.2.画面共有の開始
- 3.3.画面共有の一時停止
- 3.4.画面共有の終了
- 4.共有を受ける側の操作
事前準備
リモートワークステーション管理者よりSplashtopメンバー招待のメールを受け取り、Splashtopアカウントの作成をします。
Splashtopアカウントの作成方法については、「Splashtopアカウント作成方法」をご確認ください。
Splashtop Businessクライアントアプリをインストールします。
インストールと設定方法については、「Splashtop Businessクライアントアプリインストール」と
「利用前の各種設定」をご確認ください。
My Desktop 共有
クライアントアプリからの My Desktop 共有
Splashtop Business クライアントアプリを起動し、「Splashtop アカウント作成」で作成したアカウントのメールアドレス、パスワードを入力し、「ログイン」をクリックします。
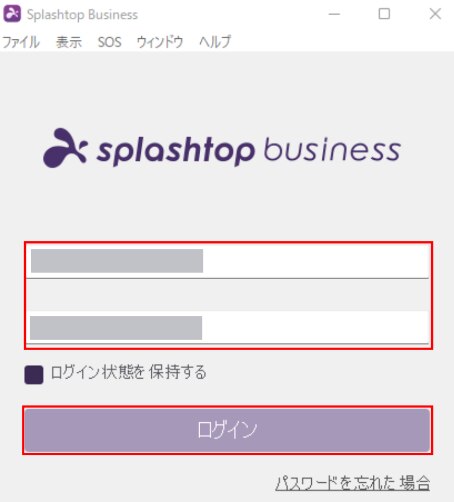
「ファイル」→「My Desktop 共有」をクリックします。
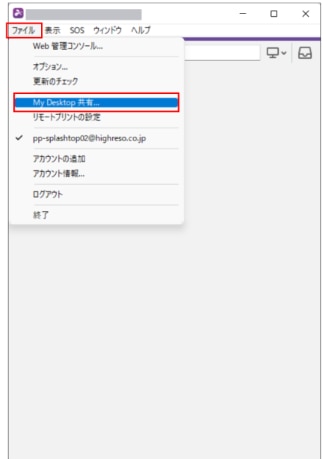
「My Desktop 共有」アイコンが表示されます。
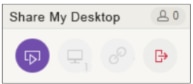
接続画面からの My Desktop 共有
Splashtop Business クライアントアプリを起動し、「Splashtop アカウント作成」で作成したアカウントのメールアドレス、パスワードを入力し、「ログイン」をクリックします。
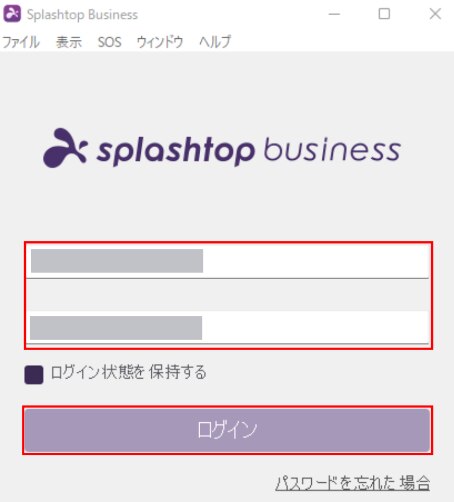
赤枠のアイコンをクリックします。
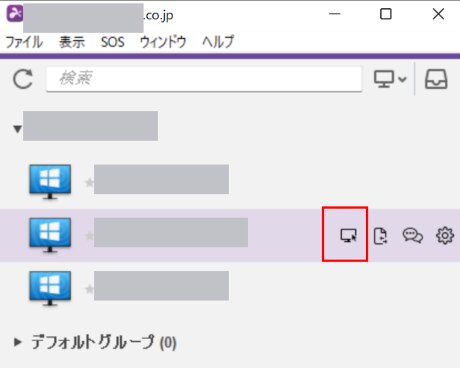
接続画面上部の赤枠のロゴをクリックし「My Desktop 共有」をクリックします。
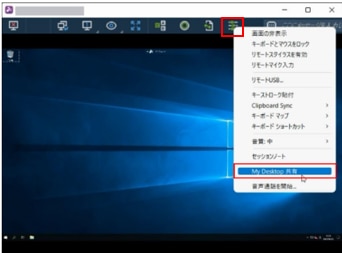
「My Desktop 共有」アイコンが表示されます。
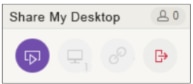
共有をする側の操作
画面共有のリンク送付
赤枠のアイコンをクリックします。
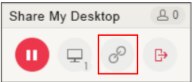
Web リンクがコピーされるので、画面を共有したいユーザーに送信します。
(送信先のユーザーは Splashtop アカウントを持っている必要はなく、誰にでも共有が可
能です。※最大 2 名まで)
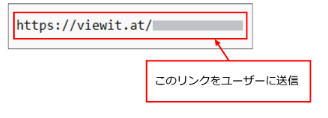
画面共有の開始
赤枠の紫色のアイコンをクリックします。
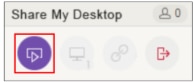
赤枠の赤いアイコンに変わり、画面の共有が開始します。
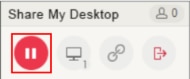
画面共有の一時停止
赤枠の赤いアイコンをクリックします。
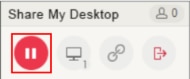
赤枠の紫色のアイコンに変わり、画面の共有が一時停止します。
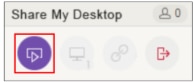
画面共有の終了
赤枠のアイコンをクリックすると、共有が終了します。
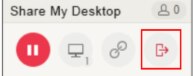
共有を受ける側の操作
受け取った Web リンクをブラウザに張り付けアクセスします。
※画像は Google Chrome の画面のものです。
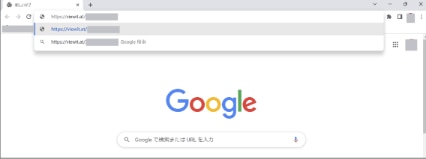
共有されている画面が表示されます。
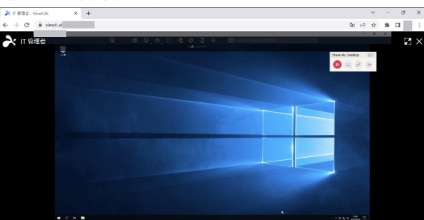
画面の共有が停止している場合は、以下のような画面が表示されます。
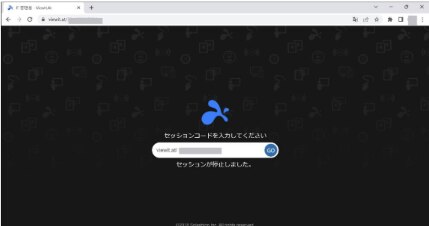
「My Desktop 共有」の詳細については、以下の記事をご確認ください。
My Desktop 共有 – Splashtop Business - サポート
Splashtop 製品マニュアル
Splashtop 製品マニュアル/FAQ



