ファイル転送機能利用手順
目次[非表示]
- 1.事前準備
- 2.ファイル転送画面表示
- 3.ファイル転送
事前準備
リモートワークステーション管理者よりSplashtopメンバー招待のメールを受け取り、Splashtopアカウントの作成をします。
Splashtopアカウントの作成方法については、「Splashtopアカウント作成方法」をご確認ください。
Splashtop Businessクライアントアプリをインストールします。
インストールと設定方法については、「Splashtop Businessクライアントアプリをインストール」と「利用前の各種設定」をご確認ください。
ファイル転送画面表示
Splashtop Businessクライアントアプリを起動し、
「Splashtopアカウント作成方法」で作成したアカウントの
メールアドレス、パスワードを入力し、「ログイン」をクリックします。
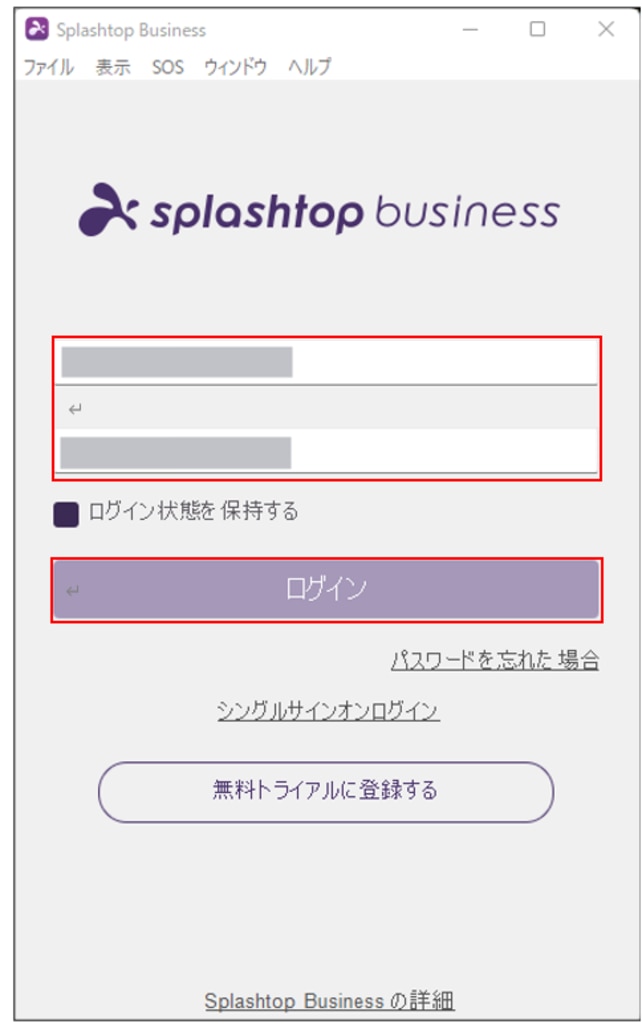
赤枠をクリックします。
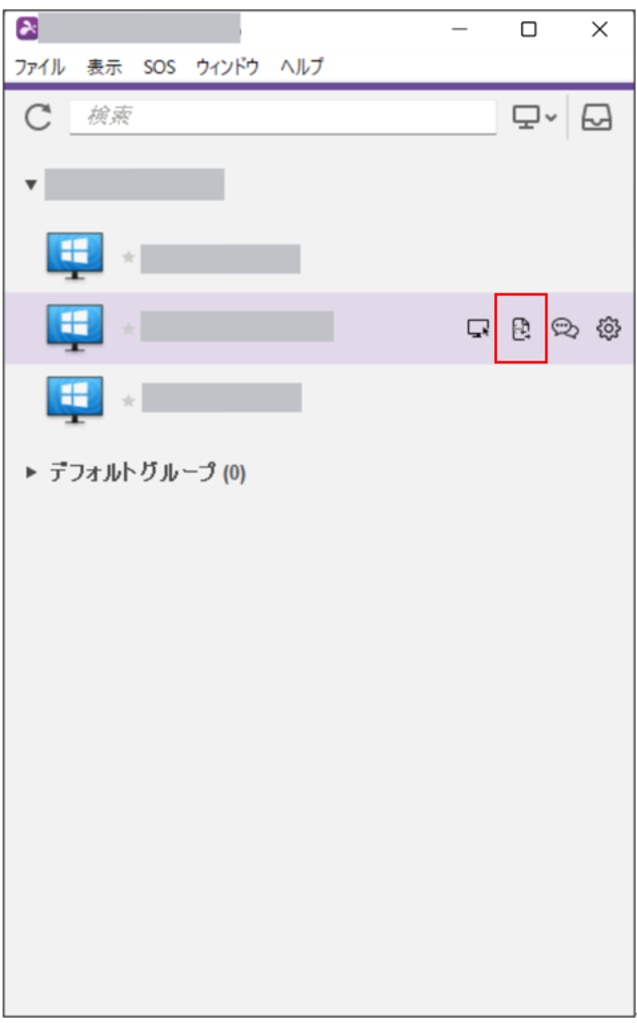
ファイル転送画面が開きます。
左ウインドウが転送元、右ウインドウが転送先です。
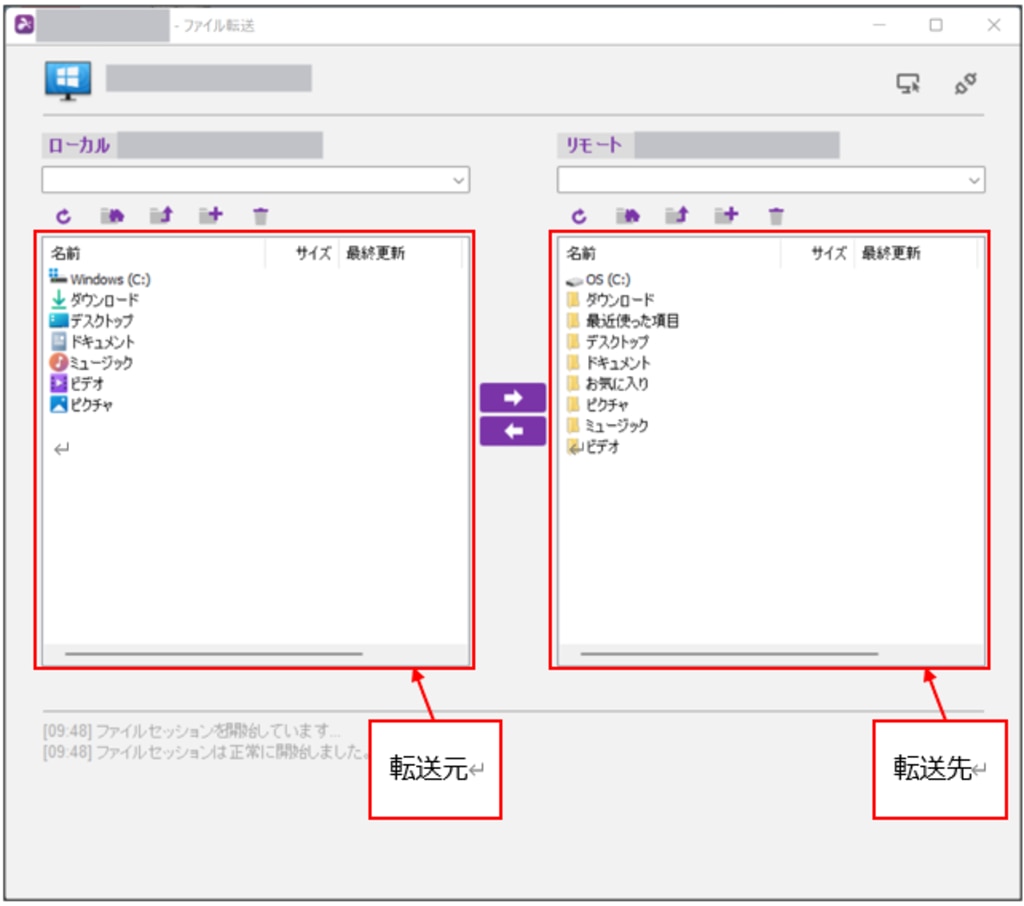
ファイル転送
左ウインドウから転送したいファイルを選択し、右ウインドウから転送先のパスを指定します。
真ん中の矢印マークが「→」になっていることを確認し、クリックします。
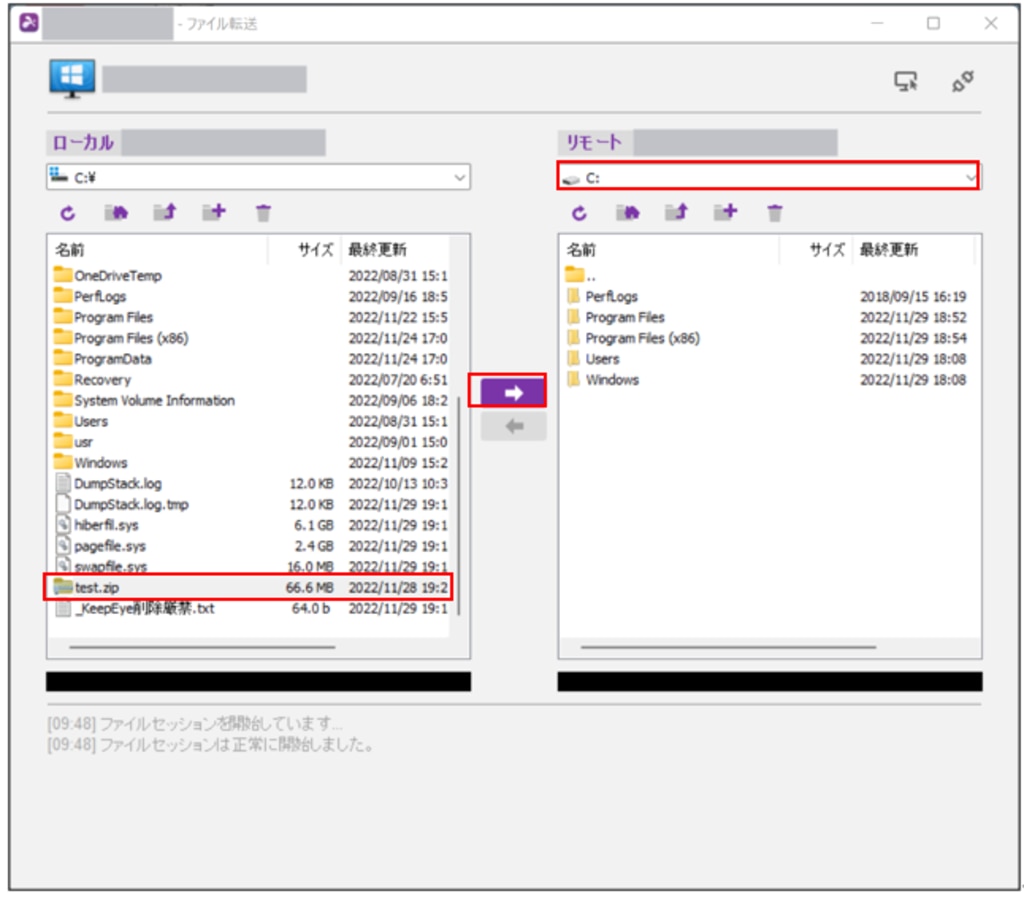
ファイル転送が開始します。
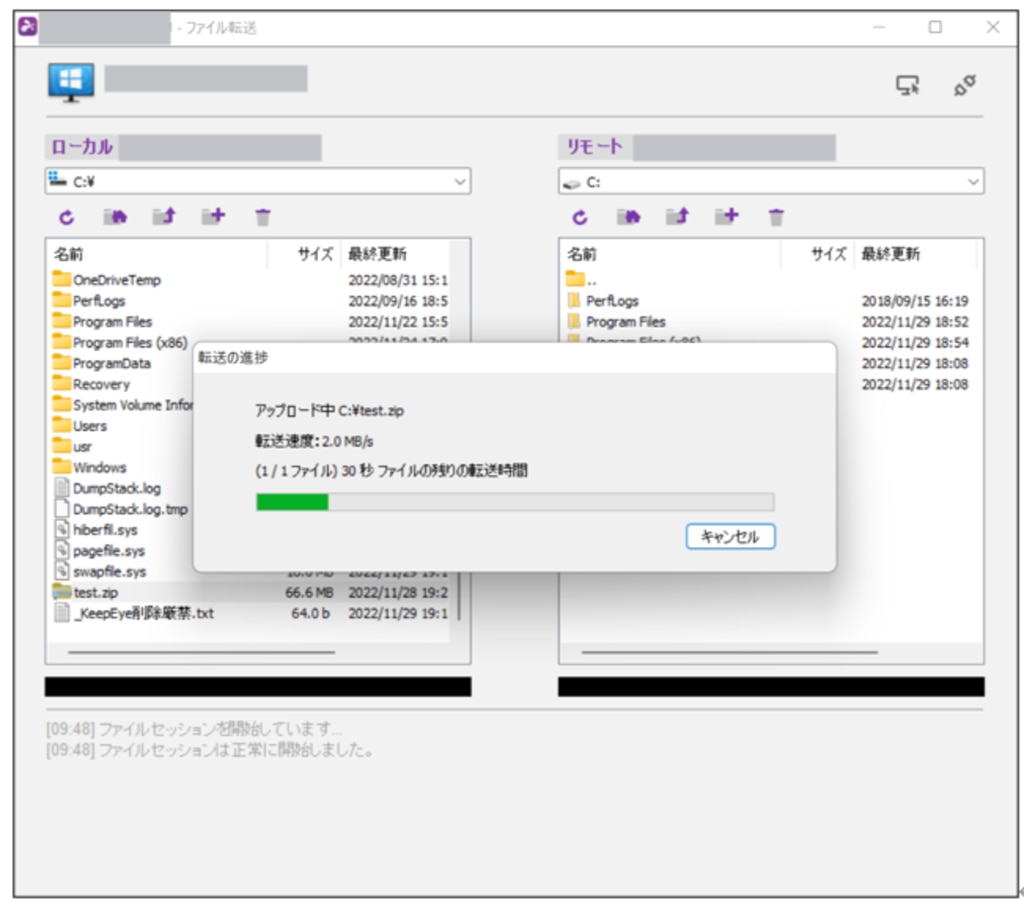
接続先のコンピュータにファイルが転送されたことを確認します。
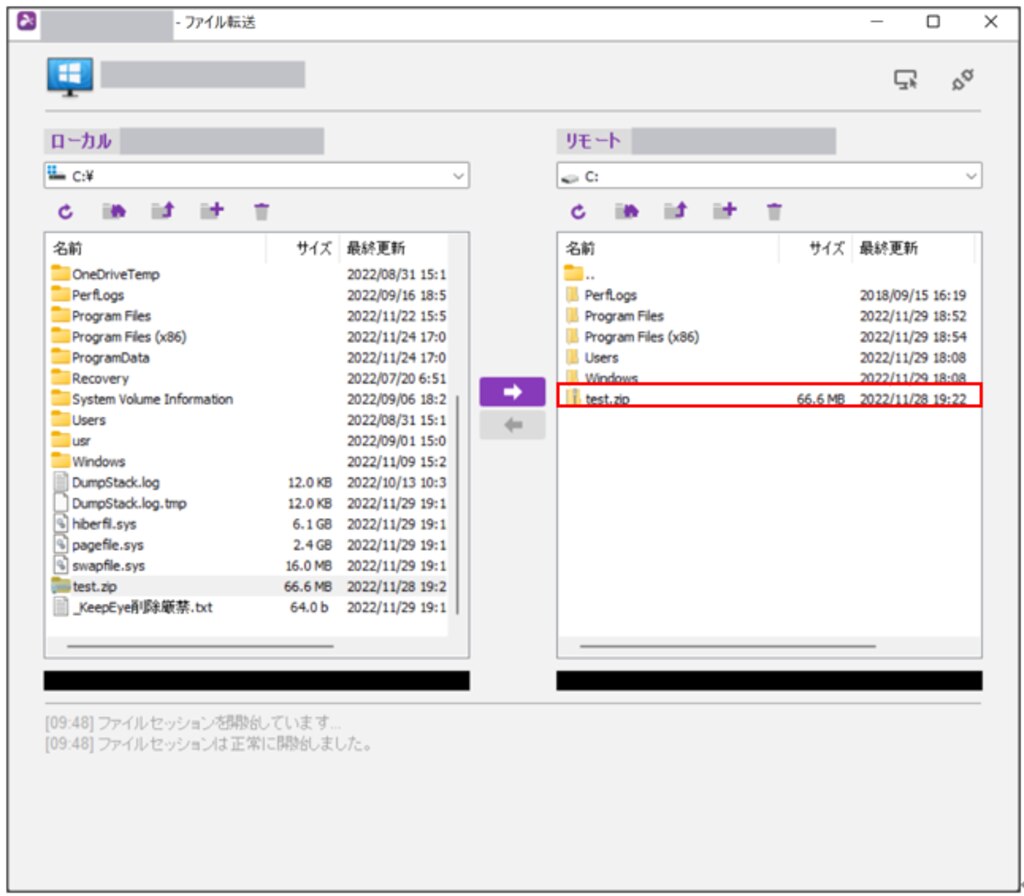
詳細については、Splashtop製品マニュアルの、「ファイル転送」をご確認ください。
ファイル転送 – Splashtop 製品マニュアル/FAQ



