Anacondaのインストール(Ubuntu)| GPUSOROBAN
こちらの記事はGPUSOROBANインスタンスにAnacondaをインストールする手順となっています。
GPUSOROBANは高性能なGPUインスタンスが低コストで使えるクラウドサービスです。
サービスについて詳しく知りたい方は、GPUSOROBANの公式サイトを御覧ください。
Anacondaは他社のアプリケーションになりますので、Anacondaの利用規約を確認の上ご利用ください。
はじめにインスタンスへのSSH接続をします。
GPUSOROBANのインスタンスに初めて接続される場合は、以下の記事をご確認ください。
Anacondaのインストール
インスタンスへ接続完了後に、Anacondaをインストールしていきます。
パッケージのリストを更新します。
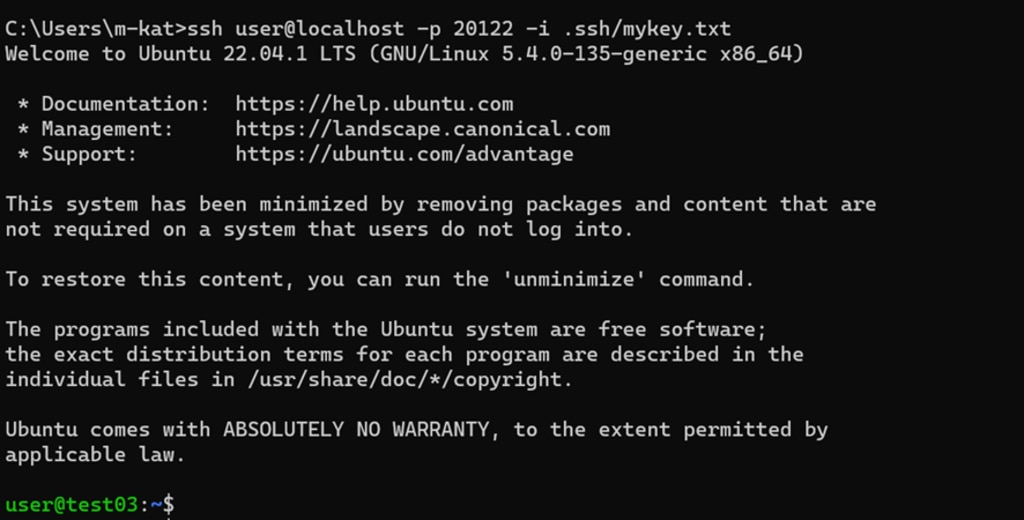
curlコマンドをインストールします。
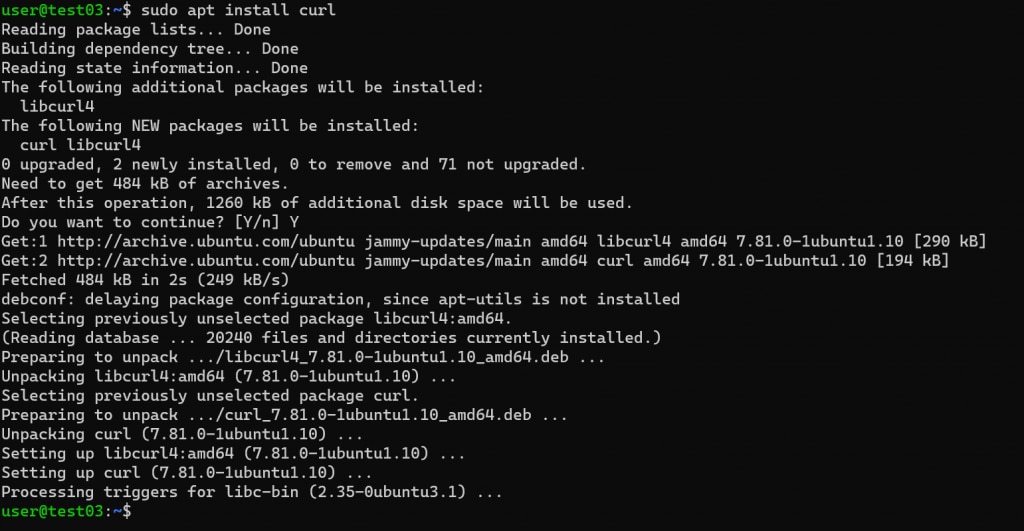
Anacondaのインストール先であるディレクトリを作成します。

作成したディレクトリへ移動します。

下記のリンクを開き、Linux用のインストーラーのパスをコピーします。
https://www.anaconda.com/products/distribution
「Anaconda Installers」に記載されている「64-Bit (x86) Installer」を右クリックをし、「リンクのアドレスをコピー」を選択します。
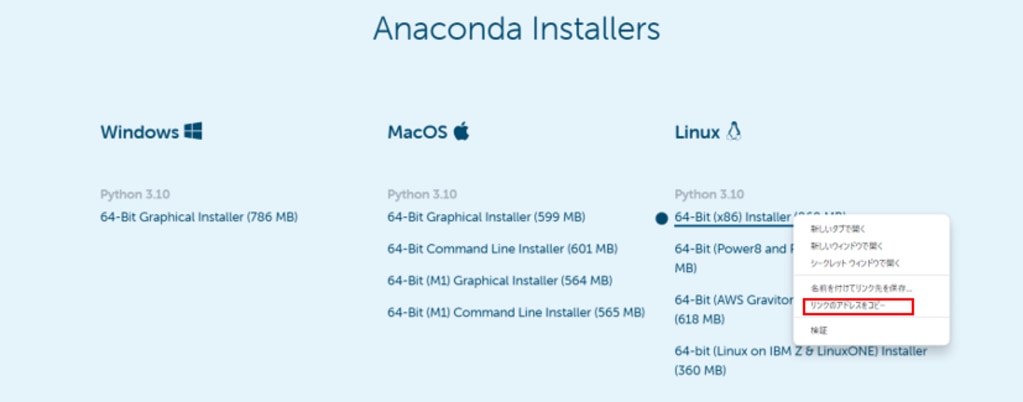
コピーしたリンクを次のコマンドの[インストーラーのリンク]に貼り付けて、実行しダウンロードします。
※本記事ではインストーラーのリンクにhttps://repo.anaconda.com/archive/Anaconda3-2023.03-Linux-x86_64.shを使用しています。

次のコマンドでダウンロードしたインストーラーのファイルに実行権限を与えます。
コマンドに記載のある[インストーラー名]には、前述でコピーしたインストーラーのリンクの末端の階層が入ります。
※本記事でのインストーラー名は、「Anaconda3-2023.03-Linux-x86_64.sh」 になります。
次のコマンドでインストーラーを実行します。
コマンドに記載のある[インストーラー名]には上記で使用したインストーラー名が入ります。
※本記事でのインストーラー名は、「Anaconda3-2023.03-Linux-x86_64.sh」 になります。
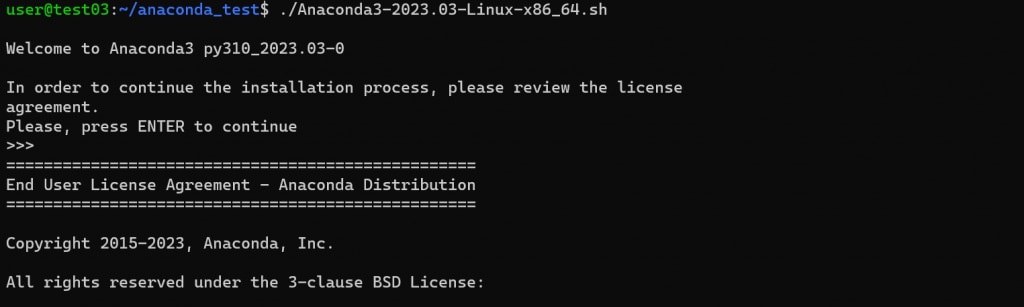
ライセンス条項が流れてきた後にライセンスに同意するかを聞かれますので"yes"を入力後Enterを押下します。

Anacondaのインストール先を聞かれるので空白のままEnterを押下します。

conda にシェル スクリプトを変更させたい場合には"yes"を選択します。

"Thank you for installing Anaconda3!"が表示されたらAnacondaのインストールが完了です。
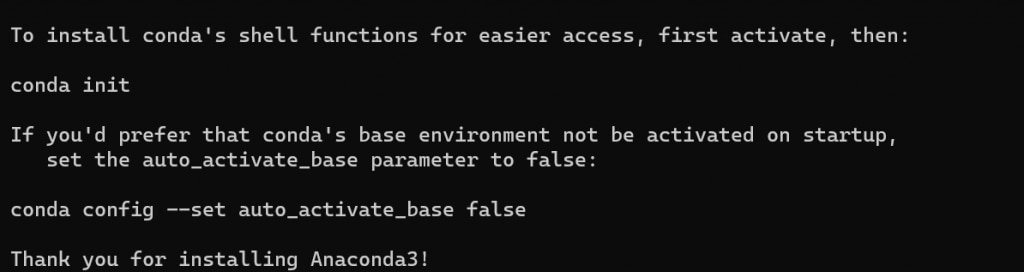
インスタンスからログアウトし、再度ログインをするとデフォルトでconda環境環境に入ります。
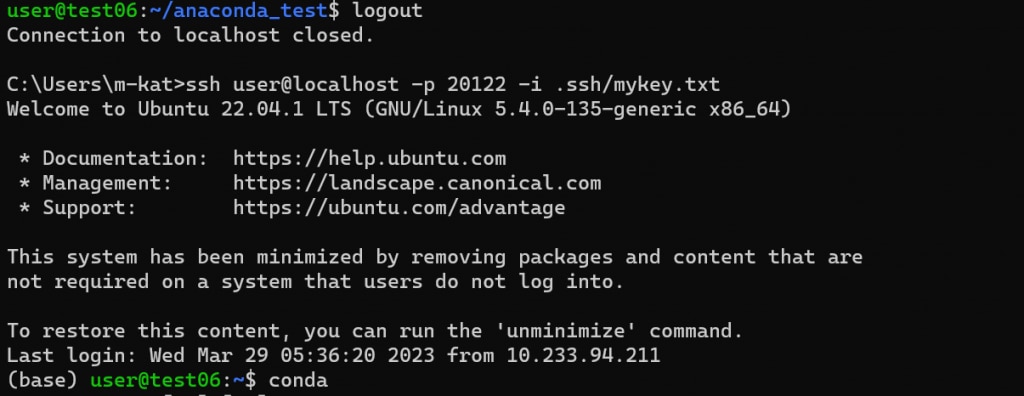
デフォルトでconda環境に入りたくない場合は、設定を変更します。
変更した後に再度ログインし直すと(base)がなくなり通常のインスタンス環境になりました。
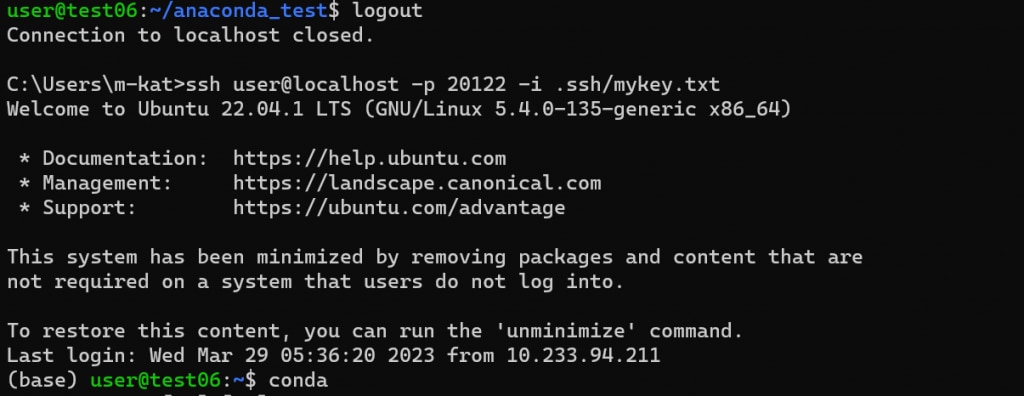
インストールしたAnacondaのバージョンを確認します。
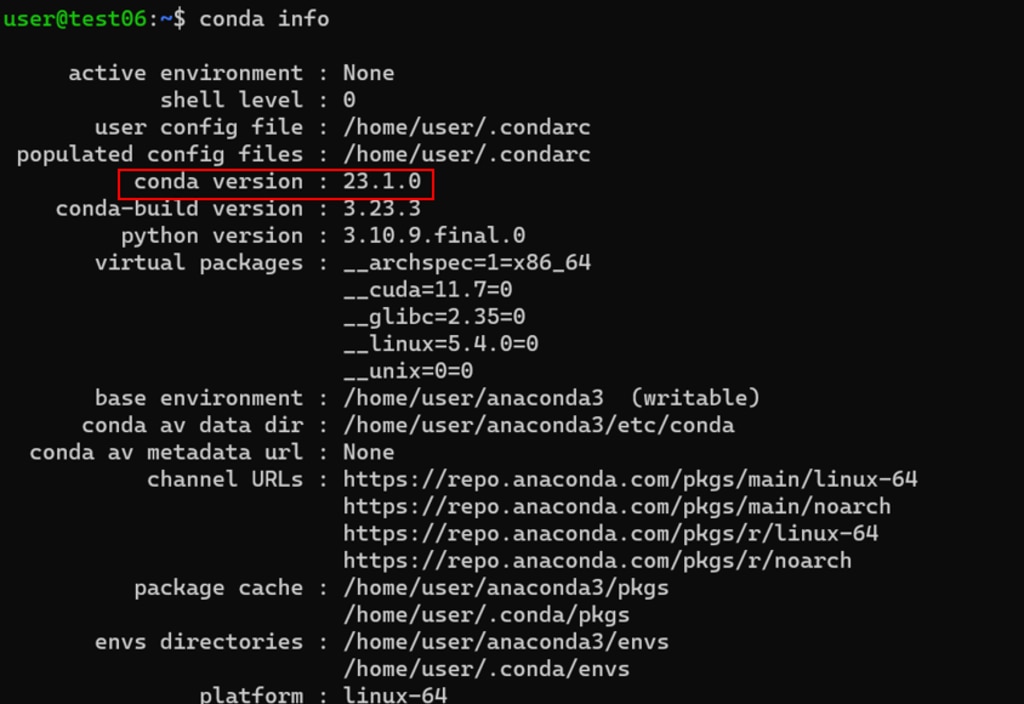
Anacondaのバージョン23.1.0がインストールされているのが確認できました。
conda環境への手動切替え
次のコマンドを実行してconda環境へ切替えることができます。
conda環境へ切り替えることができました。

conda環境を抜ける場合には次のコマンドを実行します。

以上で、Anacondaのインストール手順が完了です。
本環境には、GPUSOROBANのインスタンスを使用しました。
GPUSOROBANは高性能なGPUインスタンスが低コストで使えるクラウドサービスです。
サービスについて詳しく知りたい方は、GPUSOROBANの公式サイトを御覧ください。



