TeraTermを使用したインスタンス接続手順 | GPUSOROBAN
本記事ではTeraTermを使用してGPUSOROBANインスタンスに接続する手順を紹介します。
GPUSOROBAN(高速コンピューティング)は、高性能なGPUインスタンスが業界最安級で使えるクラウドサービスです。
サービスについて詳しく知りたい方は、GPUSOROBANの公式サイトを御覧ください。
TeraTermはOSのバージョンによって、暗号化方式ならびに接続手順が異なりますので、ご注意ください。
本記事には、Ubuntu22.04およびUbuntu18.04におけるそれぞれの手順を掲載しています。
インスタンスに搭載されているOSはこちらより確認できます。
目次[非表示]
<TeraTermのインスタンス接続手順 - Ubuntu22.04の場合>
ECDSA-256秘密鍵の生成(Ubuntu22.04)
まず秘密鍵の生成の手順を説明します。
Ubuntu22.04では、秘密鍵にECDSA-256キーを使用します。
TeraTermをインストールした後に、TeraTermのアプリを起動します。
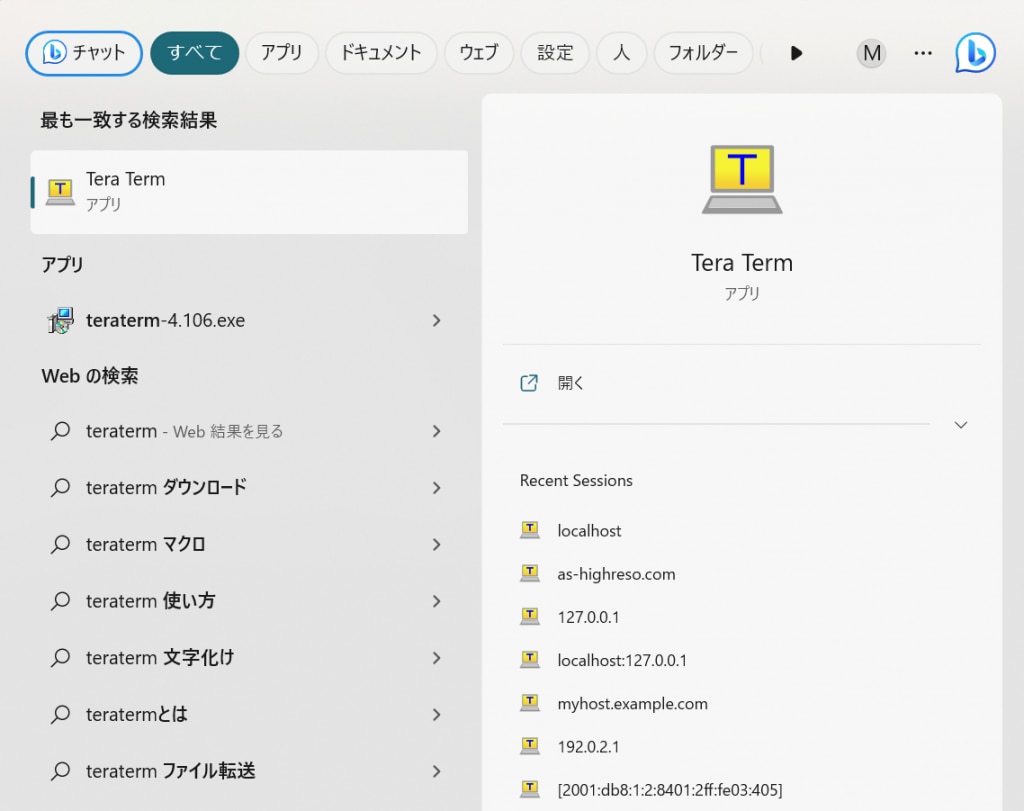
TeraTermの接続画面から「キャンセル」を押下します。
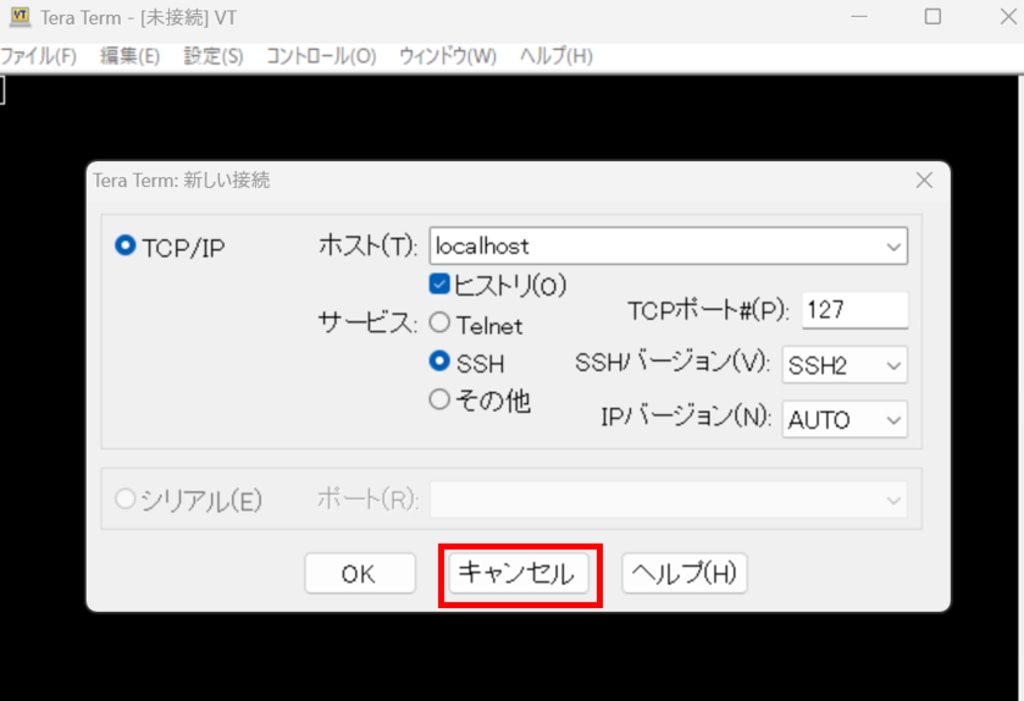
「設定」タブを押下し、「SSH鍵生成」を選択します。
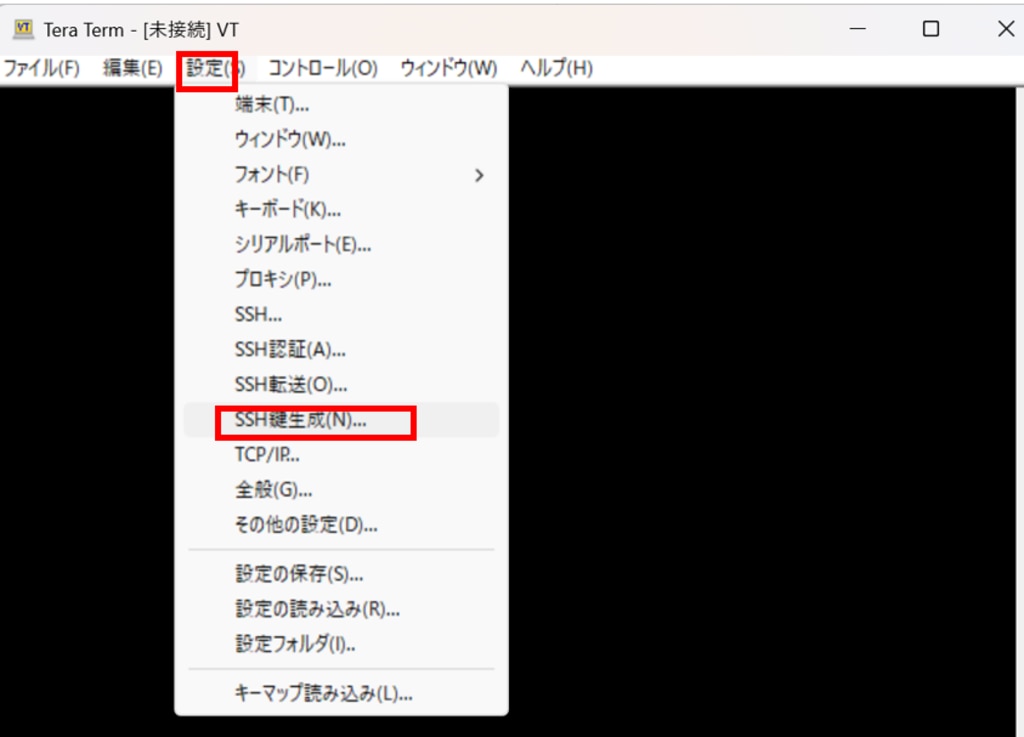
「鍵の種類」にECDSA-256を選択し「生成」を押下します。
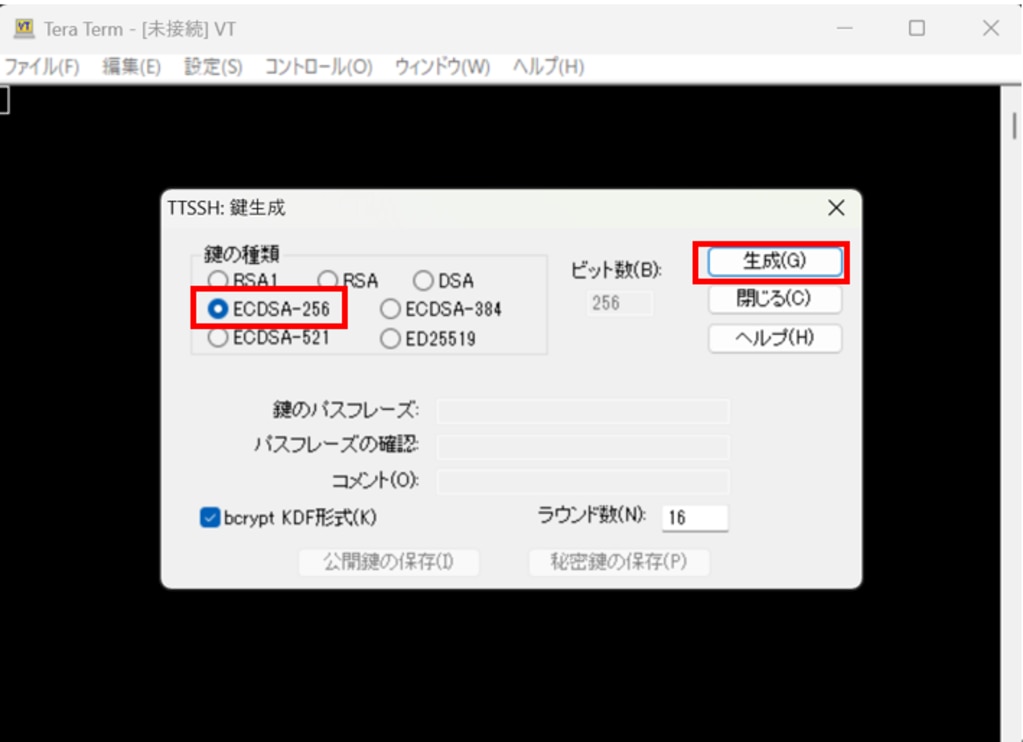
「公開鍵の保存」を押下します。
※「鍵のパスフレーズ」、「パスフレーズの確認」は、空白でOKです。
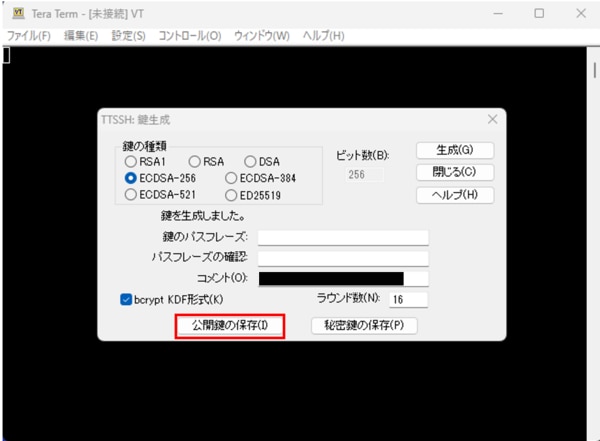
ユーザーディレクトリ直下の.sshディレクトリに公開鍵(id_ecdsa.pub)を保存します。
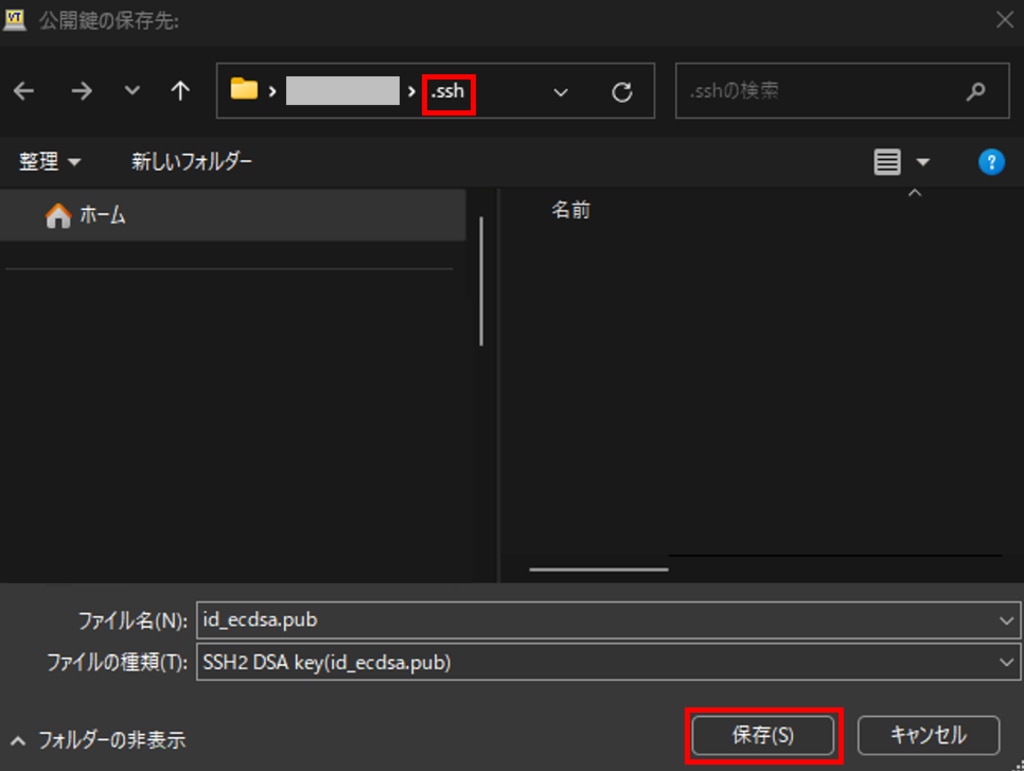
続いて「秘密鍵の保存」を押下します。
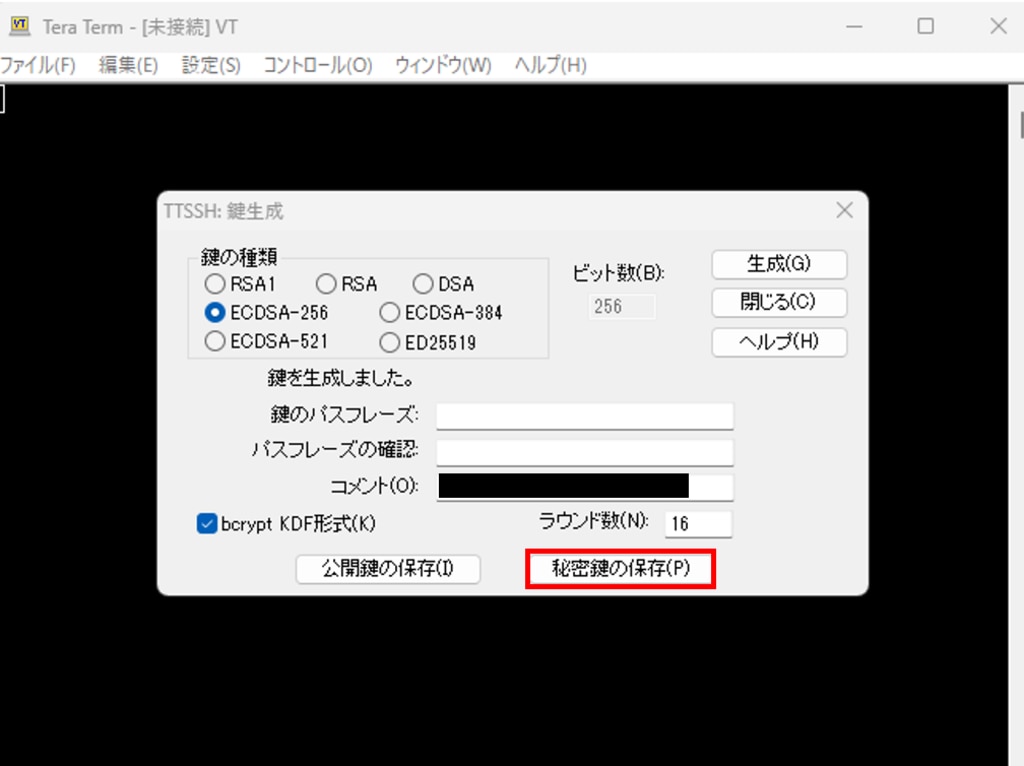
「空のパスフレーズを使用しますか?」とポップアップ表示されますので、「はい(Y)」を選択します。
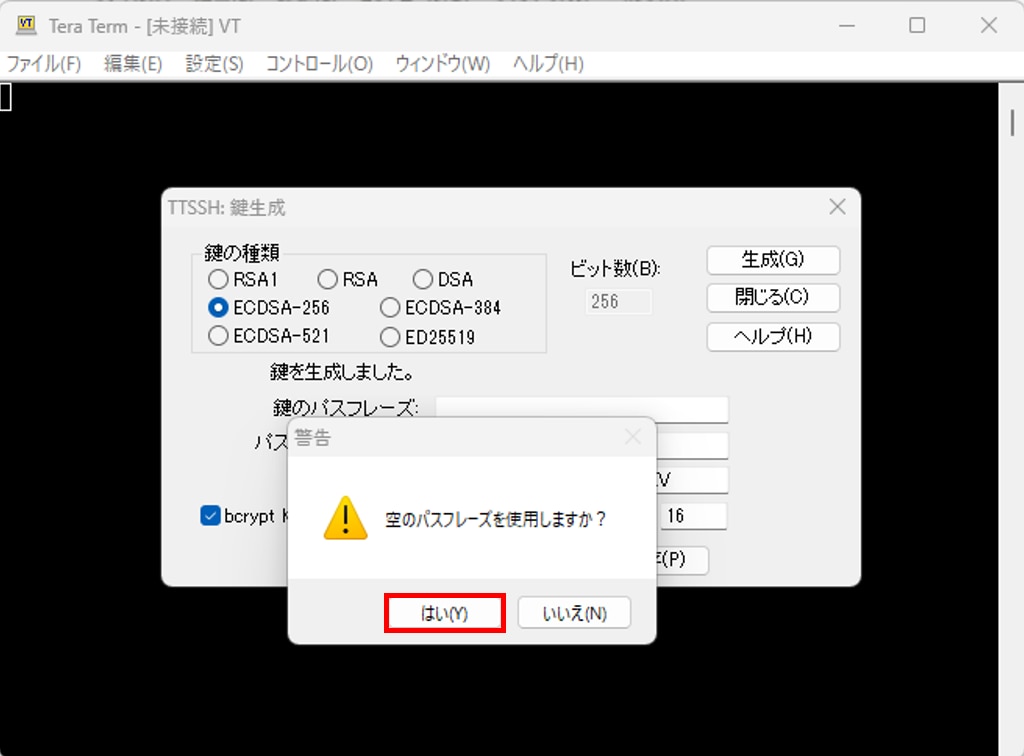
ユーザーディレクトリ直下の.sshディレクトリに秘密鍵(id_ecdsa)を保存します。
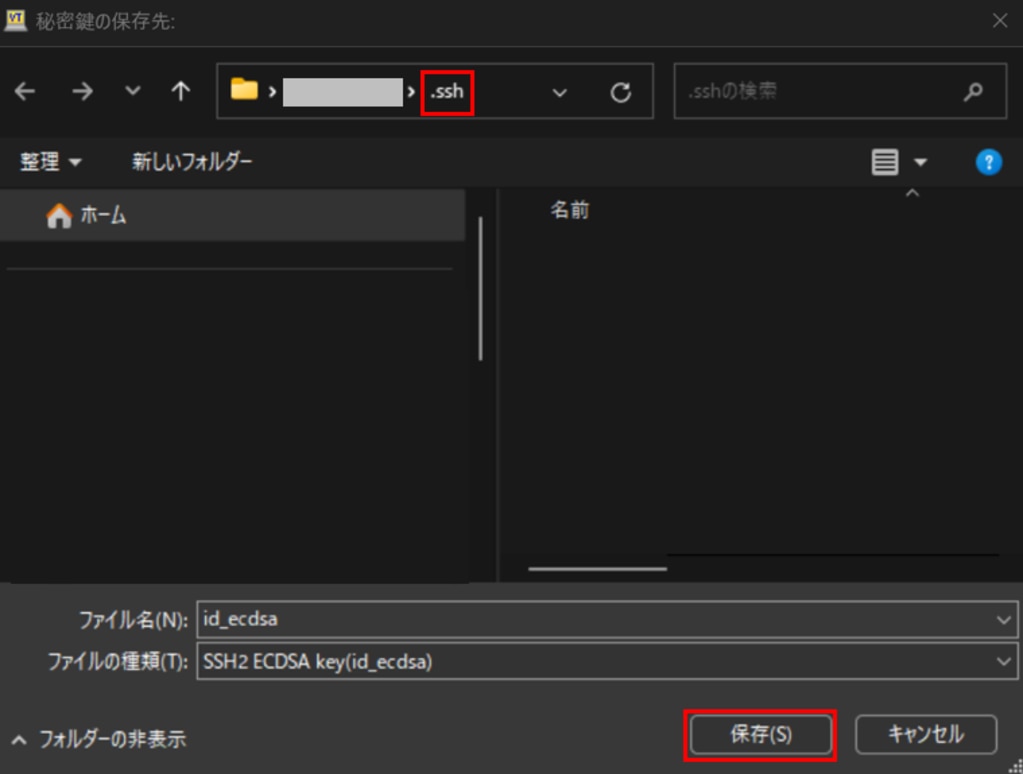
ターミナルによるインスタンス接続(Ubuntu22.04)
はじめてGPUSOROBANのインスタンスに接続される方は、事前に会員登録~インスタンス接続手順の記事をご覧ください。
ターミナルを2つ起動させて、それぞれのターミナル上で以下コマンドを実行させてSSH接続します。
1つ目のターミナルを起動し、アクセスサーバーへ接続します。

2つ目のターミナルを起動し、インスタンスへ接続します。
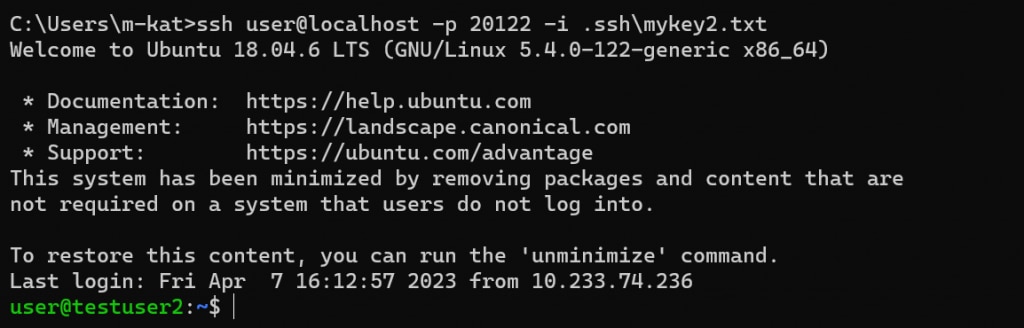
インスタンスへ接続したターミナルにて.sshディレクトリに移動します。
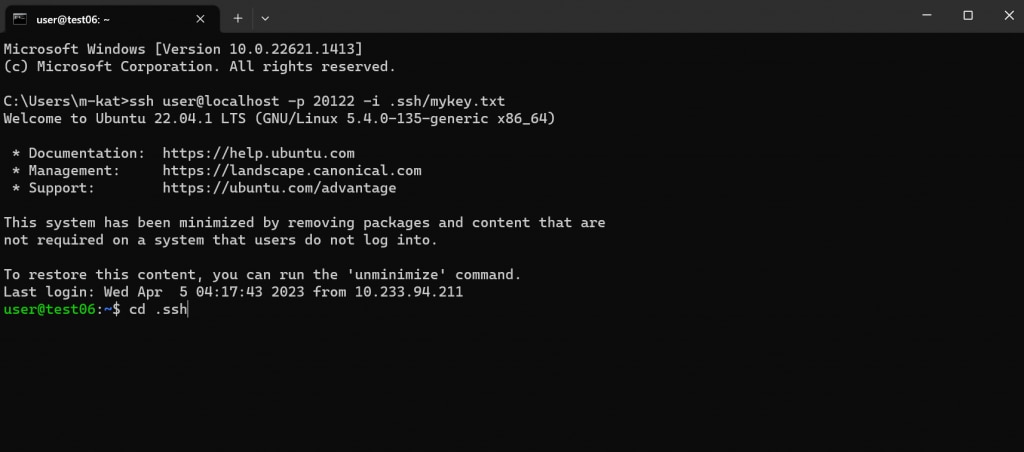
authorized_keysファイルをnanoエディターで開きます。
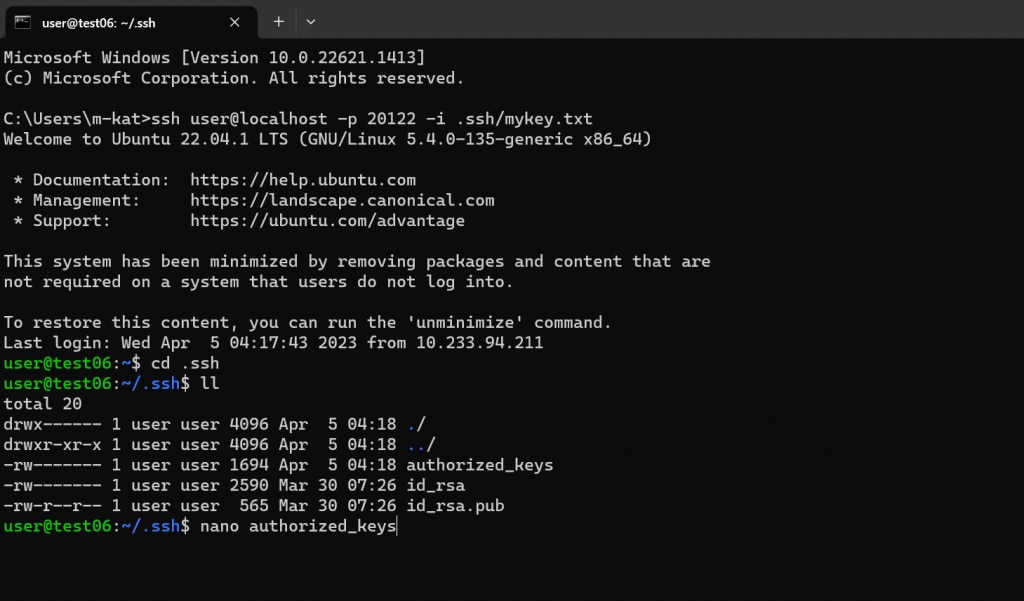
エクスプローラーを開き、先程保存した公開鍵(id_ecdsa.pub)をメモ帳などのエディタで開きます。
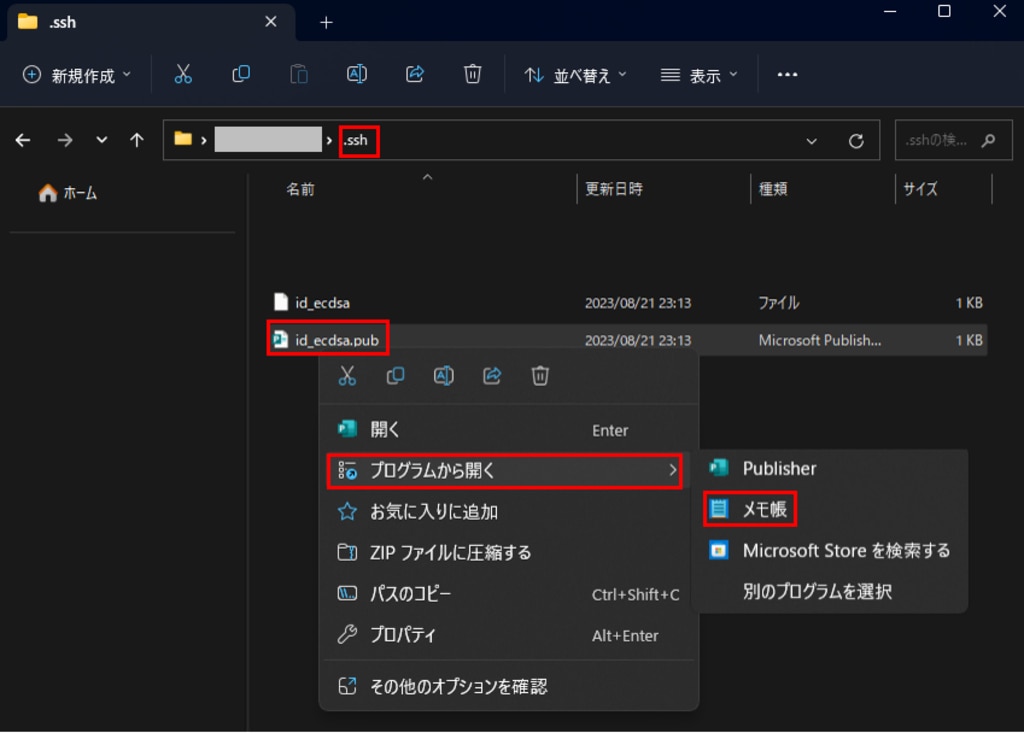
表示された公開鍵のデータ(文字列)をすべてコピーします。
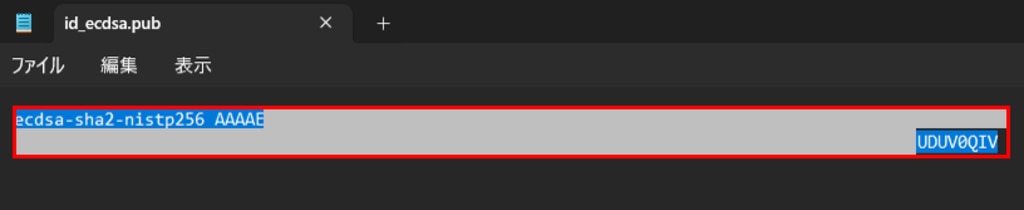
先ほどコピーした公開鍵のデータを、authorized_keysのファイルにペーストします。authrized_keysに記述されているデータを消さずにペーストするように注意してください。
ペースト後、「Ctrl+S」で上書き保存し、「Ctrl+X」でauthorized_keysのファイルを閉じます。
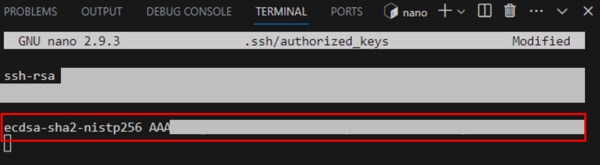
マクロファイルの設定
任意のフォルダで、「右クリック」から「新規作成」、「テキストドキュメント」をクリックし、空のテキストファイルを作成します。(本記事では.sshフォルダ内に空ファイルに作成)
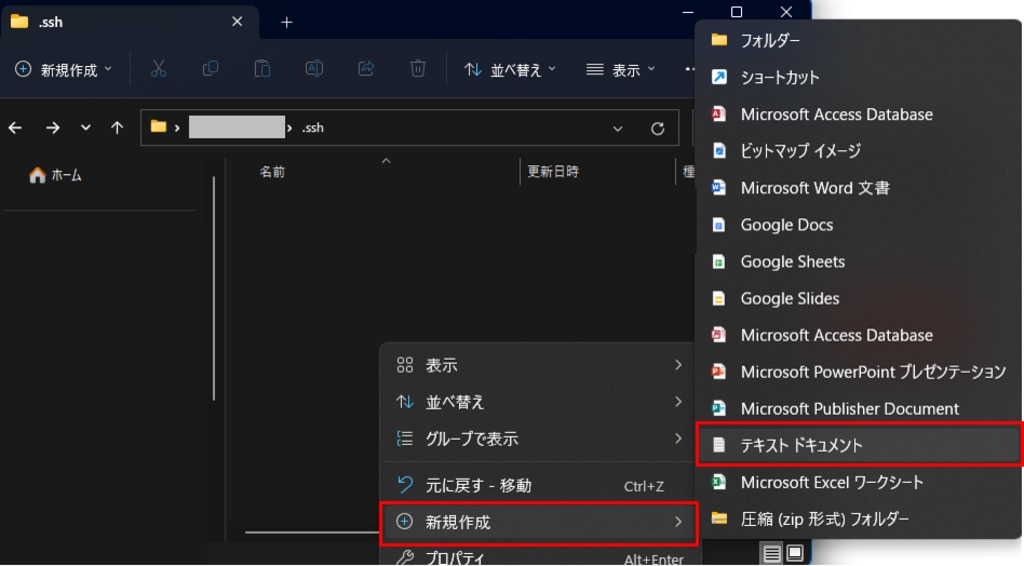
テキストドキュメントのファイル名を「xxxxx.ttl」に変更してください。本記事では「gpu-instance.ttl」の名称にしています。
※このとき、拡張子まで含めてファイル名を変更することに注意してください。
「拡張子を変更すると、ファイルが使えなくなる可能性があります。変更しますか?」とポップアップ表示がされますので、「はい(Y)」をクリックしてください。
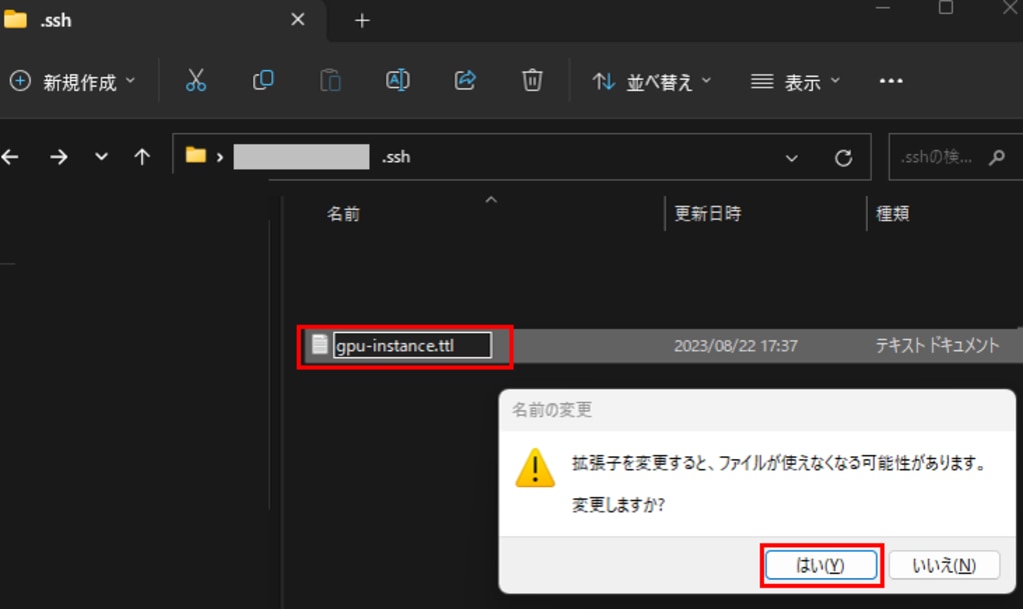
ファイル名の変更が完了したら、このttlファイルを開きます。
次に以下のコードをコピーして、ttlファイルに貼り付けます。
ttlファイルに貼り付けた後に、ttlファイルに記述されている項目の「KEY_FILE1」、「KEY_FILE2」、「PORT_FOWARD」を編集します。
「KEY_FILE1」には、アクセスサーバー用秘密鍵(ackey.txt)のパスを入力します。
アクセスサーバー用秘密鍵のファイルを「右クリック」し、「パスのコピー」をクリックすることで、パスをコピーできます。
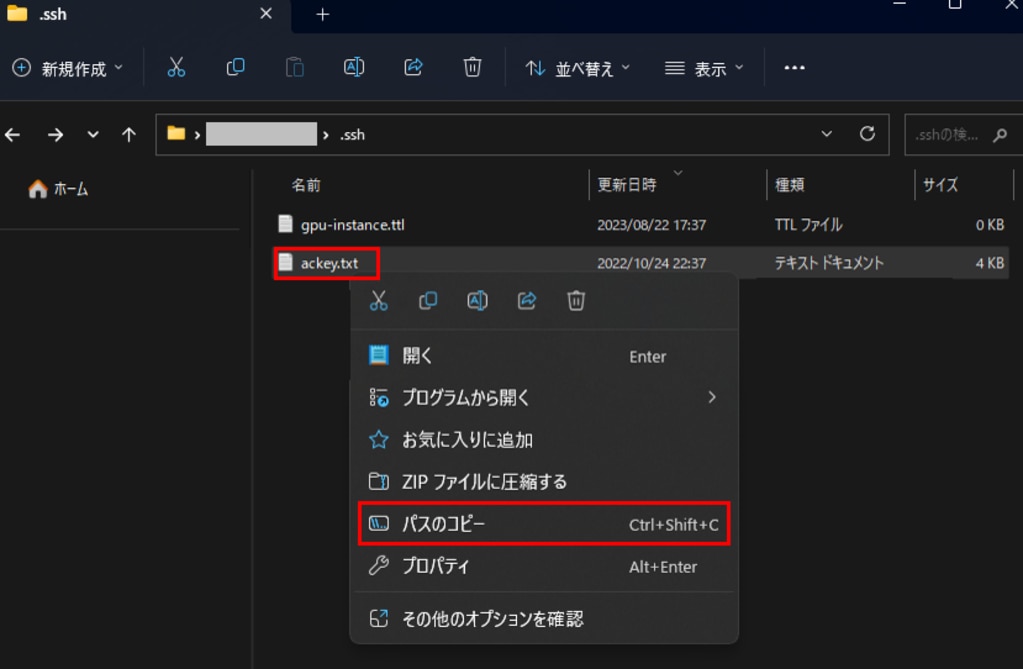
コピーしたアクセスサーバー用秘密鍵のファイルのパスを、ttlファイルの「KEY_FILE1」にペーストします。
※このときパスが、シングルクォーテーション「'」で囲われていることに注意してください。
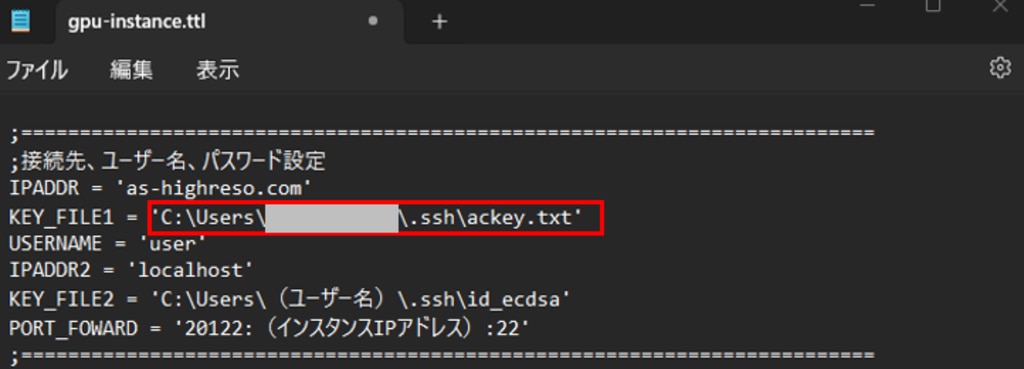
ttlファイルの「KEY_FILE2」には、TeraTermから生成したインスタンス用秘密鍵(id_ecdsa)のパスが入ります。
インスタンス用秘密鍵のファイルを「右クリック」し、「パスのコピー」をクリックすることで、パスをコピーできます。
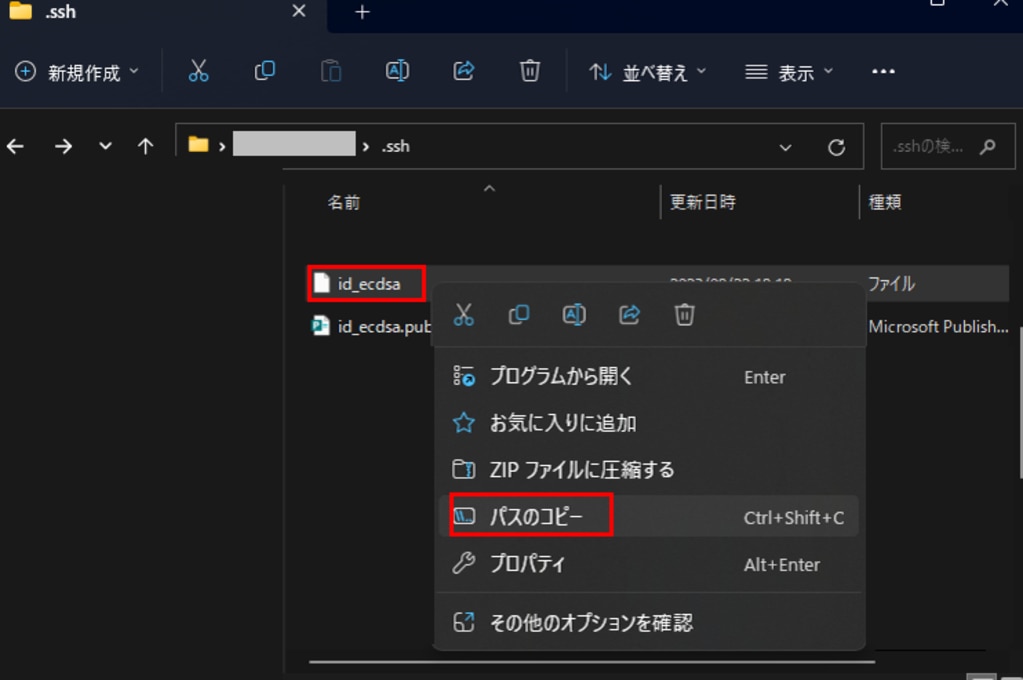
コピーしたインスタンス用秘密鍵のファイルのパスを、ttlファイルの「KEY_FILE2」にペーストします。
※このときパスが、シングルクォーテーション「'」で囲われていることに注意してください。
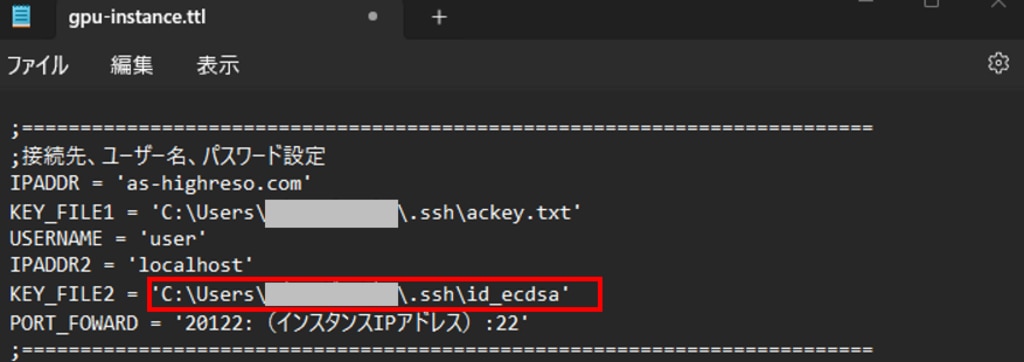
ttlファイルの「PORT_ROWARD」には、インスタンスIPアドレスが入ります。
インスタンスIPアドレスは、GPUSOROBANコンパネの「インスタンス管理」から確認できます。
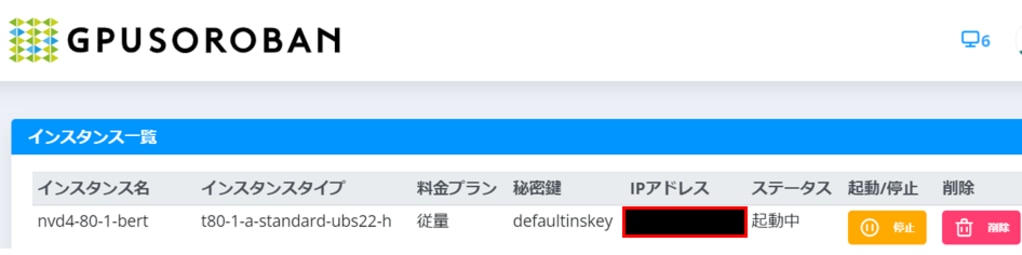
PORT_FOWARD= '20122:(インスタンスIPアドレス):22'となるように、ファイルを編集してください。
※IPアドレスを囲っている( )の記号が残らないようにご注意ください。
※数字の両端がシングルクォーテーション「'」で囲われていることに注意してください。
※インスタンスIPアドレスが変更になった際は、マクロファイルのIPアドレスも修正してください。
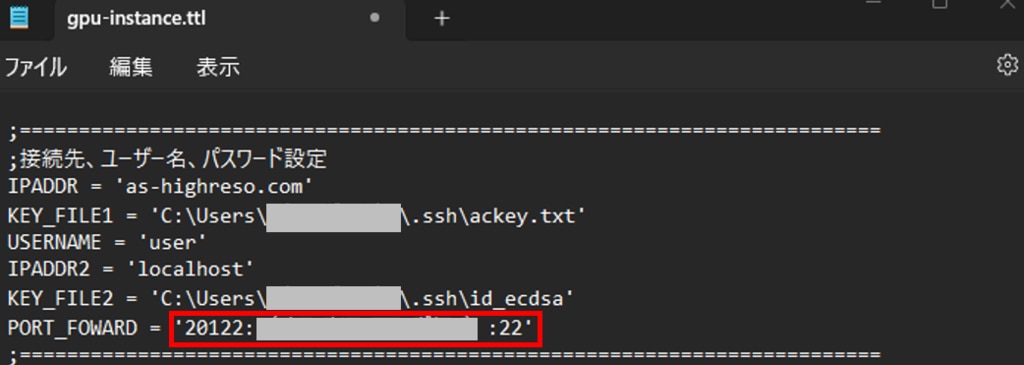
これでマクロファイルの設定が完了しました。
インスタンスへの接続(Ubuntu22.04)
TeraTermを開き、「コントロール」から「マクロ(M)」をクリックします。
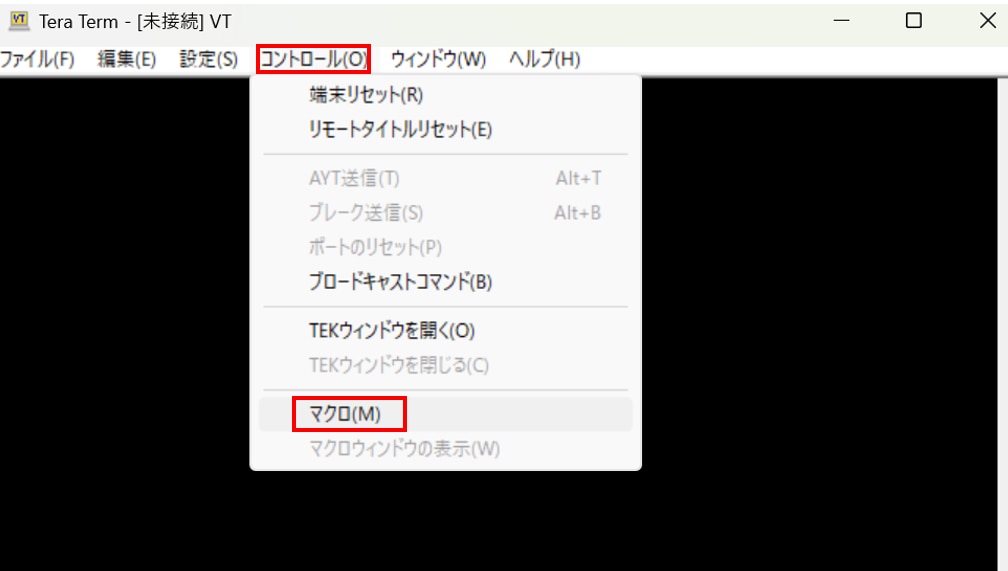
エクスプローラーがポップアップ表示されますので、先ほど設定したマクロファイルを選択して「開く」をクリックします。
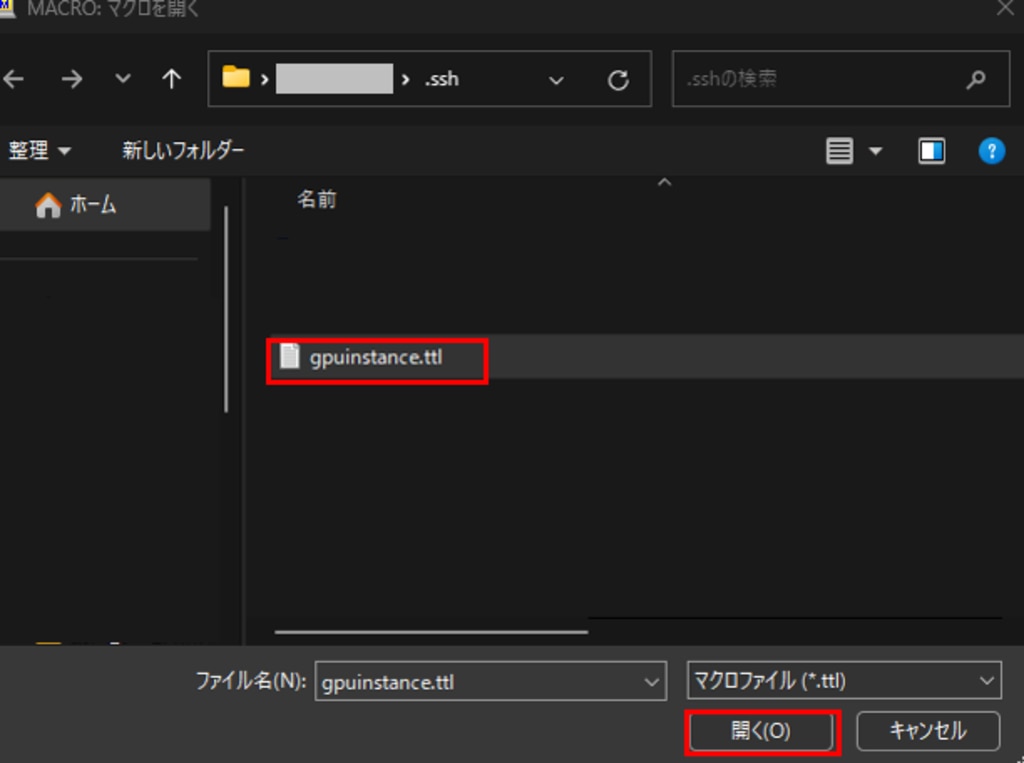
その後、自動的にTermの画面が2つ起動します。
1つがアクセスサーバーに接続している画面です。
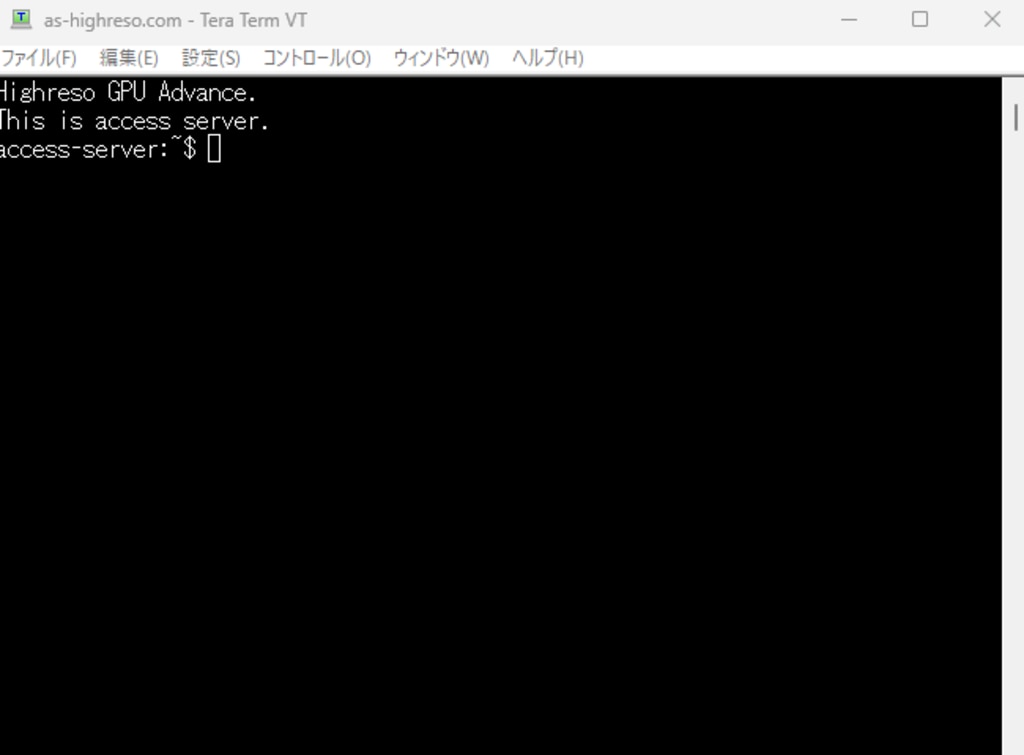
もう1つの画面は、インスタンス接続用の画面になります。
ログイン時に警告がポップアップされますが、「続行」のボタンをクリックします。
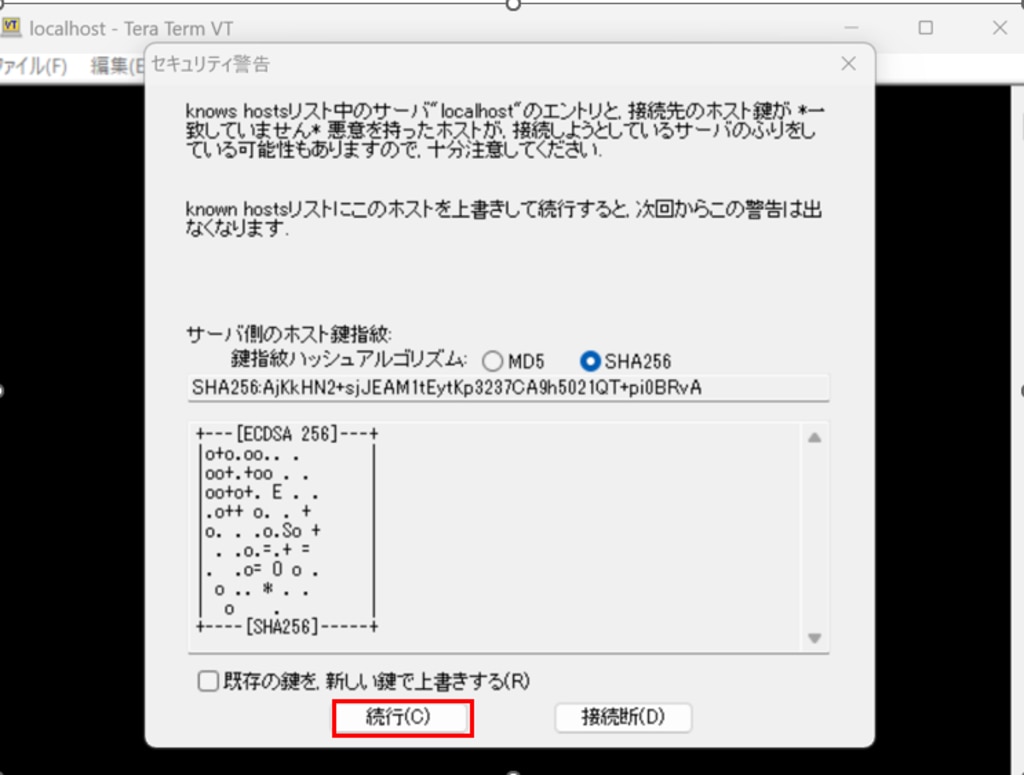
次の画面が表示されたら、インスタンスへの接続が完了です。
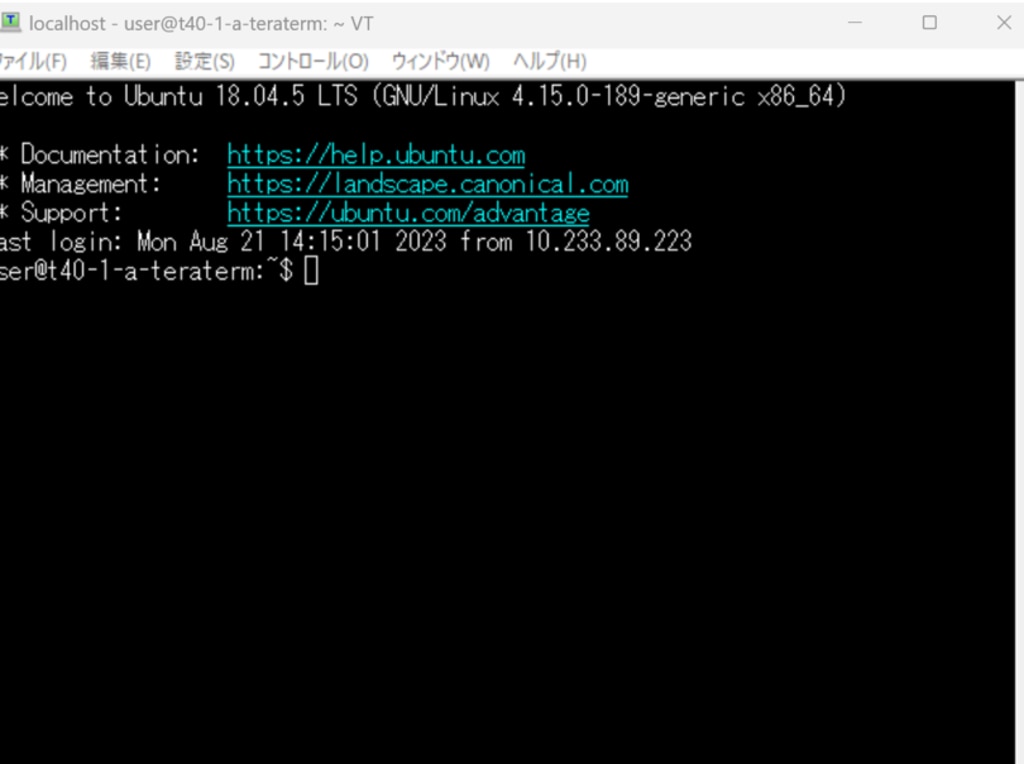
以上でUbuntu22.04の場合のインスタンス接続が完了です。
<TeraTermのインスタンス接続手順 - Ubuntu18.04の場合>
インスタンスに搭載されているOSのバージョンによって暗号化方式ならびに接続手順が異なりますのでご注意ください。
本セクションでは、Ubuntu18.04におけるTeraTermのインスタンス接続手順について紹介します。
RSA鍵の生成(Ubuntu18.04)
まず秘密鍵の作成から始めます。
Ubuntu18.04では秘密鍵にRSAキーを使用します。
検索画面にて、TeraTermと入力した後にTeraTermアプリを押下します。
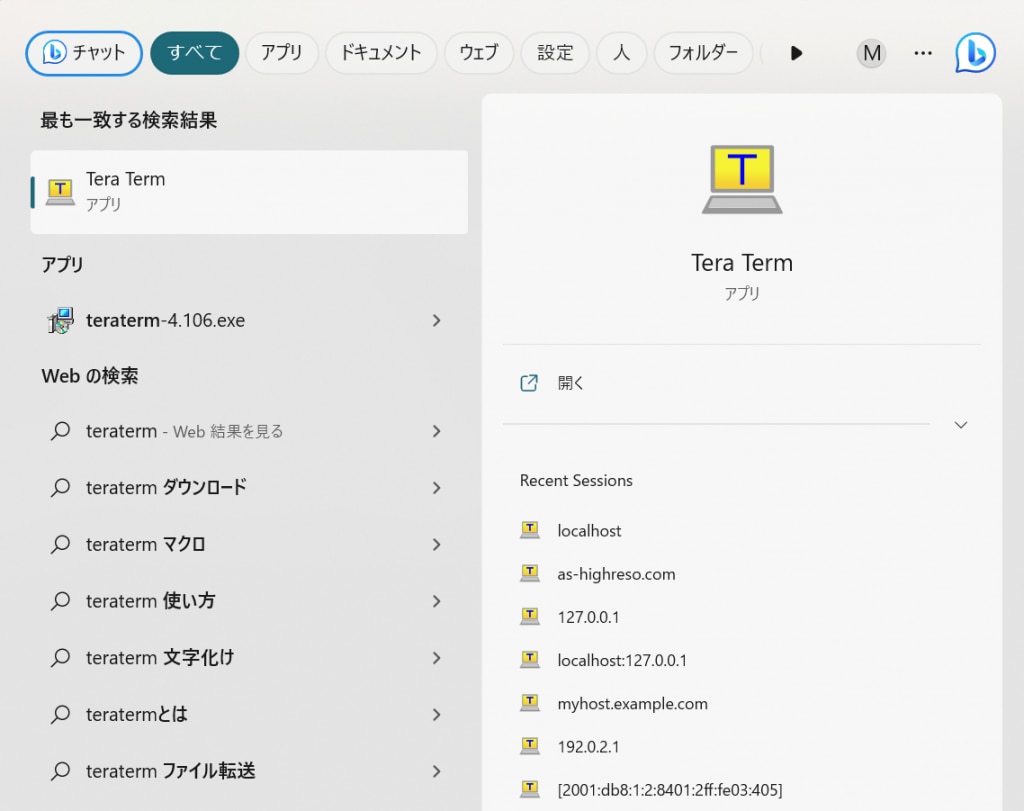
TeraTermの接続画面から「キャンセル」を押下します。
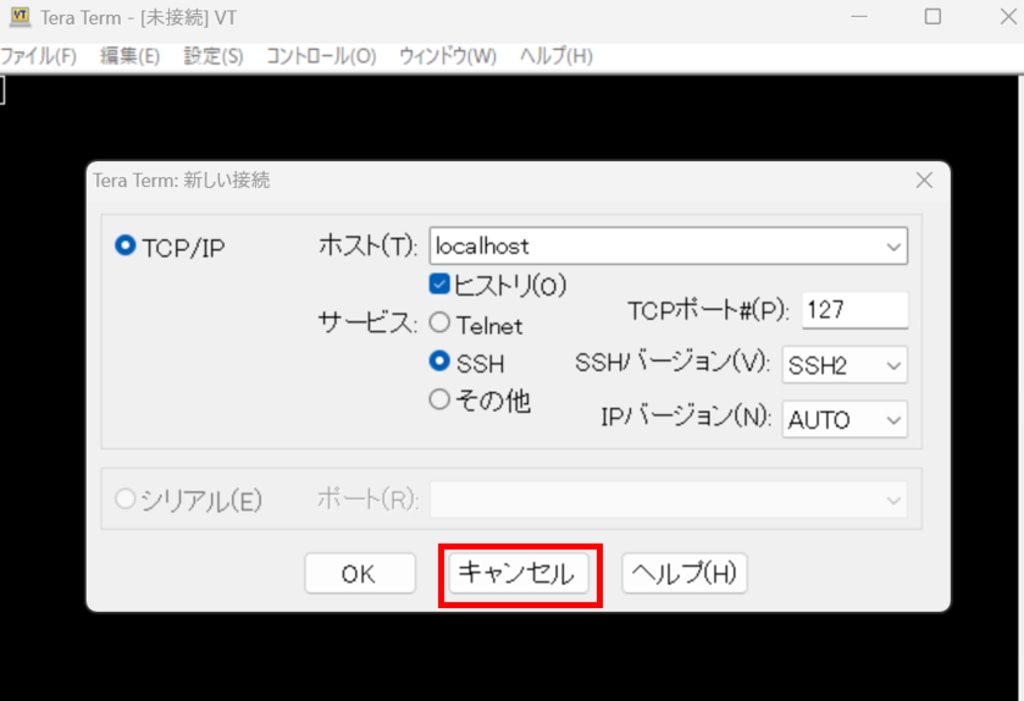
「設定」タブを押下し、「SSH鍵生成」を選択します。
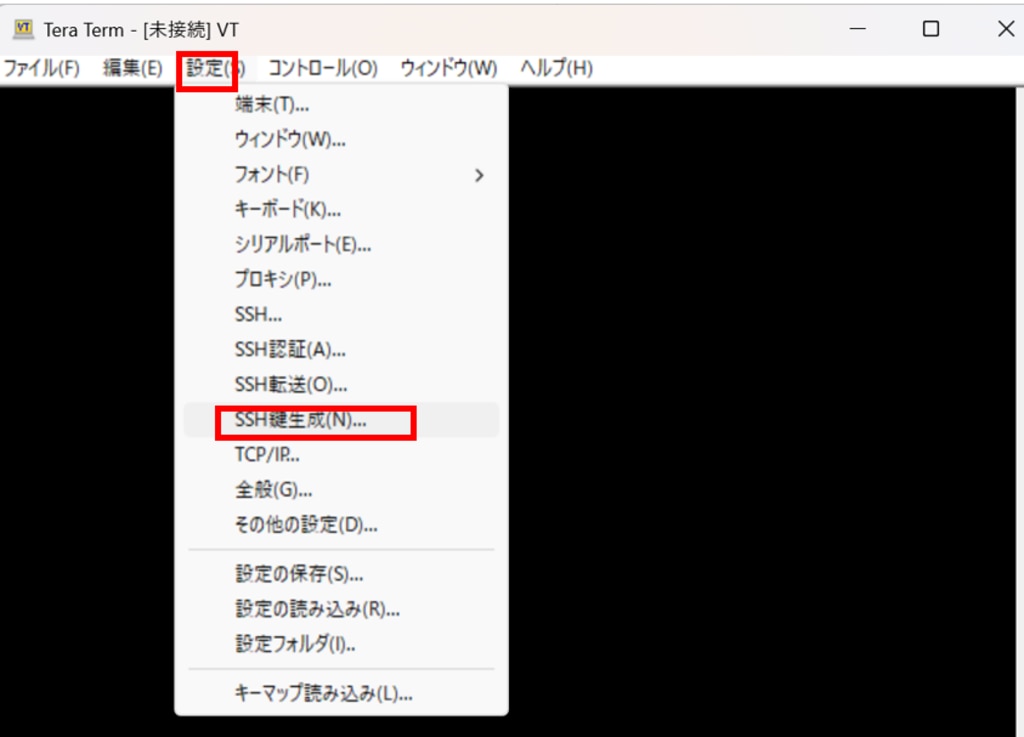
「鍵の種類」にRSA を選択し「生成」を押下します。
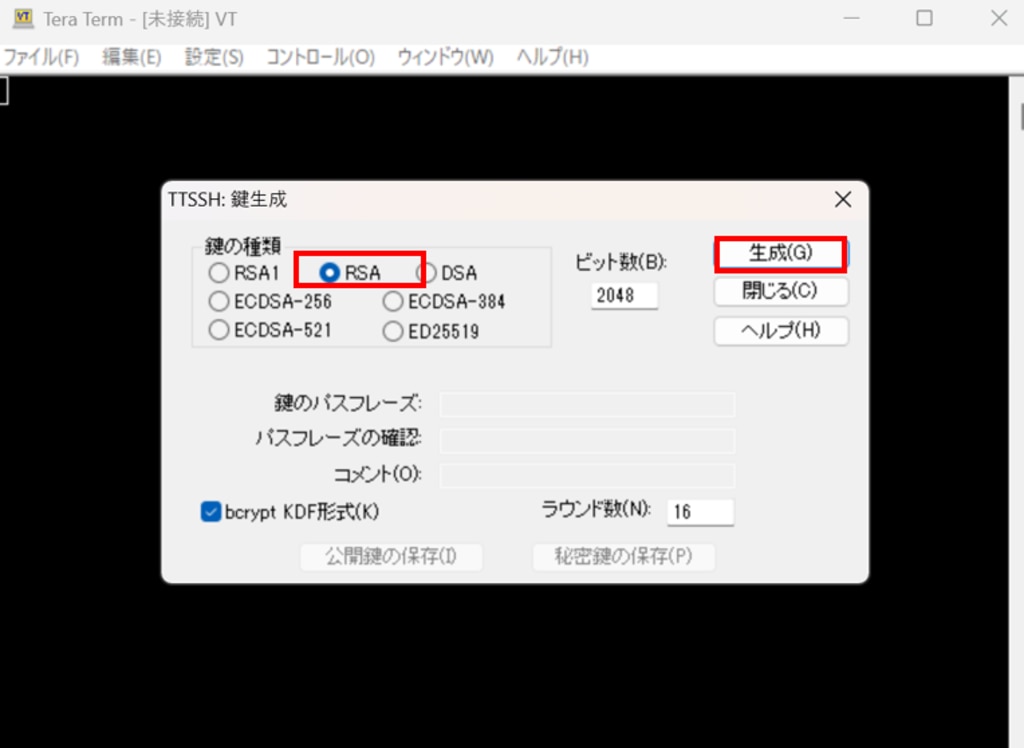
「公開鍵の保存」を押下します。
「鍵のパスフレーズ」と「パスフレーズの確認」はブランクでOKです。
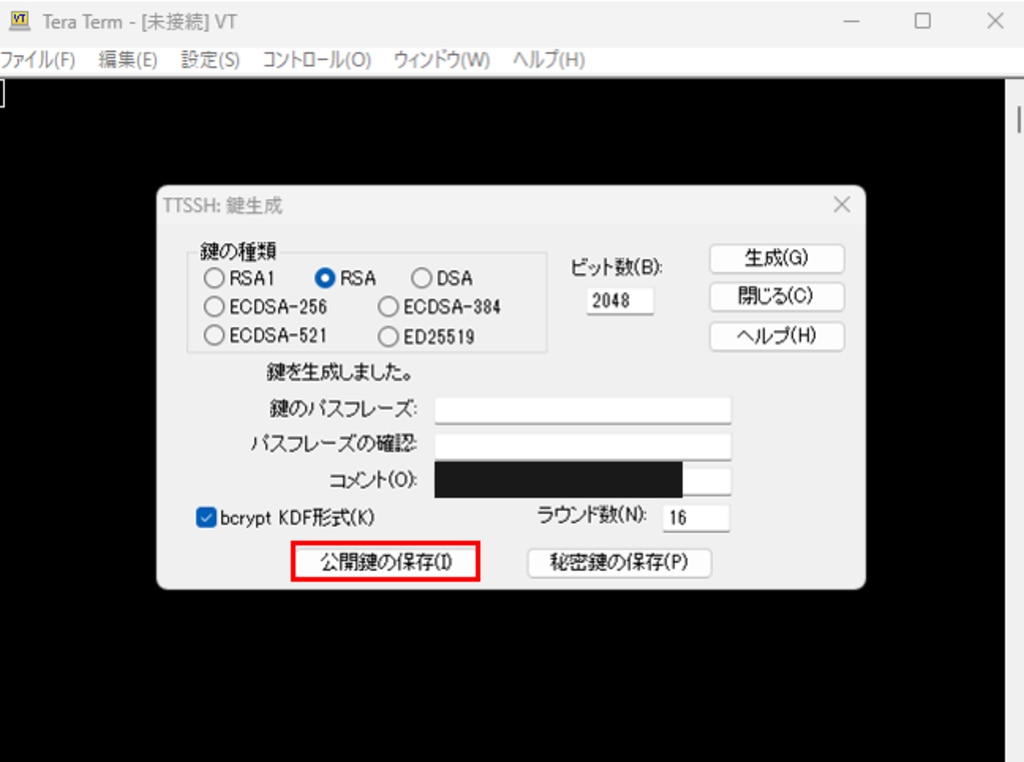
ユーザーディレクトリ直下の.sshディレクトリに公開鍵を保存します。
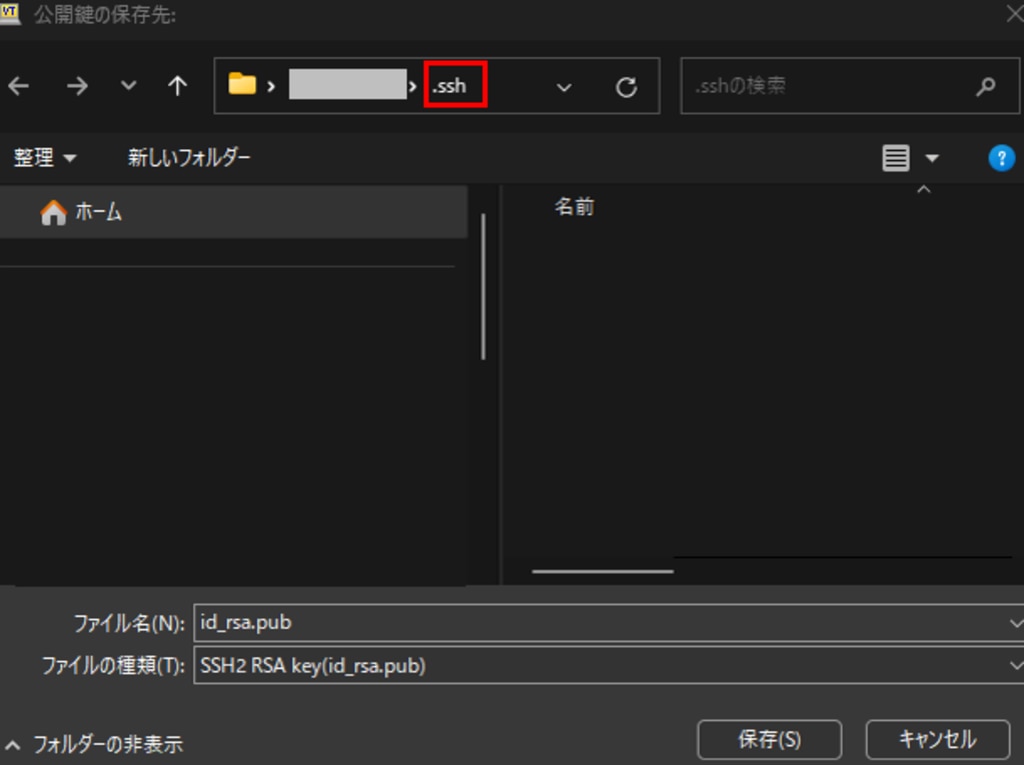
「秘密鍵の保存」を押下します。
「空のパスフレーズを使用しますか? 」と警告がでますので、「はい(Y)」をクリックします。
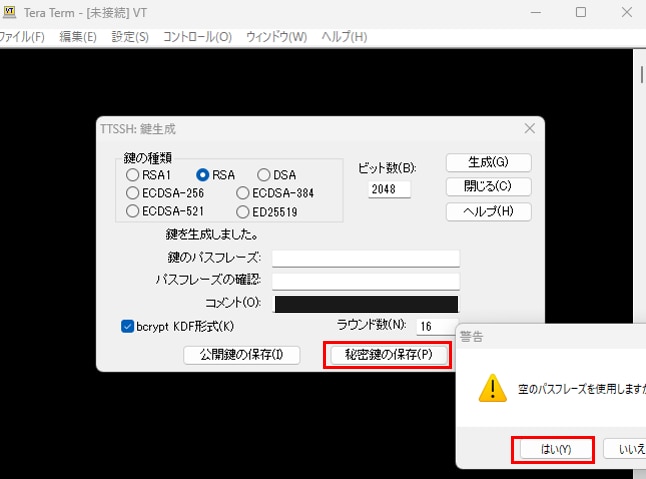
ユーザーディレクトリ直下の.sshディレクトリに秘密鍵を保存します。
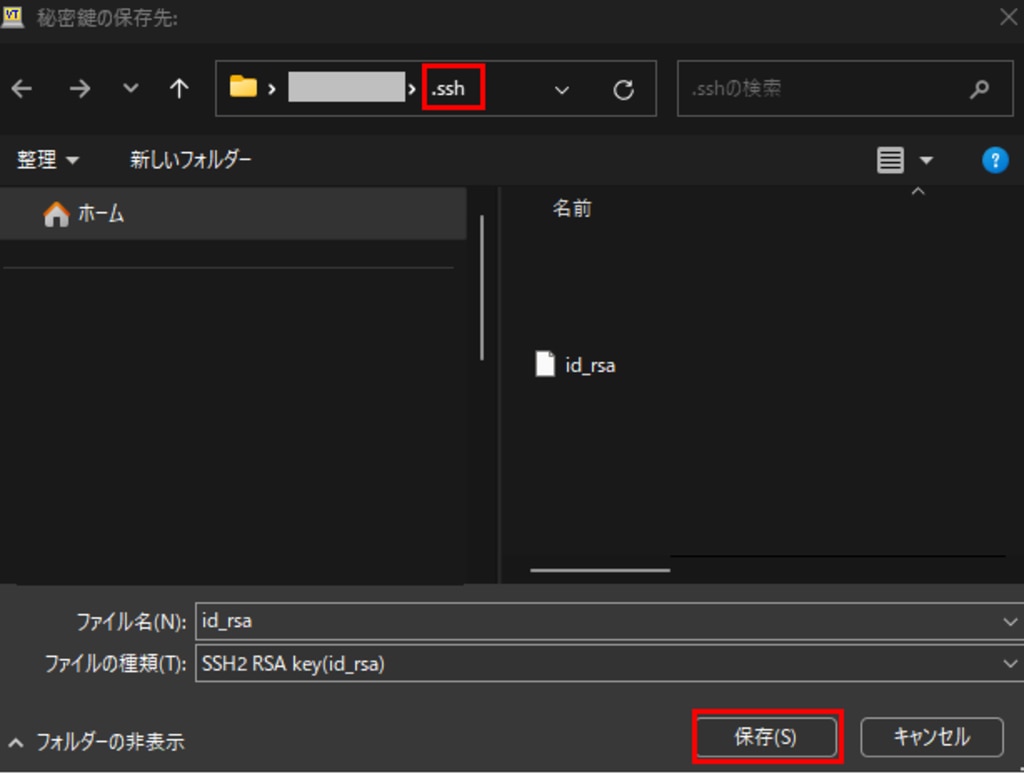
ターミナルによるインスタンスへのSSH接続(Ubuntu18.04)
ターミナルを2つ起動させて、それぞれのターミナル上で以下コマンドを実行させてSSH接続します。
ターミナル1を起動し、アクセスサーバーへ接続します。
ターミナル2を起動し、インスタンスへ接続します。
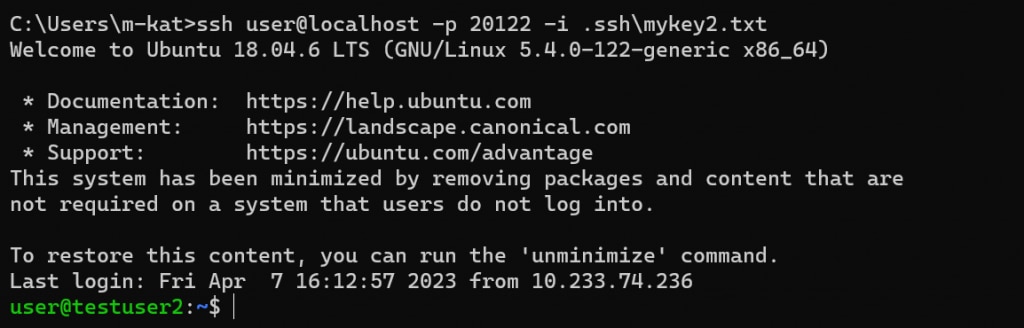
下記コマンドを実行して.sshディレクトリに移動します。
authorized_keysファイルをnanoエディターで開きます。
エクスプローラーを開き、先程保存した公開鍵(id_rsa.pub)をメモ帳などのエディタで開きます。
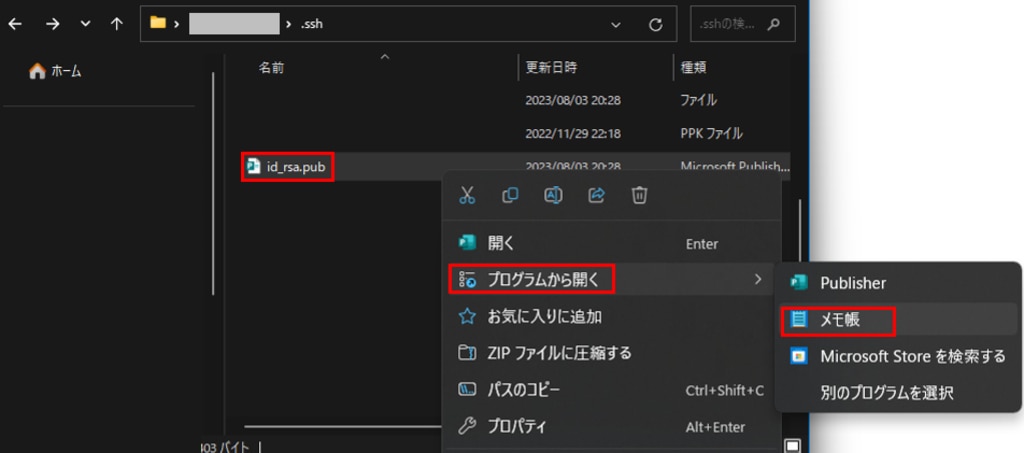
表示された公開鍵のデータ(文字列)をすべてコピーします。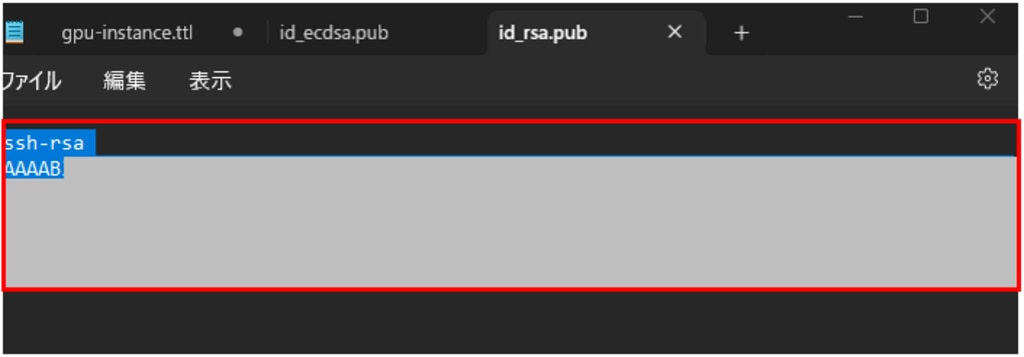
先ほどコピーした公開鍵のデータを、authorized_keysのファイルにペーストします。authrized_keysに記述されているデータを消さずにペーストするように注意してください。
ペースト後、「Ctrl+S」で上書き保存し、「Ctrl+X」でauthorized_keysのファイルを閉じます。
マクロファイルの設定
任意のフォルダで、「右クリック」から「新規作成」、「テキストドキュメント」をクリックし、空のテキストファイルを作成します。(本記事では.sshフォルダ内に空ファイルに作成) 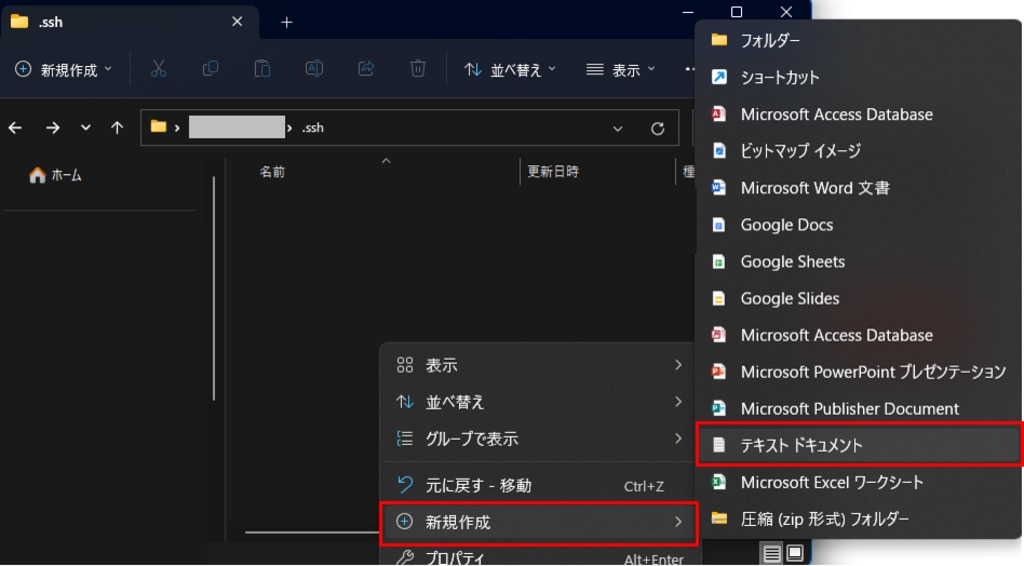
テキストドキュメントのファイル名を「xxxxx.ttl」に変更してください。本記事では「gpu-instance.ttl」の名称にしています。
※このとき、拡張子まで含めてファイル名を変更することに注意してください。
「拡張子を変更すると、ファイルが使えなくなる可能性があります。変更しますか?」とポップアップ表示がされますので、「はい(Y)」をクリックしてください。
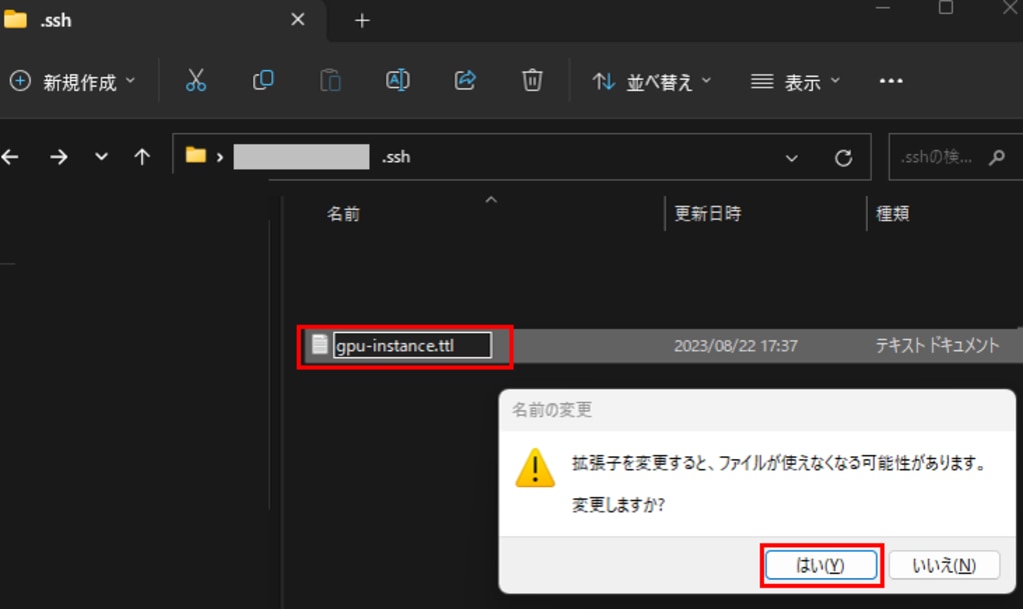
ファイル名の変更が完了したら、このttlファイルを開きます。
次に以下のコードをコピーして、ttlファイルに貼り付けます。
ttlファイルに貼り付けた後に、ttlファイルに記述されている項目の「KEY_FILE1」、「KEY_FILE2」、「PORT_FOWARD」を編集します。
「KEY_FILE1」には、アクセスサーバー用秘密鍵(ackey.txt)のパスを入力します。
アクセスサーバー用秘密鍵のファイルを「右クリック」し、「パスのコピー」をクリックすることで、パスをコピーできます。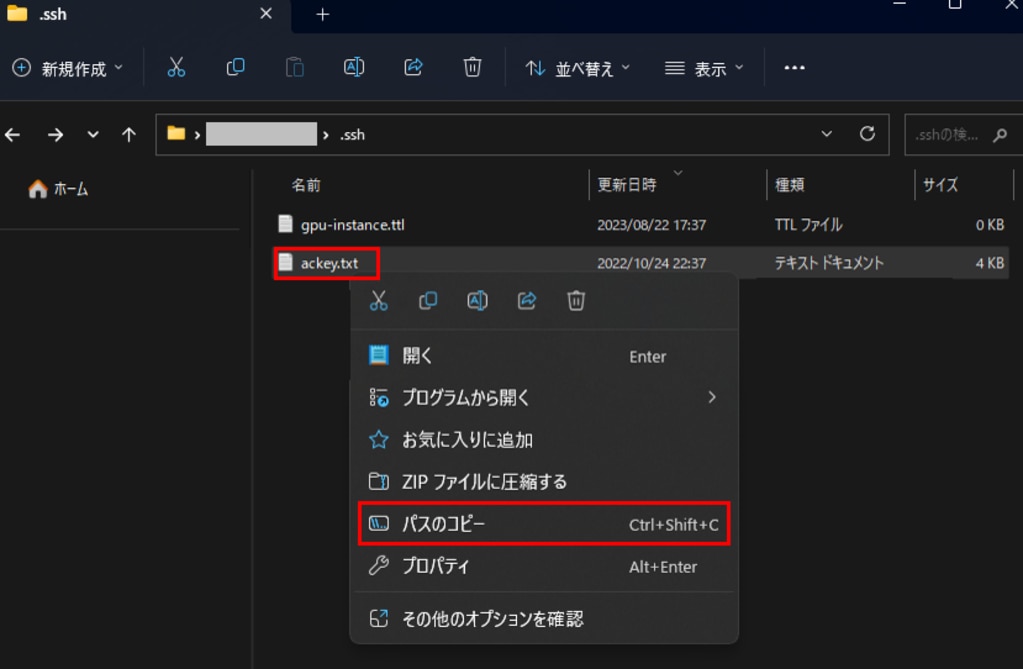
コピーしたアクセスサーバー用秘密鍵のファイルのパスを、ttlファイルの「KEY_FILE1」にペーストします。
※このときパスが、シングルクォーテーション「'」で囲われていることに注意してください。
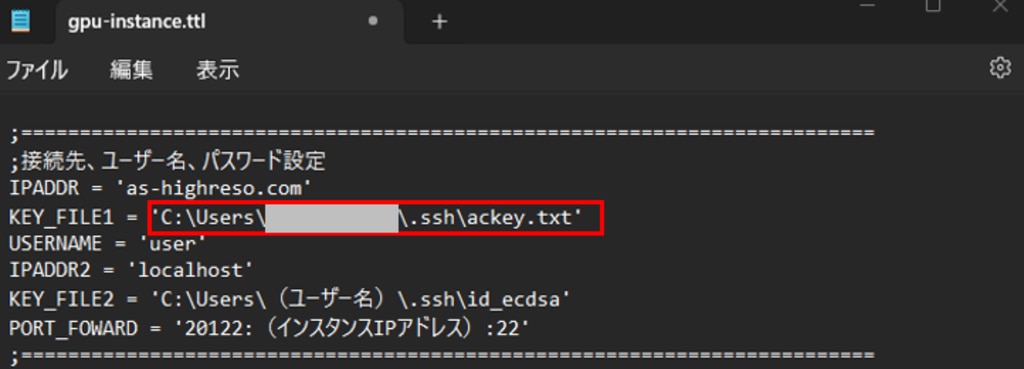
ttlファイルの「KEY_FILE2」には、TeraTermから生成したインスタンス用秘密鍵(id_rsa)のパスが入ります。
インスタンス用秘密鍵のファイルを「右クリック」し、「パスのコピー」をクリックすることで、パスをコピーできます。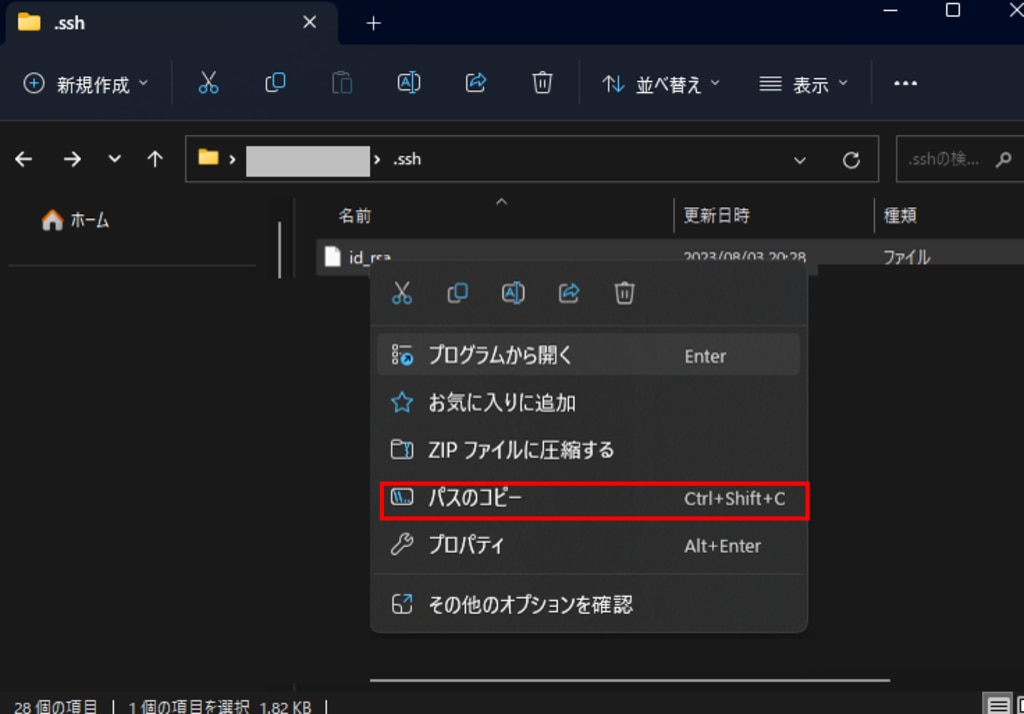
コピーしたインスタンス用秘密鍵のファイルのパスを、ttlファイルの「KEY_FILE2」にペーストします。
※このときパスが、シングルクォーテーション「'」で囲われていることに注意してください。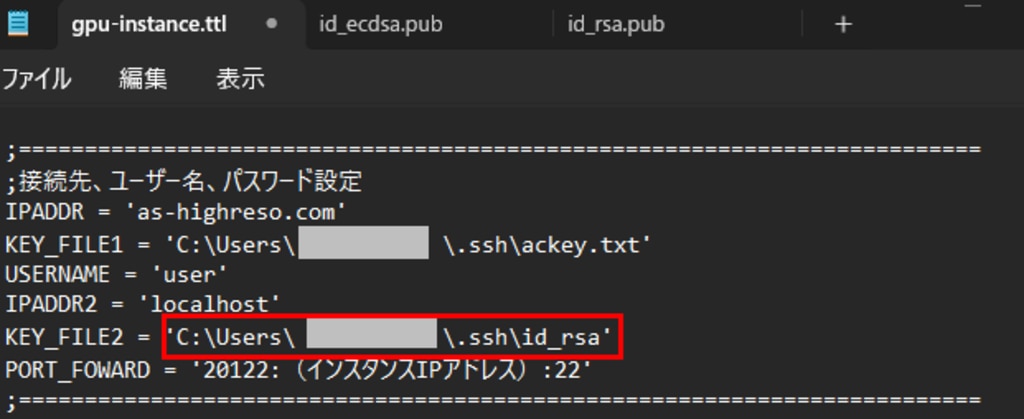
ttlファイルの「PORT_ROWARD」には、インスタンスIPアドレスが入ります。
インスタンスIPアドレスは、GPUSOROBANコンパネの「インスタンス管理」から確認できます。
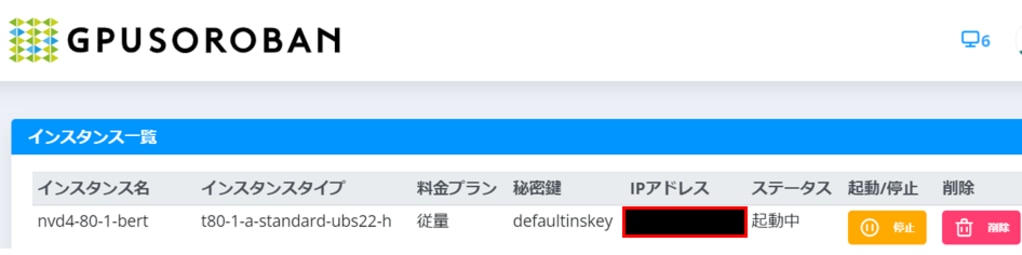
PORT_FOWARD= '20122:(インスタンスIPアドレス):22'となるように、ファイルを編集してください。
※IPアドレスを囲っている( )の記号が残らないようにご注意ください。
※数字の両端がシングルクォーテーション「'」で囲われていることに注意してください。
※インスタンスIPアドレスが変更になった際は、マクロファイルのIPアドレスも修正してください。 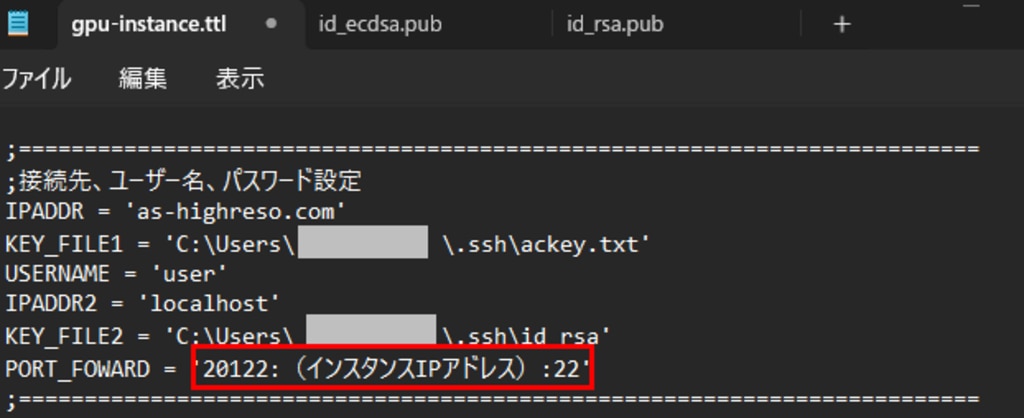
これでマクロファイルの設定が完了しました。
インスタンスへの接続(Ubuntu18.04)
TeraTermを開き、「コントール」から「マクロ(M)」をクリックします。 
エクスプローラーがポップアップ表示されますので、先ほど設定したマクロファイルを選択して「開く」をクリックします。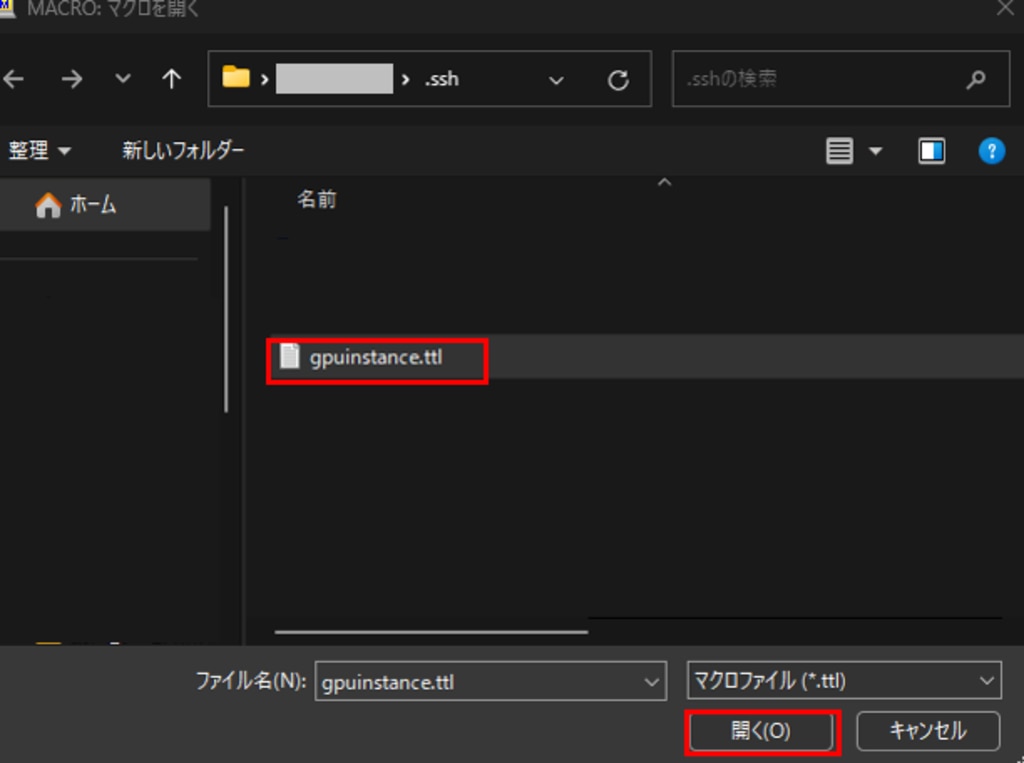
その後、自動的にTermの画面が2つ起動します。
1つがアクセスサーバーに接続している画面です。
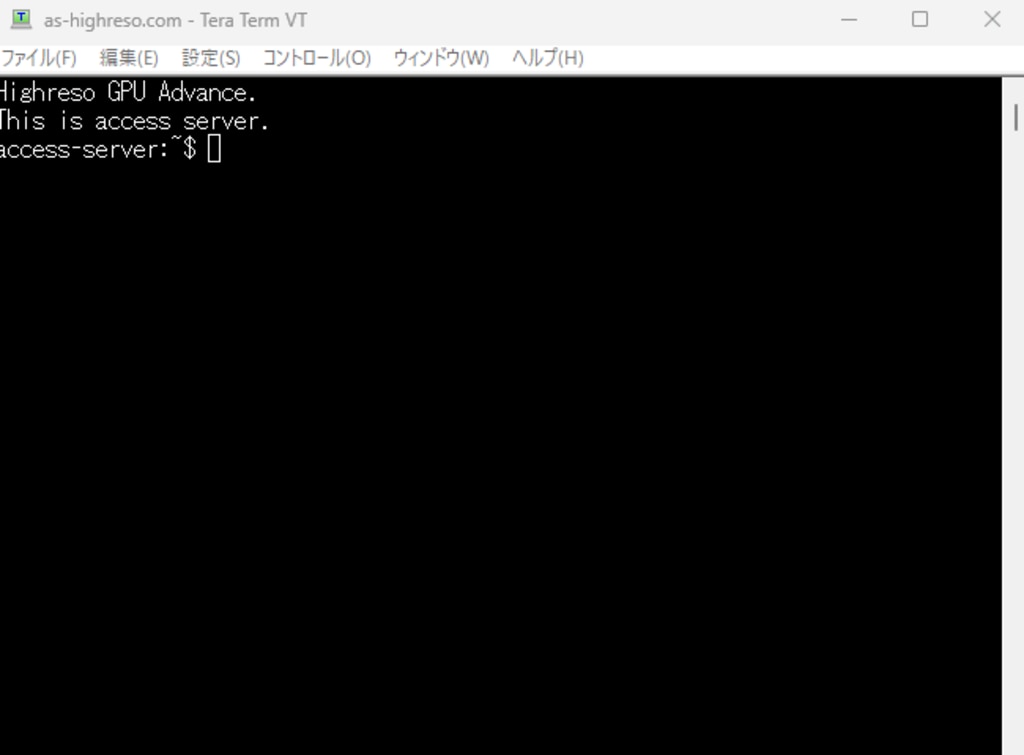
もう1つの画面は、インスタンス接続用の画面になります。
ログイン時に警告がポップアップされますが、「続行」のボタンをクリックします。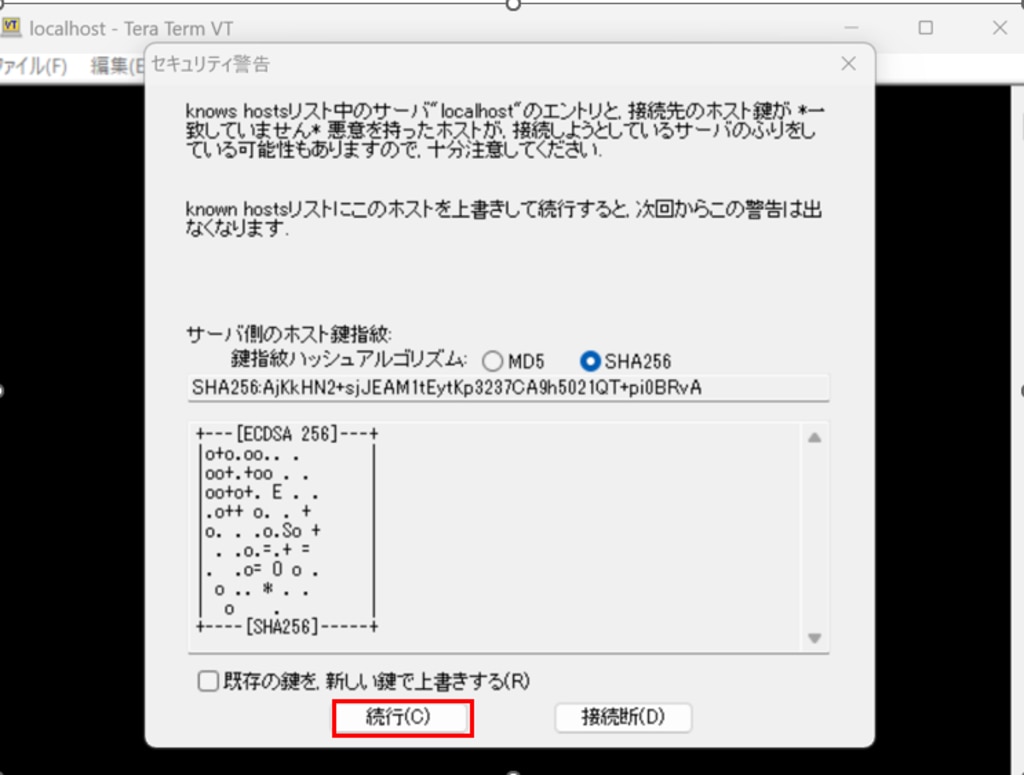
次の画面が表示されたら、インスタンスへの接続が完了です。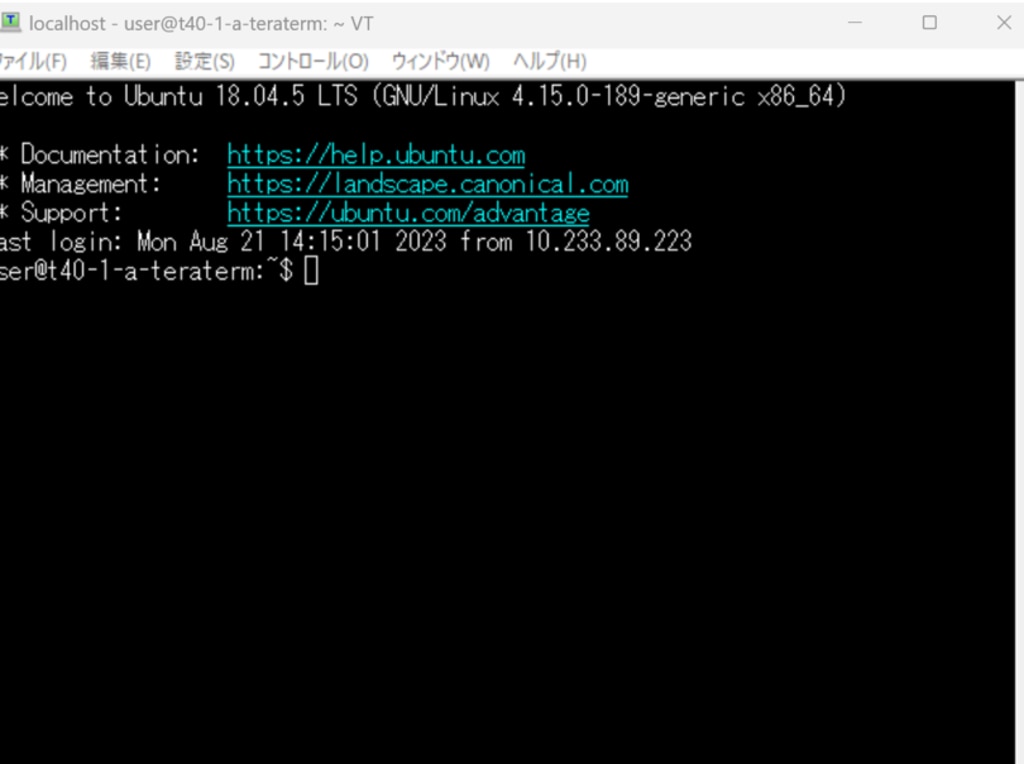
以上でUbuntu18.04の場合のインスタンス接続が完了です。
本環境には、GPUSOROBAN(高速コンピューティング)のインスタンスを使用しました。
GPUSOROBANは高性能なGPUインスタンスが低コストで使えるクラウドサービスです。
サービスについて詳しく知りたい方は、GPUSOROBANの公式サイトを御覧ください。



