
【Stable Diffusion Web UI】Forge版をMacにインストールする方法(ローカルPC)
この記事では、Stable Diffusion WebUIのForge版をローカルPC(Mac)にダウンロード/インストールする方法を紹介しています。
目次[非表示]
- 1.Stable Diffusionとは
- 2.Stable Diffusion Web UI(Forge版)とは
- 3.Forge版とAUTOMATIC1111版の違い
- 3.1.VRAM 6GB GPUの場合
- 3.2.VRAM 8GB GPUの場合
- 3.3.VRAM 24GB GPUの場合
- 4.実行環境(Mac/ローカルPC)
- 5.Stable Diffusion WebUI Forge版をMacにインストールする手順
- 5.1.Homebrewのインストール
- 6.動作確認
- 7.生成した画像の保存・ダウンロード
- 8.終了と起動方法
- 9.Stable Diffusion WebUI(Forge版) のモデル・LoRA・VAE・拡張機能の使い方
- 10.もっと自由な画像生成を
- 11.まとめ
Stable Diffusionとは
Stable Diffusionは、無料で使える画像生成AIです。テキストを打ち込むと、それに応じた画像が生成されるしくみです。人物や動物、風景など、さまざまな画像を生成できます。
例えば、「サングラスをかけた猫」と入力するとそのような画像が生成されます。生成する画像のスタイルも多様でイラストや写真、水彩画やアニメ調など、自分の好きなテーマでAIに生成してもらうことができます。

Stable Diffusion Web UI(Forge版)とは
Stable Diffusion Web UI(Forge版)は、ブラウザを通じて手軽に画像生成を行える無料のWEBアプリケーションで、Google Chromeなどの主要なブラウザで利用できます。プログラミングを一切必要とせず、WEB UIによる簡単なグラフィカルな操作が可能です。
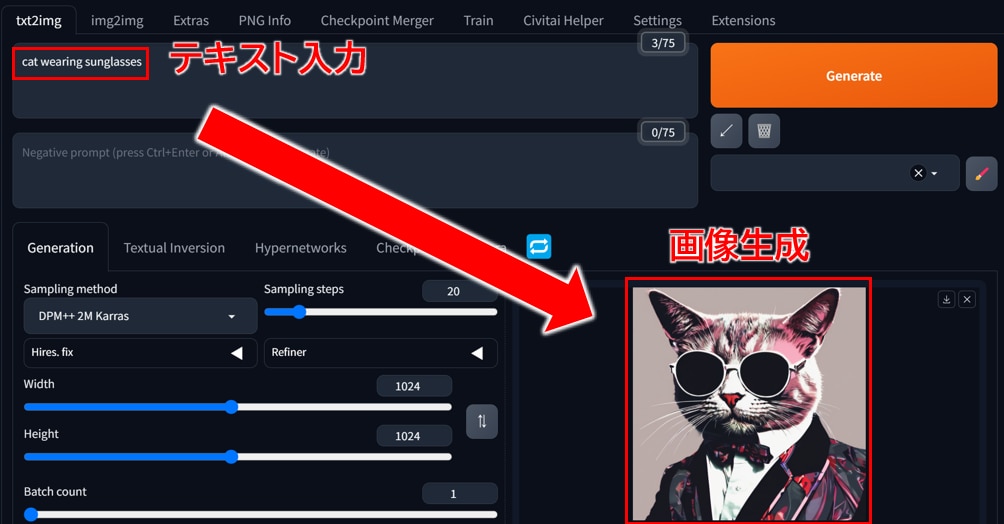
Forge版とAUTOMATIC1111版の違い
Stable Diffusion Web UI(Forge版)は、Stable Diffusion Web UI(AUTOMATIC1111版)と類似したWeb UIになります。
AUTOMATIC 1111版と比較して、Forge版はVRAMを節約でき、画像生成の速度が向上しています。
Forge版はAUTOMATIC1111版とほぼ同じ画面(WebUI)になりますので、AUTOMATIC1111と同じ操作感で利用できます。
Forgeに比べて歴史が長く、ドキュメントが豊富なAUTOMATIC1111版の方が、現時点では安定して使いやすいと思います。一方でVRAM・GPUメモリの不足でお困り場合は、Forgeをおすすめしています。
Forge版はもともとVRAMが小さいGPUでStable Diffusionを動かす思想で作られていることもあり、VRAMが小さいGPUほど効果が大きくなり、VRAMが大きいGPUほど効果が小さくなります。
VRAMが6GB~8GBの場合は、Forge版の効果が見られますが、それ以上のVRAMを使用している場合は、目立った効果を感じられませんので、ご注意ください。
VRAM 6GB GPUの場合
画像生成速度は約60~75%向上
VRAM使用量を最大1.5GBの削減
解像度が最大3倍に増加
バッチサイズが最大4倍に増加
VRAM 8GB GPUの場合
画像生成速度は約30~45%向上
VRAM使用量を最大1.3GB削減
解像度が最大2倍~3倍増加
バッチサイズが最大4倍~6倍増加
VRAM 24GB GPUの場合
画像生成速度は3~6%向上
VRAM使用量を最大1.4GB削減
解像度が最大1.6倍増加
バッチサイズが最大2倍増加
SDXL+ControlNetの処理速度は約30~45%向上します。
この記事ではForge版の使い方について解説していきます。
AUTOMATIC1111版の詳しい使い方については、以下の記事で紹介しています。
実行環境(Mac/ローカルPC)
Stable Diffusion Web UI(Forge版)をインストールするMacのスペックは以下のとおりです。
- MacBook Pro
- CPU 8コア
- メモリ(RAM) 16GB
- チップ M1 Pro
PCにM1チップもしくはGPUが搭載されていない場合は、Stable Diffusion Web UI(Forge版)を動かすことができません。
GPUを搭載したPCをクラウドで利用することもできますので、ご興味のある方は以下の記事をご覧ください。
Stable Diffusion WebUI Forge版をMacにインストールする手順
インストール手順は下記のとおりです。
- Homebrewのインストール
- Stable Diffusion web UIのリポジトリのcloneを作成
- Stable Diffusion WebUI(Forge版)のインストール
Homebrewのインストール
[Finder]を開き、[アプリケーション]>[ユーティリティ]>[ターミナル]を開きます。
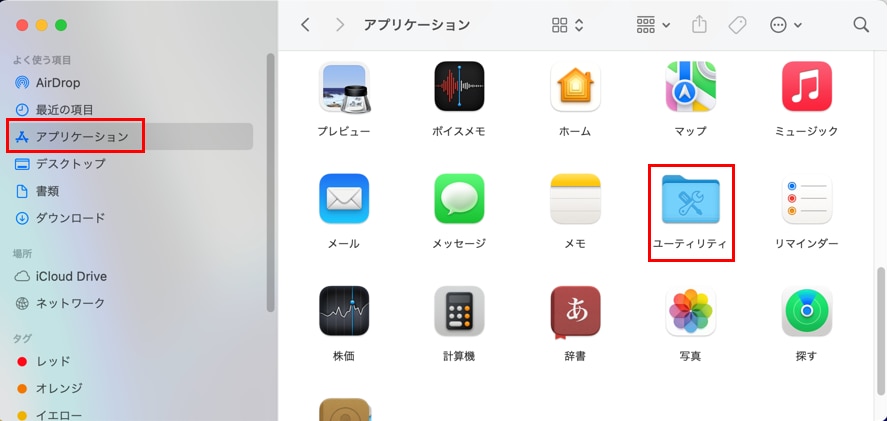
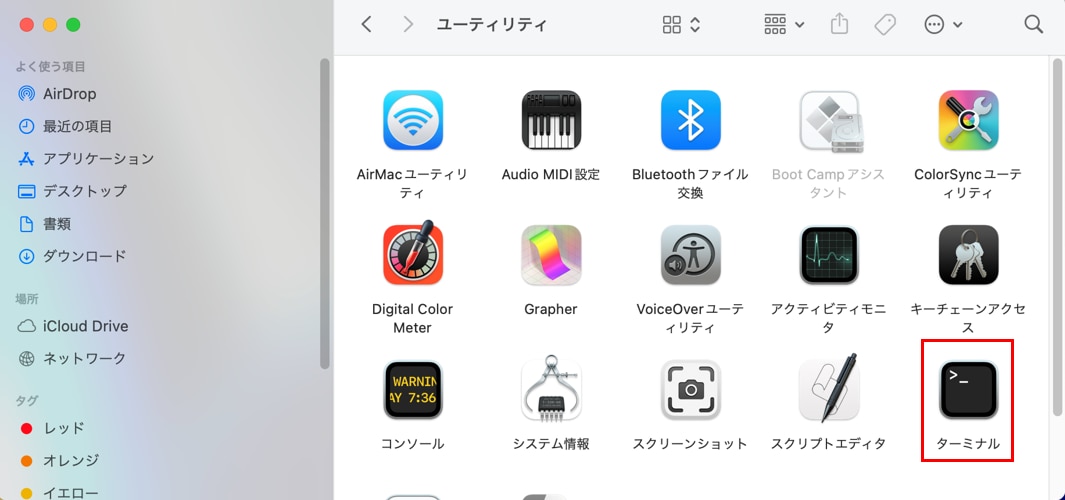
ターミナルに次のコマンドをコピペしてEnterを押し、Homebrewをインストールします。
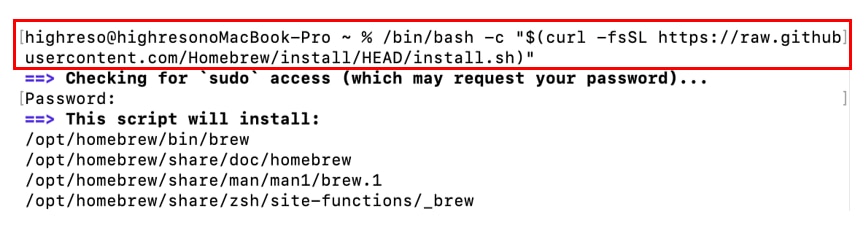
ターミナルで次のコマンドを実行します。

インストール完了およびPATHが通っているか確認します。

Stable Diffusion Web UI(AUTOMATIC1111)のインストール
ターミナルで次のコマンドを実行し、必要なライブラリをインストールします。

Stable Diffusion web UIのリポジトリをローカルPCにcloneします。

Stable Diffusion Web UI(Forge版)のディレクトリに移動します。
![]()
ターミナルで次のコマンドを実行し、Stable diffusion Web UI(Forge版)を起動します。
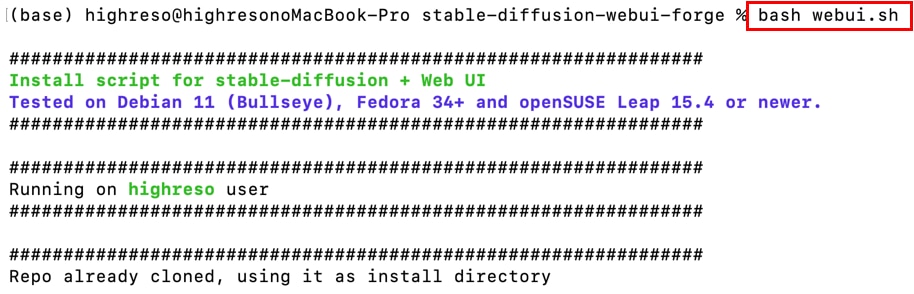
インストールが完了すると、ターミナルに[Running on local URL: http://127.0.0.1:7860]が表示され、Stable Diffusion WebUI(Forge版)が自動的に起動します。
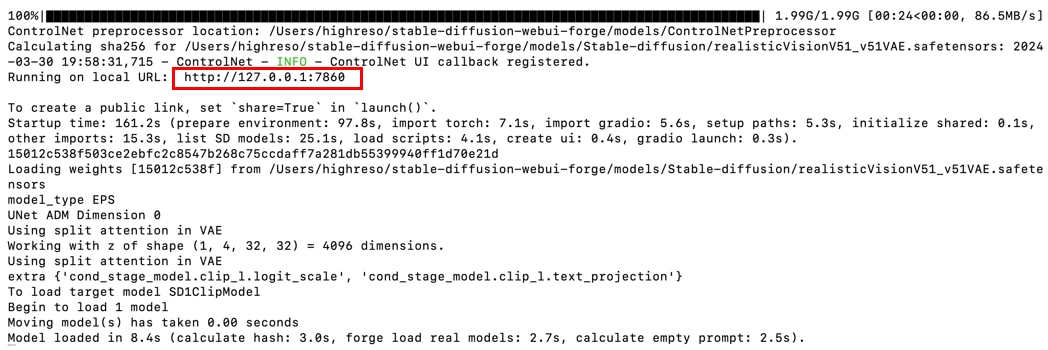
動作確認
[Stable Diffusion checkpoint]からモデルを選択し、[Prompt]に”cat wearing sunglasses”と入力して、[Gerenate]をクリックすると、「サングラスをかけた猫」の画像が出力されました。
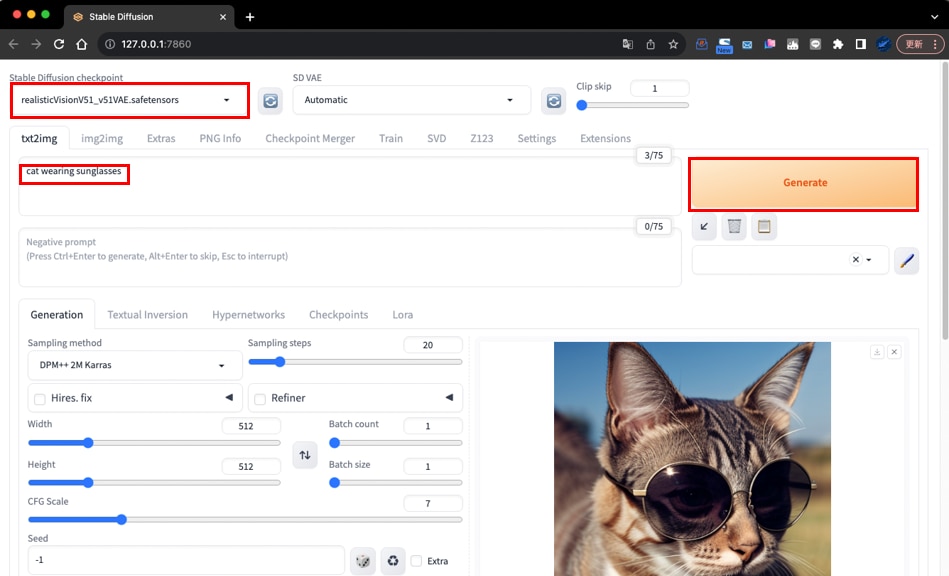
詳しい画像生成の方法はこちらの記事をご覧ください。
生成した画像の保存・ダウンロード
生成された画像の下に[保存のアイコン]がありますので、これをクリックすると生成した画像をローカルPCに保存できます。
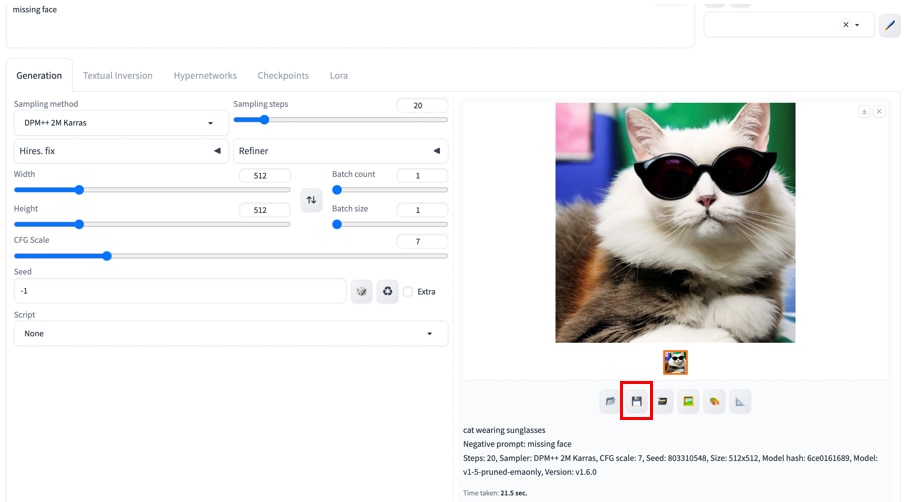
保存した画像は、ローカルPCの[ユーザ]>[任意のユーザ名] > [stable-diffusion-webui-forge] >[log] > [images]フォルダに格納されています。
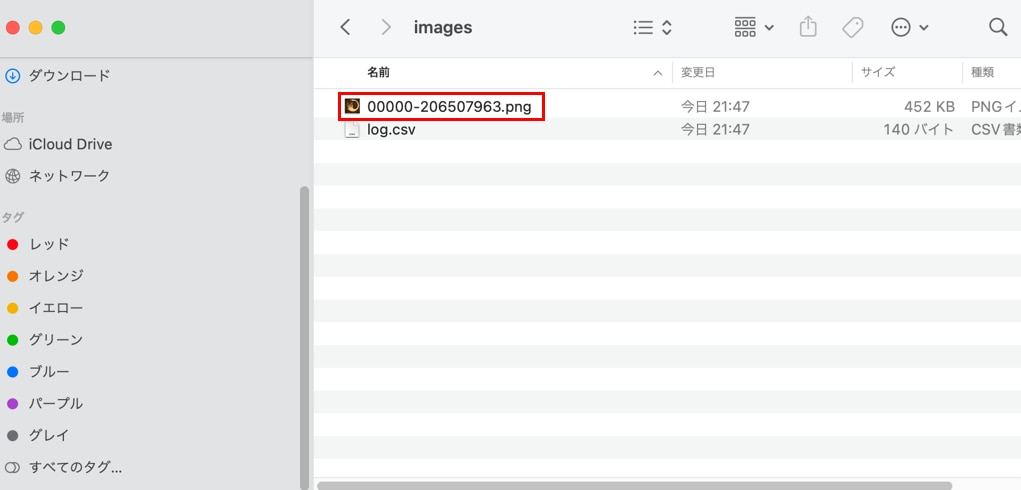
終了と起動方法
Stable Diffusion WebUI(Forge版)を終了するには、ターミナル上で[Control]+[C]キーを押して、[Enter]キーを押します。
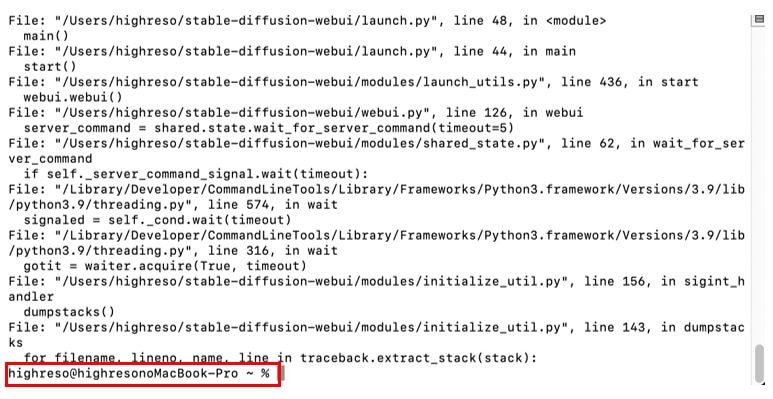
再度Stable Diffusion WebUI(Forge版)を起動するには、ターミナルで次のコマンドを実行します。
Stable Diffusion WebUI(Forge版)のディレクトリに移動した後に、webui.shを実行します。
![]()
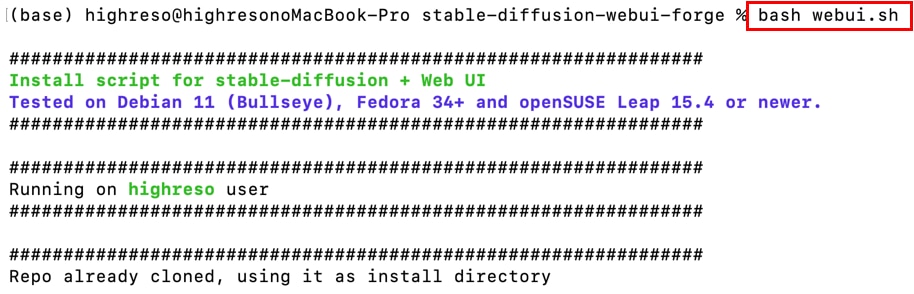
Stable Diffusion WebUI(Forge版) のモデル・LoRA・VAE・拡張機能の使い方
Stable Diffusion Forge版のモデル、LoRA、VAE、SDXL、拡張機能の詳しい使い方については、以下の記事で解説しています。
Forge版もAUTOMATIC1111版と基本的に同じ使い方になります。
もっと自由な画像生成を
Stable Diffusionを実行する環境で、以下のような悩みをお持ちではないでしょうか?
- 画像生成が遅い
- 使いたいGPUが使えない
- GPUメモリ(VRAM)が足りない
- ランタイムがリセットされる度にデータが消えるため、設定のやり直しが大変
- 画像データのバックアップが面倒
- Web UIの起動に時間がかかる
- コンピューティングユニットの制限がストレス
- 動作が不安定
制限を気にせず、高速かつ格安に画像生成がしたいなら、GPUクラウドサービス「GPUSOROBAN」がおすすめです。
まとめ
この記事では、Stable Diffusion Web UIをMac(ローカルPC)にインストールする方法を紹介しました。
Stable Diffusion Web UIに関する全般的な使い方については、以下の記事でまとめていますので、あわせてご覧ください。




