Windowsインスタンスへの接続手順 | GPUSOROBAN
こちらの記事はGPUSOROBAN(高速コンピューティング)のWindowsインスタンスへの接続手順になります。
GPUSOROBANは高性能なGPUインスタンスが低コストで使えるクラウドサービスです。
サービスについて詳しく知りたい方は、GPUSOROBANの公式サイトをご覧ください。
接続する前にGPUSOROBANサポートでWindowsインスタンスを作成する必要がありますので、Windowsインスタンスの作成依頼につきましては、会員登録後にサポートまでお問い合わせください。
アクセスサーバー接続用の秘密鍵の格納
アクセスサーバー用秘密鍵をダウンロードします。
GPUSOROBANコンパネにログインし、サイドバーの[インスタンス管理]を開き、[インスタンスへの接続方法]のセクションの[アクセスサーバ用秘密鍵ダウンロード]ボタンをクリックすると、秘密鍵がダウンロードできます。
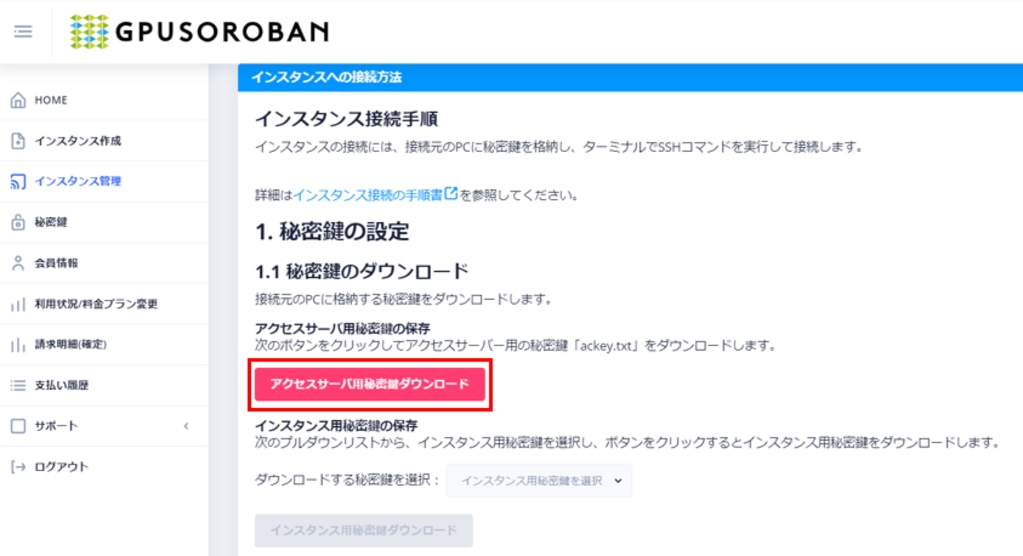
ダウンロードした秘密鍵”ackey.txt”をローカルPCの.sshディレクトリに格納します。
ローカルPCのOSがWindowsの場合、下記のパスに.sshディレクトリがあります。
※sample_user の部分はお使いの環境のユーザー名に置き換えてください。
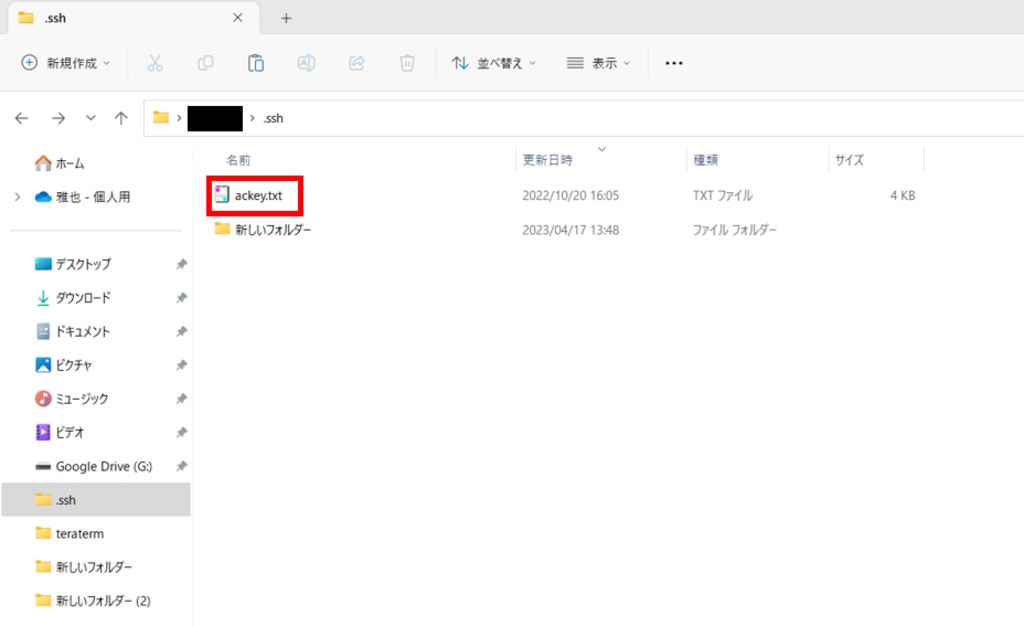
アクセスサーバーへ接続
コマンドプロンプト(以下、ターミナル)上で、下記のコマンドを実行してアクセスサーバーへ接続します。
WidowsインスタンスのIPアドレスはGPUSOROBANサポートから事前に送付されたものをご使用ください。
※Are you sure you want to continue connecting (yes/no/[fingerprint])?が表示される場合には"yes"を入力後にEnterを押下します。
access-server:~$の表示がされたら、アクセスサーバーへの接続が完了です。

ローカルPCのスタートメニューの検索窓から”リモートデスクトップ”と検索し、[リモートデスクトップ接続]のアプリを開きます。
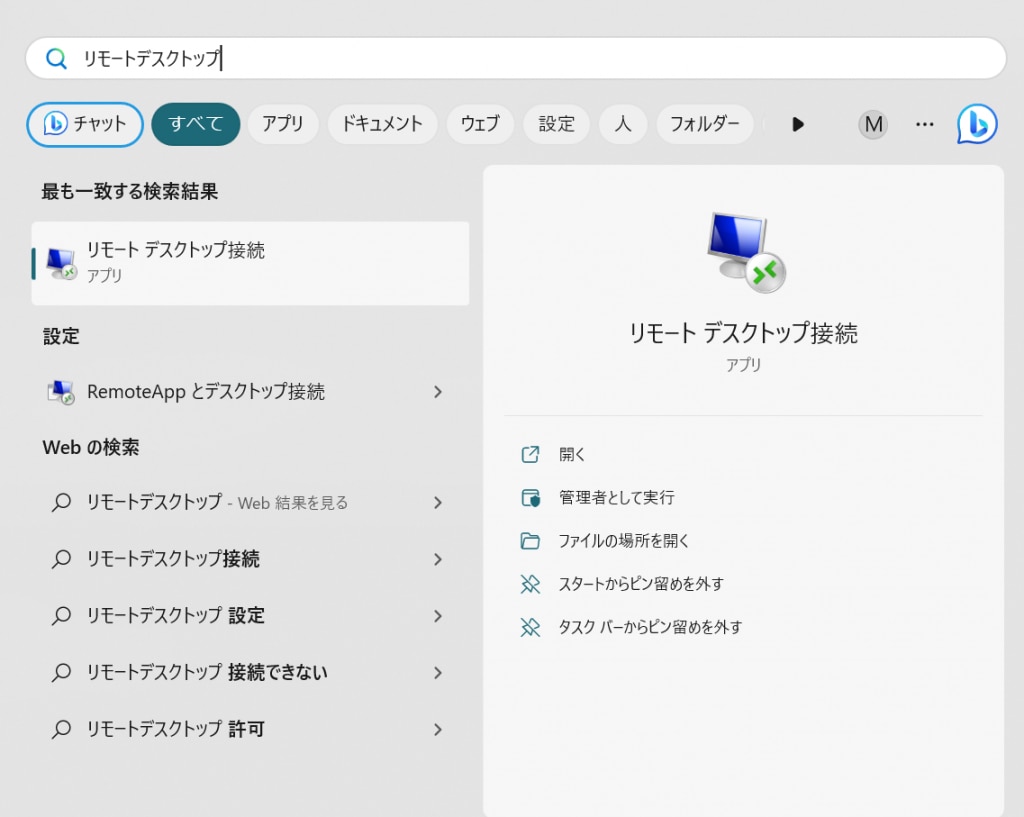
[リモートデスクトップ接続]の画面が開かれたら、[オプションの表示]を押下します。
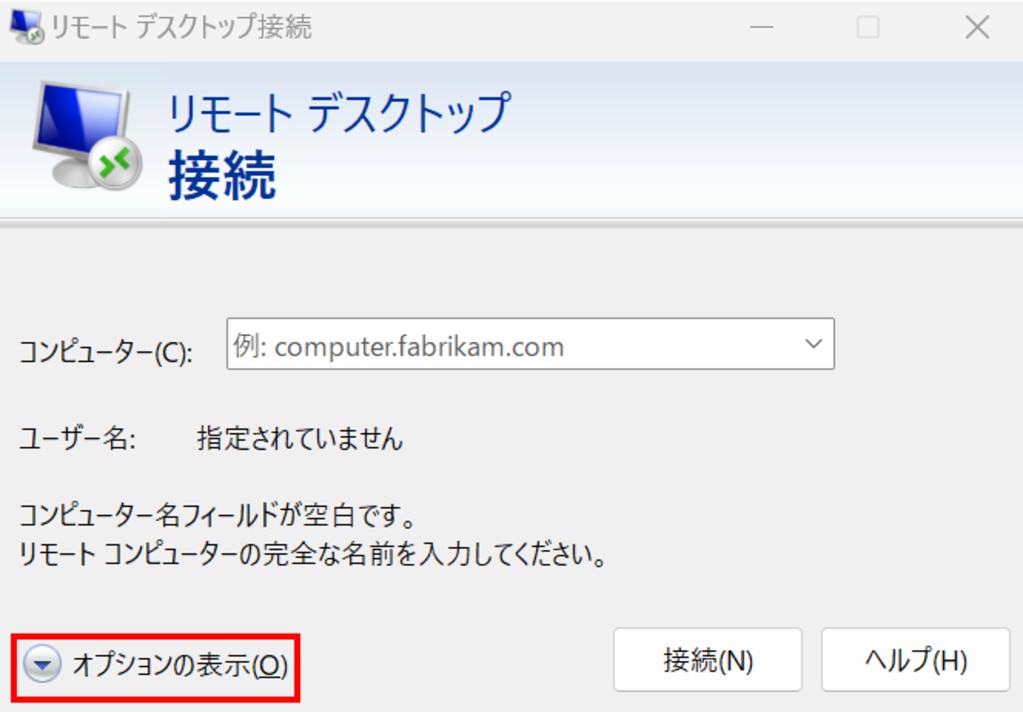
[コンピュータ(C):]に”localhost:53389"を入力します。
[ユーザー名:]に"Administrator"を入力した後に、[接続]を押下します。
資格情報の入力が問われますので、GPUSOROBANサポートから事前に送付されるパスワードを入力した後に、[OK]を押下します。

「このリモートコンピューターのIDを識別できません。接続しますか?」と表示がされるので、[はい]を押下します。
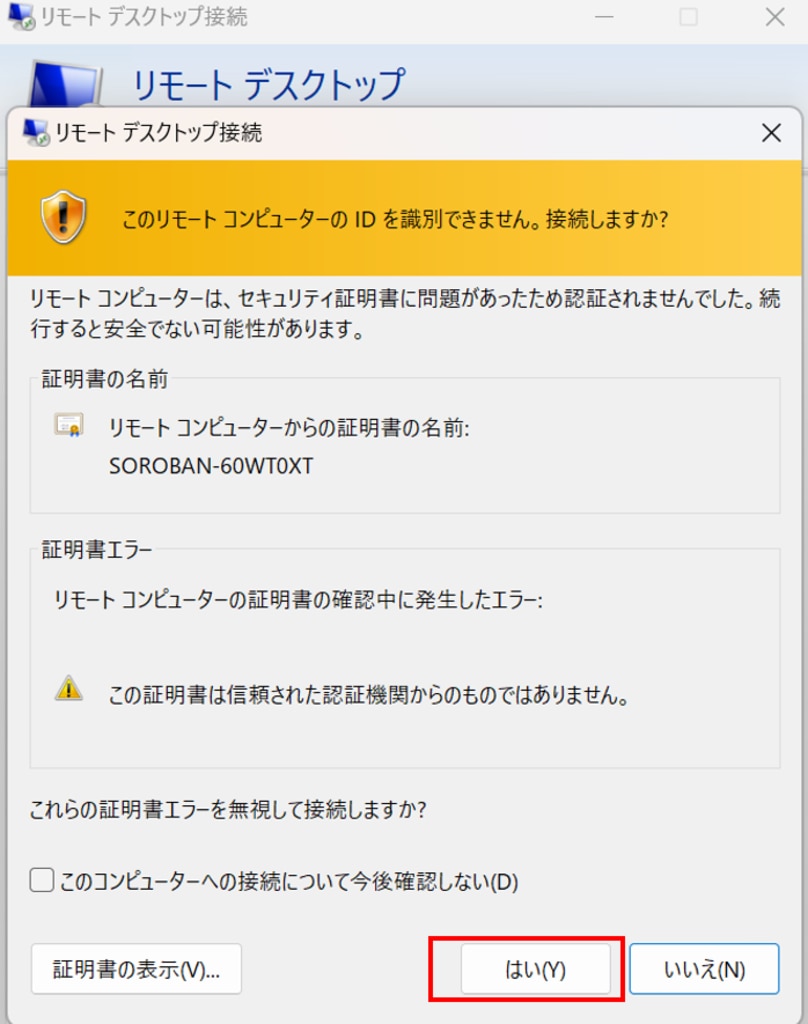
下記の画面表示がされたら、Windowsインスタンスへのリモート接続が完了です。

以上で、Windowsインスタンスへの接続手順が完了です。
本環境には、GPUSOROBANのインスタンスを使用しました。
GPUSOROBANは高性能なGPUインスタンスが低コストで使えるクラウドサービスです。
サービスについて詳しく知りたい方は、GPUSOROBANの公式サイトをご覧ください。



