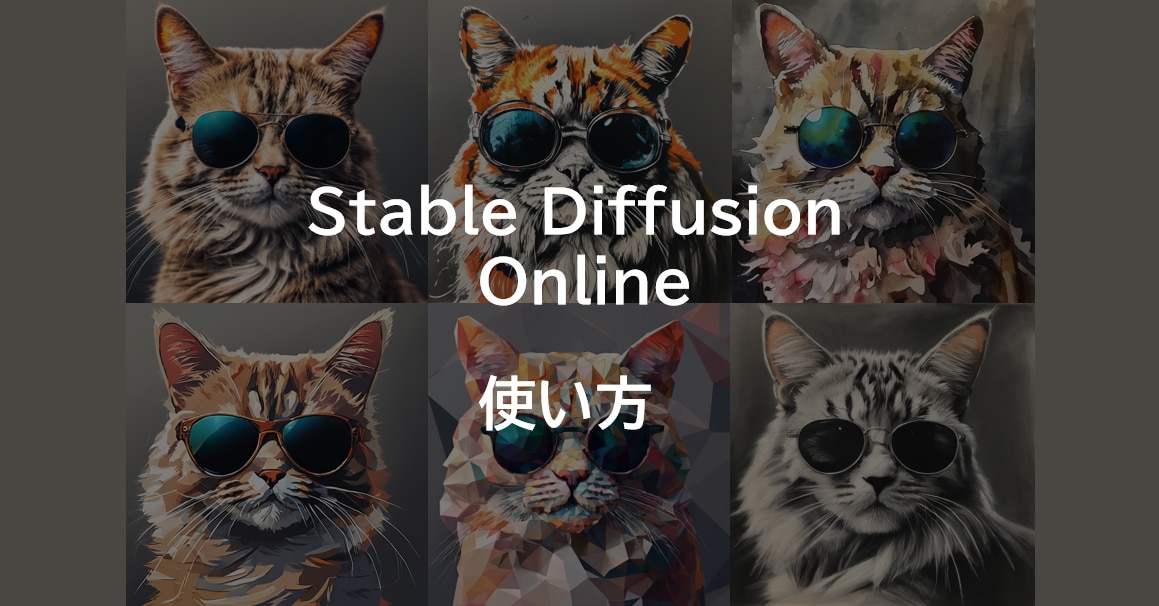
Stable Diffusion オンラインの使い方
Stable Diffusionオンラインは、Stable DiffusionをWEBブラウザで利用できる無料のサービスです。
この記事では、Stable Diffusion Onlineの使い方について紹介しています。
目次[非表示]
- 1.Stable Diffusionとは
- 2.Stable Diffusion オンラインの使い方
- 3.Stable Diffusion オンラインにログイン
- 4.テキストから画像を生成
- 5.画像+テキストから画像を生成
- 6.背景削除ツールの使い方
- 7.魔法の消しゴムの使い方
- 8.何でも編集の使い方
- 9.イメージアップスケーラーの使い方
- 10.AIお着替えチェンジャー
- 11.AIポートレートメーカーの使い方
- 12.スケッチからイメージへの使い方
- 13.Stable Diffusion オンラインでControlNetを体験する
- 14.Stable Diffusion オンラインではモデルは選べる?
- 15.もっと自由な画像生成を
- 16.まとめ
Stable Diffusionとは
Stable Diffusionは、無料で使える画像生成AIです。テキストを打ち込むと、それに応じた画像が生成されるしくみです。人物や動物、風景など、さまざまな画像を生成できます。
例えば、「サングラスをかけた猫」と入力するとそのような画像が生成されます。生成する画像のスタイルも多様でイラストや写真、水彩画やアニメ調など、自分の好きなテーマでAIに生成してもらうことができます。

インストール不要でブラウザから簡単にStable Diffusionを使える「PICSOROBAN」
PCスペックを気にせず、簡単操作でStable Diffusionを利用できます。
今なら約2時間分無料でPICSOROBANの画像生成をお試しいただけます。
Stable Diffusion オンラインの使い方
Stable Diffusionオンラインは、Stable DiffusionをWEBブラウザで手軽に使える無料のサービスです。
手軽に使える反面、画像生成に非常に長い時間がかかったり、クオリティが低い機能や不安定な側面も多いです。あまり実用的には使えませんので、お試し画像生成をするぐらいの感覚でご利用ください。
同じく、Stable DiffusionをWEBブラウザから簡単に使えるサービスに「PICSOROBAN」があります。
こちらは本格的にStable Diffusionを使いたい方にもおすすめのサービスです。
今なら約2時間分無料でPICSOROBANの画像生成をお試しいただけます。詳しくは下記のリンクよりご確認ください。
実用的に画像生成をしたい場合は、Stable Diffusion Web UIの記事をご覧ください。
Stable Diffusion オンラインにログイン
以下のリンクからStable Diffusion オンラインにアクセスします。
Stable Diffusion オンラインのページを開いたら、右上の[はじめましょう]ボタンからログインをします。
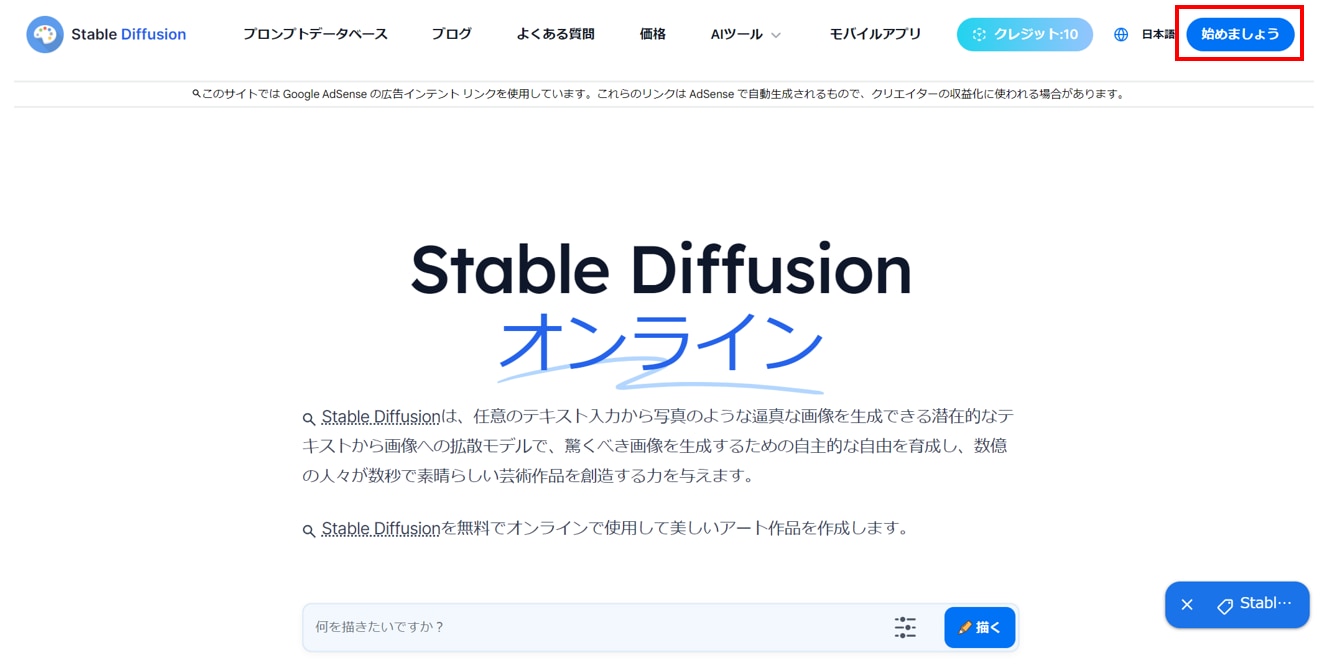
Stable Diffusion オンラインの機能は、クレジットを消費して利用します。
クレジットは初回ログイン時に10付与されますので、Stable Diffusion オンラインの機能を試すことができます。
クレジットを購入する場合は、[クレジットを取得]ボタンから購入ページを開きます。
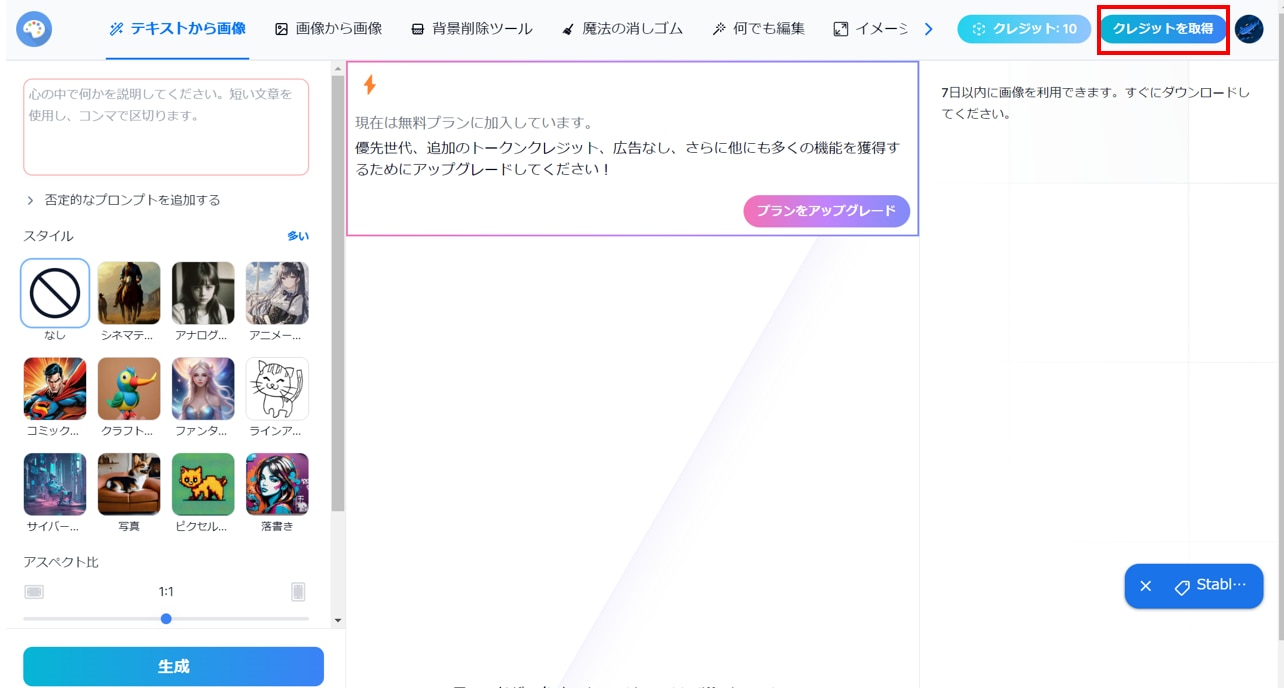
購入ページのデフォルトは、年間契約になっていますので、ご注意ください。
後に詳しく解説しますが、Stable Diffusion オンラインは課題も多いため、お試しをしてから購入することをおすすめします。
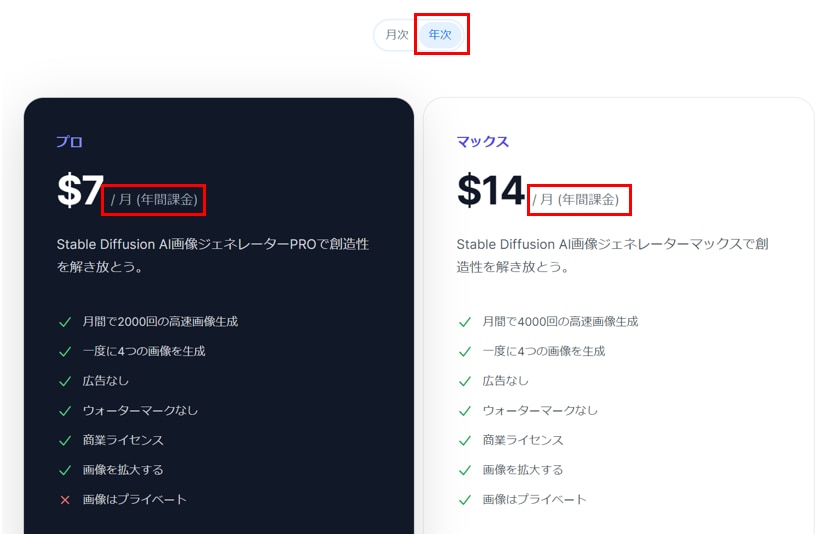
月額契約のプランは以下のとおりです。
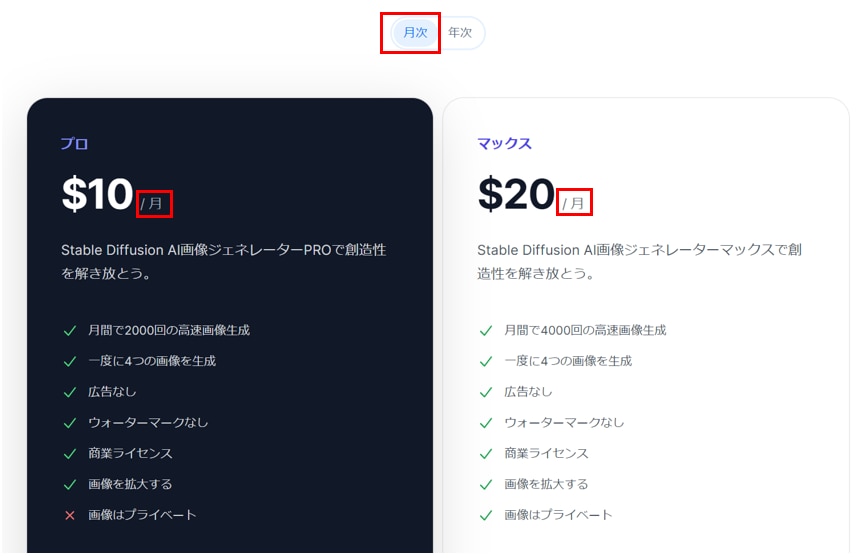
テキストから画像を生成
テキスト(プロンプト)を入力し、画像を生成する方法を紹介します。
- ヘッダーの[テキストから画像]を選択します。
- 左上の[プロンプト入力欄]に生成したい内容を"英語"で入力します。この記事では、"cat wearing sunglasses"というプロンプトを入力しています。
- [スタイル]から生成したい画風を選択します。この記事では"コミックブック"の画風を選択しました。
- 生成ボタンをクリックすると画像が生成されます。
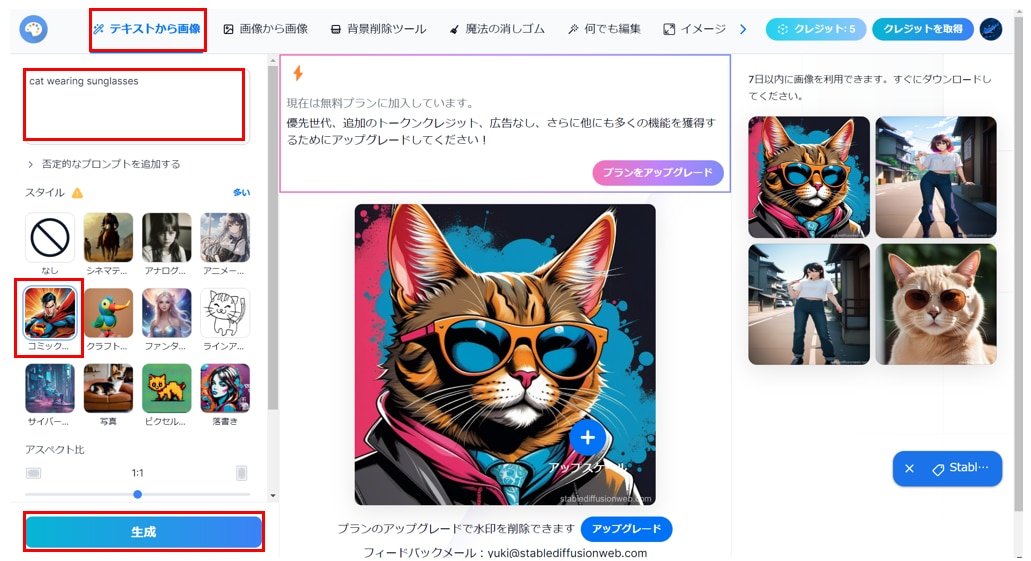
1枚の画像生成に15秒~20秒ほどかかりますので、試行錯誤を繰り返す画像生成のタスクでは、実用的ではない印象です。
実用的に利用したい場合は、Stable Diffusion WebUIの利用をおすすめします。
画像+テキストから画像を生成
画像+テキストを入力して、画像を生成する方法を解説します。
- ヘッダーから[画像から画像]を選択します。
- 左上にある[ファイルをアップロード]の箇所に、元画像をアップロードします。
- その下にある[プロンプト入力欄]に生成したい内容を"英語"で入力します。
- [スタイル]から画風を選択します。
- [生成]ボタンを押すと、アップロードした画像とプロンプトの要素を含んだ画像が生成されます。
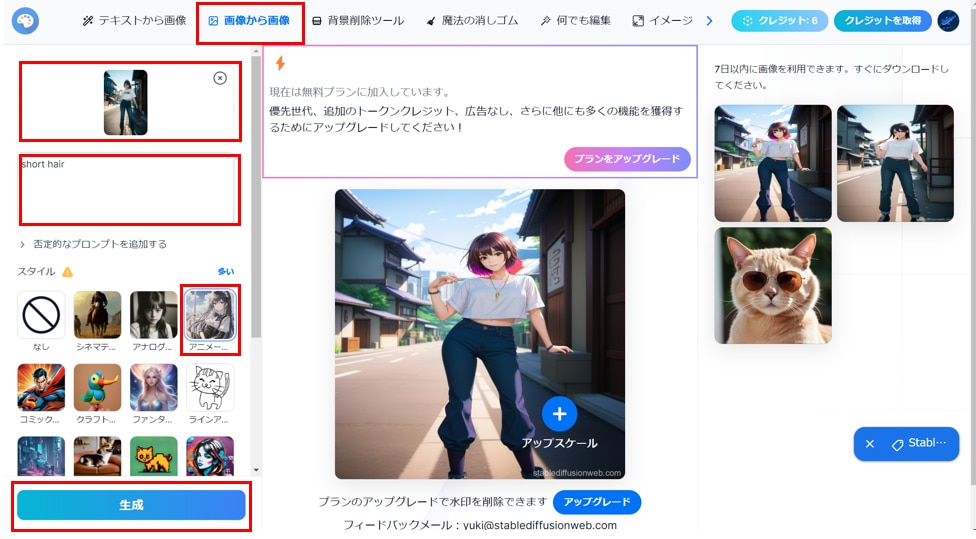
こちらも1枚の画像生成に15秒~20秒ほどかかりますので、実用的ではない印象です。
実用的に利用したい場合は、Stable Diffusion WebUIの利用をおすすめします。
背景削除ツールの使い方
背景削除ツールは、アップロードした画像の背景を削除できます。
- ヘッダーの[背景削除ツール]からアクセスします。
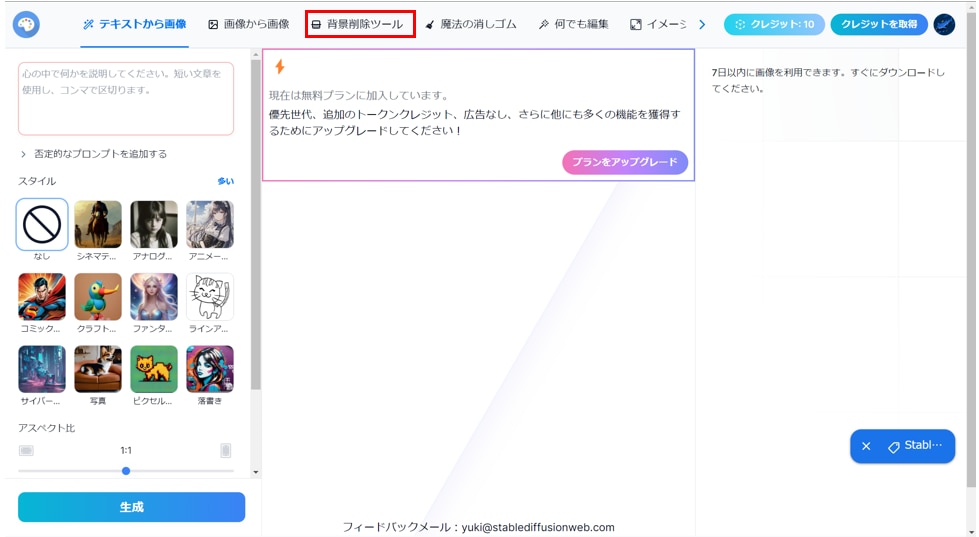
- [画像をアップロードする]の欄に、対象の画像をドラッグ&ドロップすると、背景が削除されます。
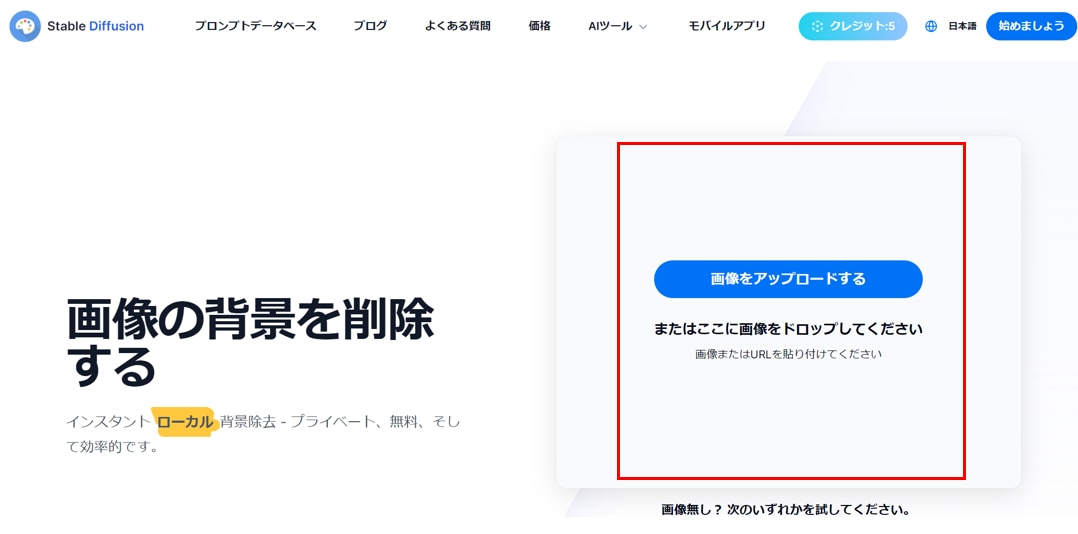
アップロードした画像の背景が削除されました。
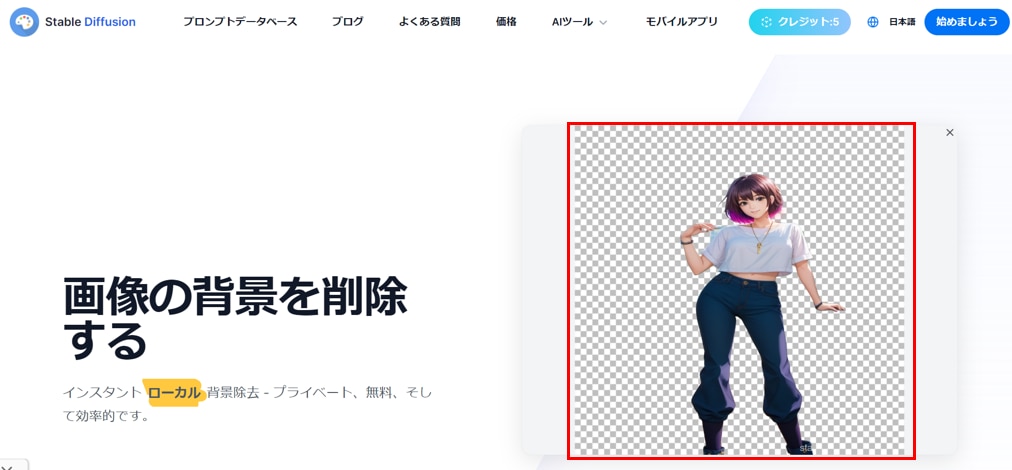
魔法の消しゴムの使い方
魔法の消しゴムは、画像内にある不要なオブジェクトを削除するツールです。
- ヘッダーの[魔法の消しゴム]からアクセスします。
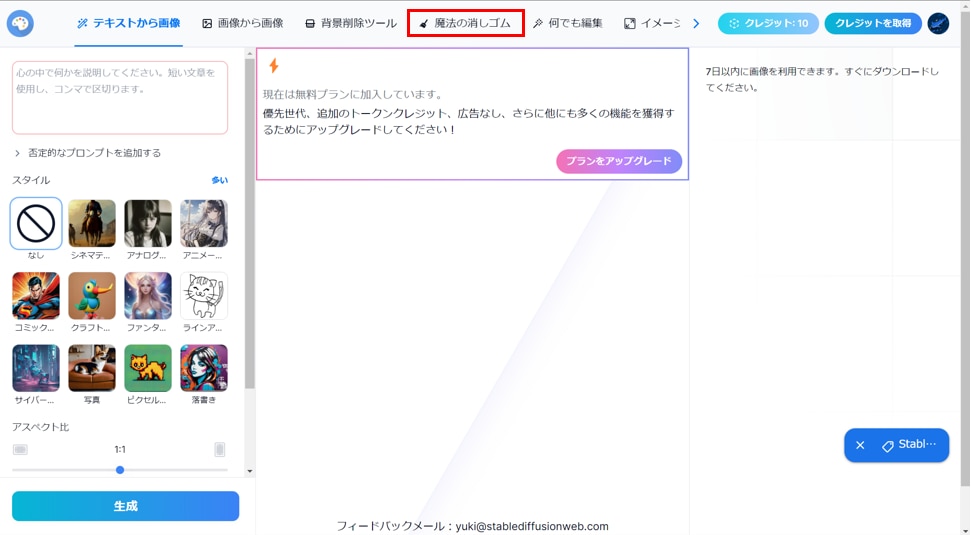
- [画像をアップロードする]の欄に、対象の画像をドラッグ&ドロップします。
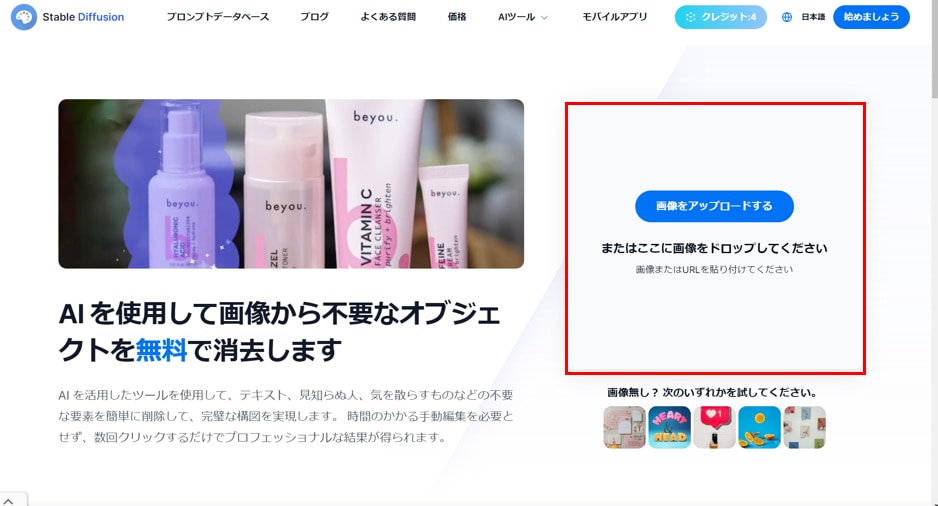
- 削除したいオブジェクトをマーカーで塗りつぶし、[消去]ボタンを押します。
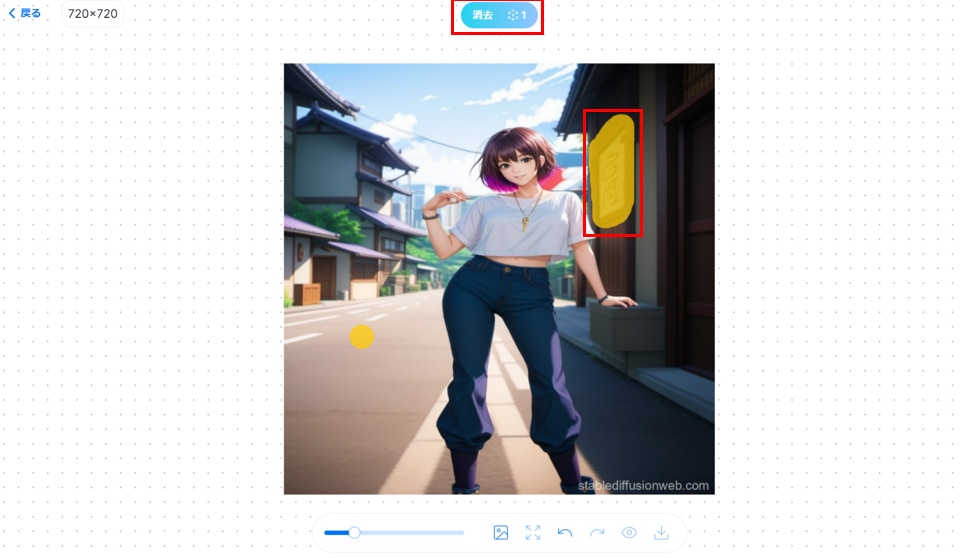
マーカーで塗りつぶしたオブジェクトが削除されました。
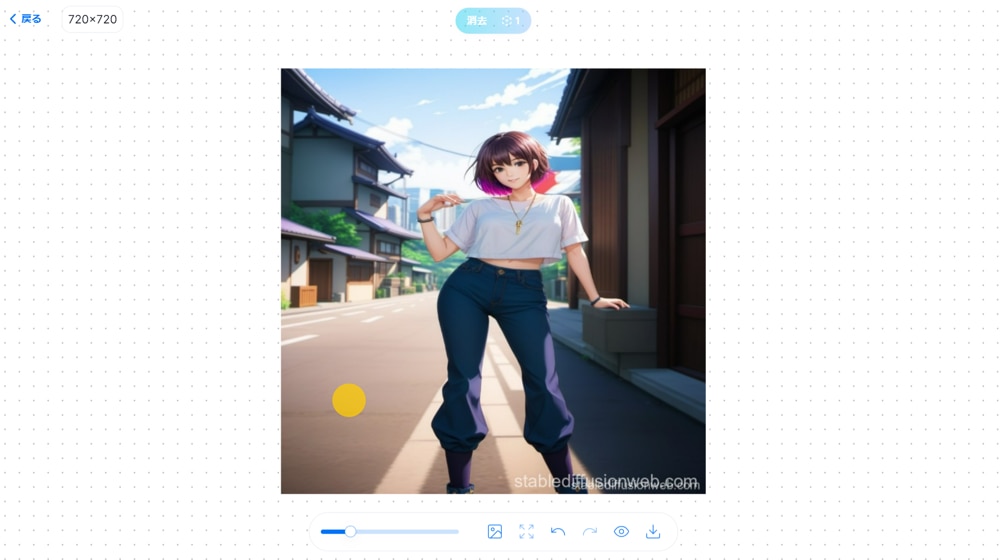
何でも編集の使い方
[何でも編集]は、マーカーで指定した箇所をプロンプトを使って修正する機能です。
- ヘッダーの[何でも編集]を選択します。
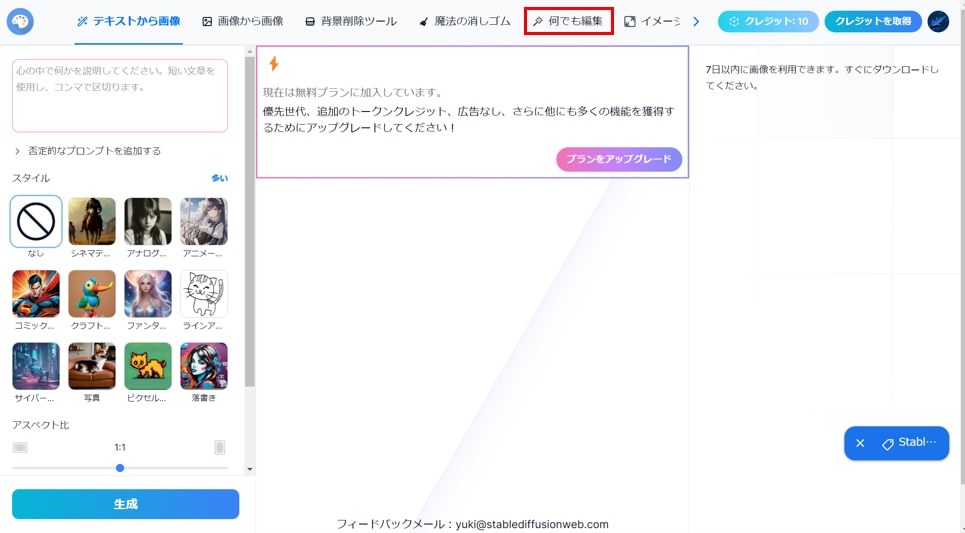
- [画像をアップロードする]の欄に、対象の画像をドラッグ&ドロップします。
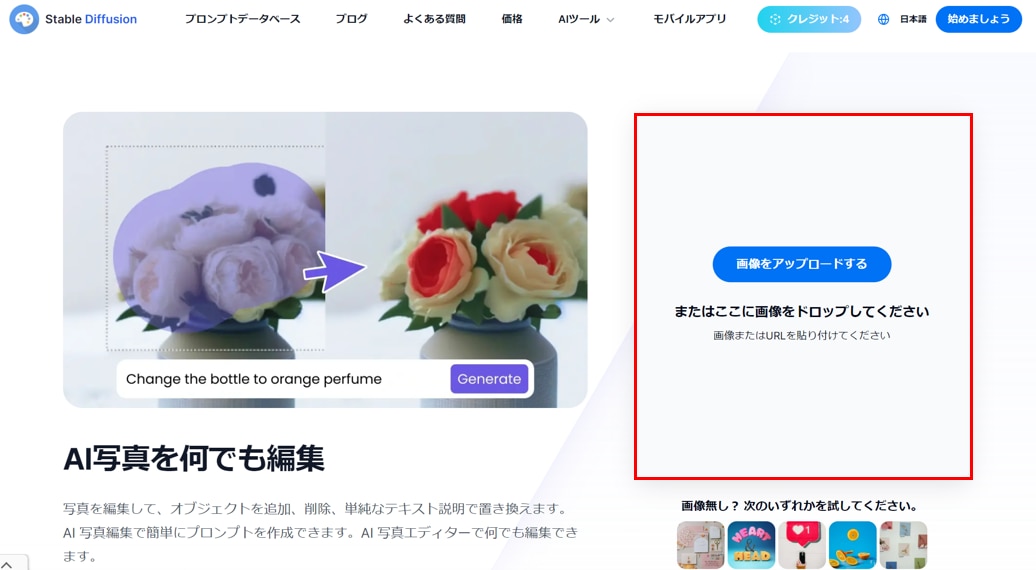
- 修正したい箇所をマーカーで塗りつぶします。
- 上段にある[プロンプト]欄に、修正したい内容を英語で入力します。(この記事では、blue hairと入力)
- [ペイント]ボタンを押すと画像が修正されます。
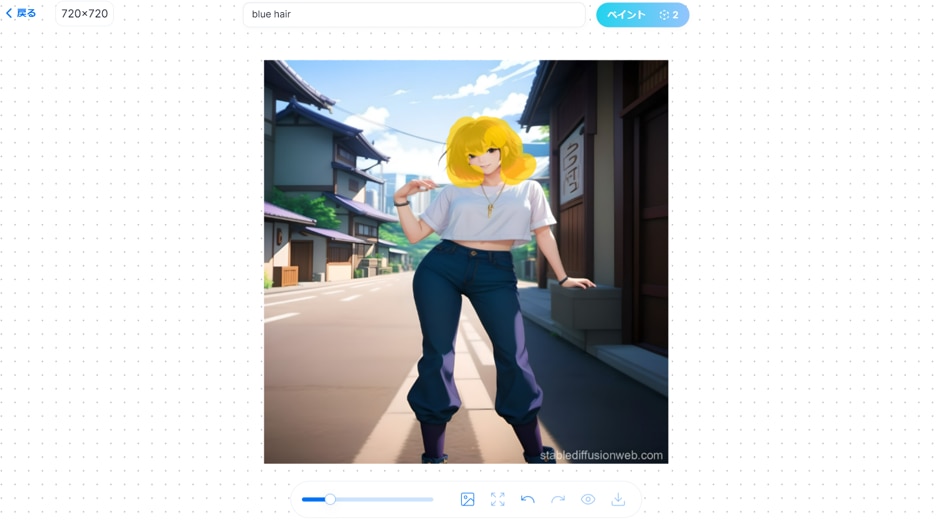
プロンプトのとおりに髪色は修正できていますが、髪型が不自然な仕上がりになっています。
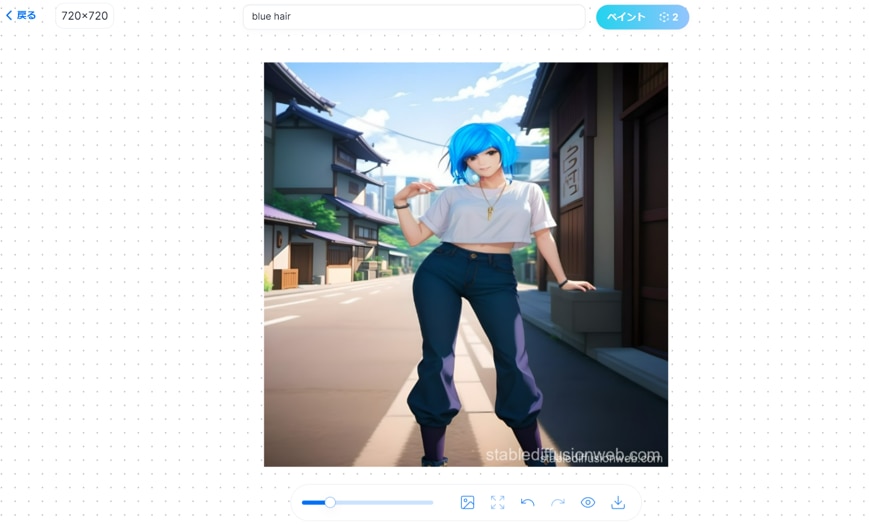
イメージアップスケーラーの使い方
イメージアップスケーラーはアップロードした画像の解像度を上げてくれるツールです。
- ヘッダーの[イメージアップスケーラー]からアクセスします。
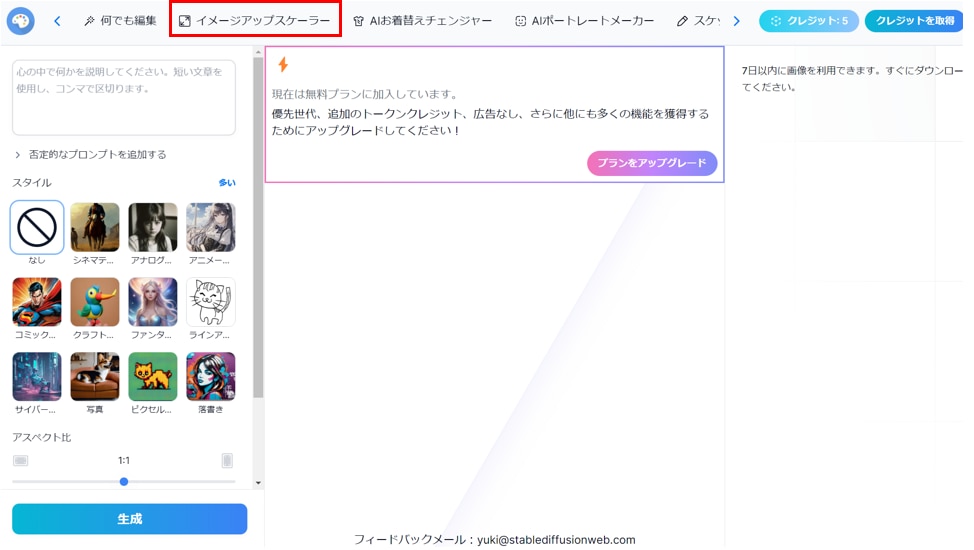
- [画像をアップロードする]の欄に、対象の画像をドラッグ&ドロップします。
- [拡大する]ボタンをクリックすると、画像の解像度が向上します。
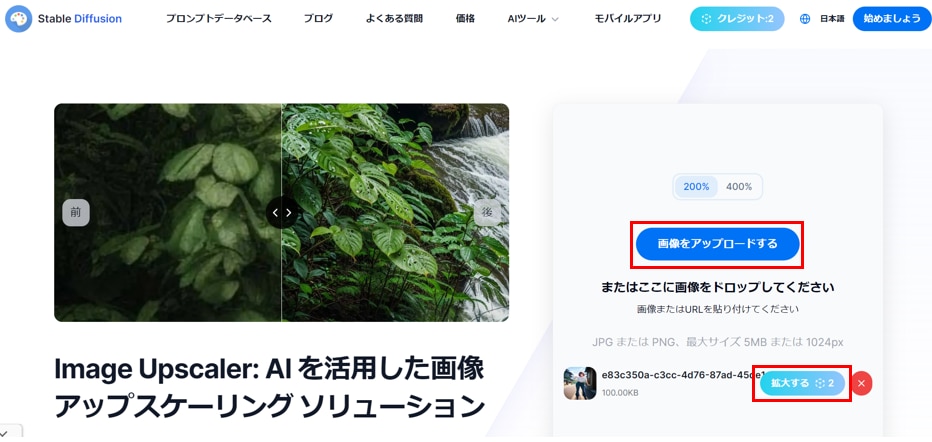
左側が元画像の解像度で、右側がアップスケール後の解像度になります。

AIお着替えチェンジャー
AIお着替えチェンジャーは、アップロードした画像の服装を変更できるツールです。
- ヘッダーの[AIお着替えチェンジャー]からアクセスします。
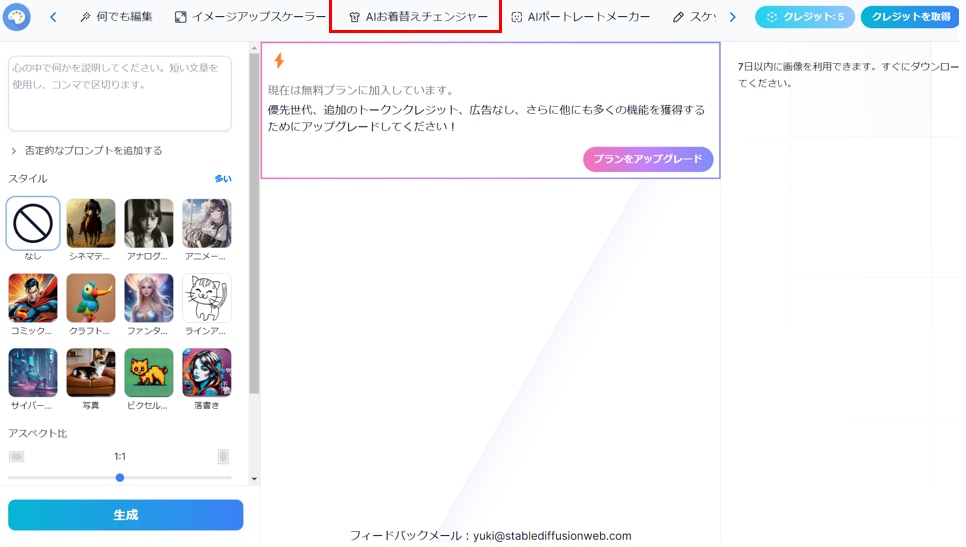
[モデル]の欄に、対象の画像をアップロードします。
[衣服]の欄から、変更したい服装を選択します。
[生成]ボタンを押すと、衣類が変更されます。
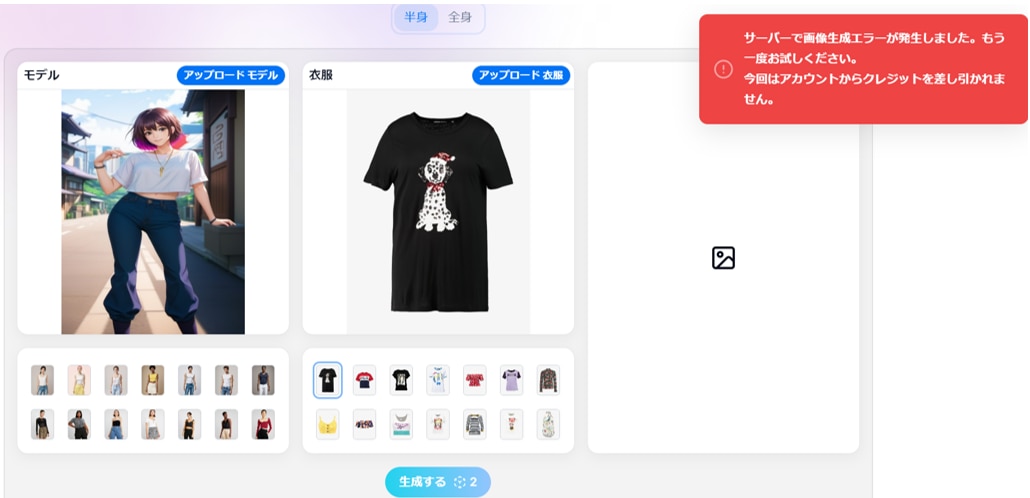
この記事では、10回ほど生成を試みましたが、[サーバーで画像生成エラーが発生しました]とエラーがでて、結果生成することはできませんでした。
AIポートレートメーカーの使い方
AIポートレートメーカーは、元画像を複数アップロードするとAIが芸術的なアートに仕上げてくれるツールです。
- ヘッダーの[AIポートレートメーカー]からアクセスします。
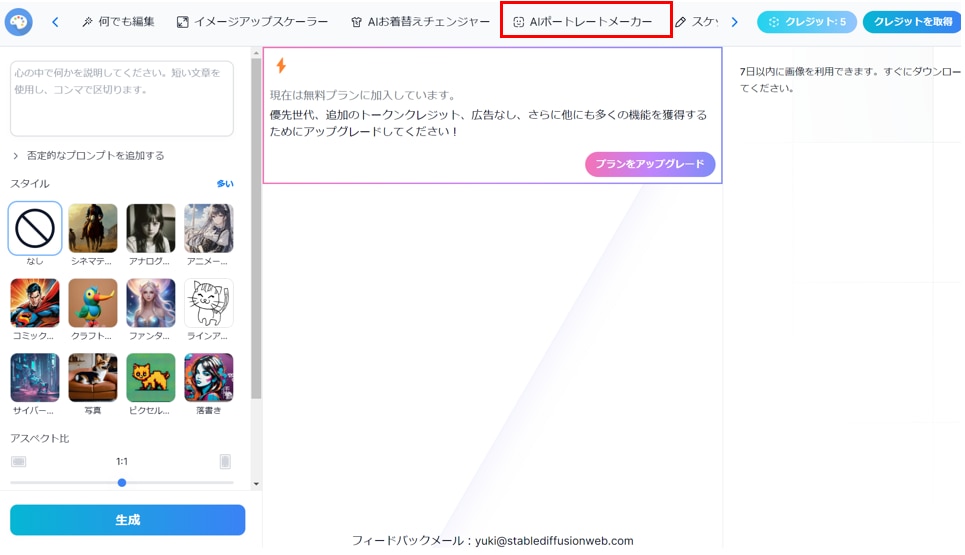
元画像を左側の枠内にアップロードします。(複数枚のアップロードが推奨されています。)
[プロンプト]に反映させたい要素を英語で入力します。
[性別]を選択します。
[スタイル]で画風を選択します。
[生成]ボタンを押すと、ポートレートが生成されます。
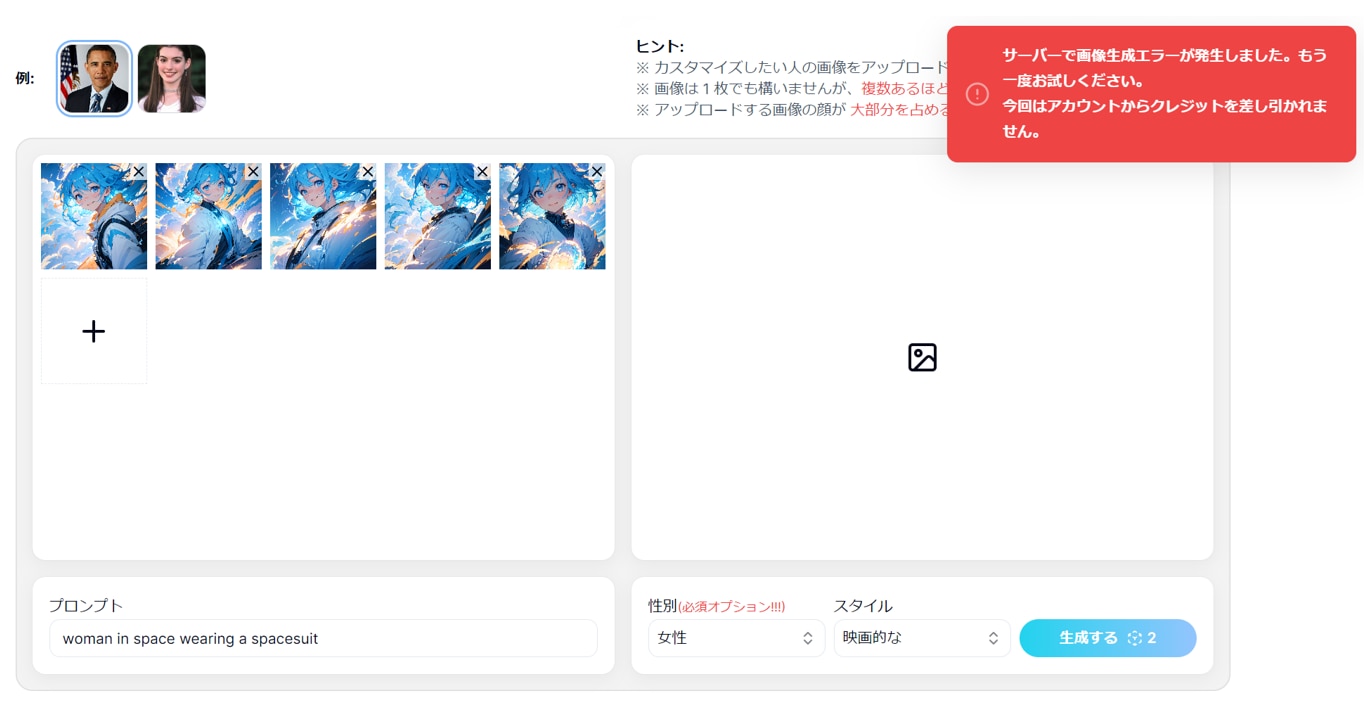
この記事では、10回ほど生成を試みましたが、[サーバーで画像生成エラーが発生しました]とエラーがでて、結果生成することはできませんでした。
スケッチからイメージへの使い方
[スケッチからイメージへ]は、手書き風スケッチから画像を生成できるツールです。
- ヘッダーの[スケッチからイメージへ]からアクセスします。
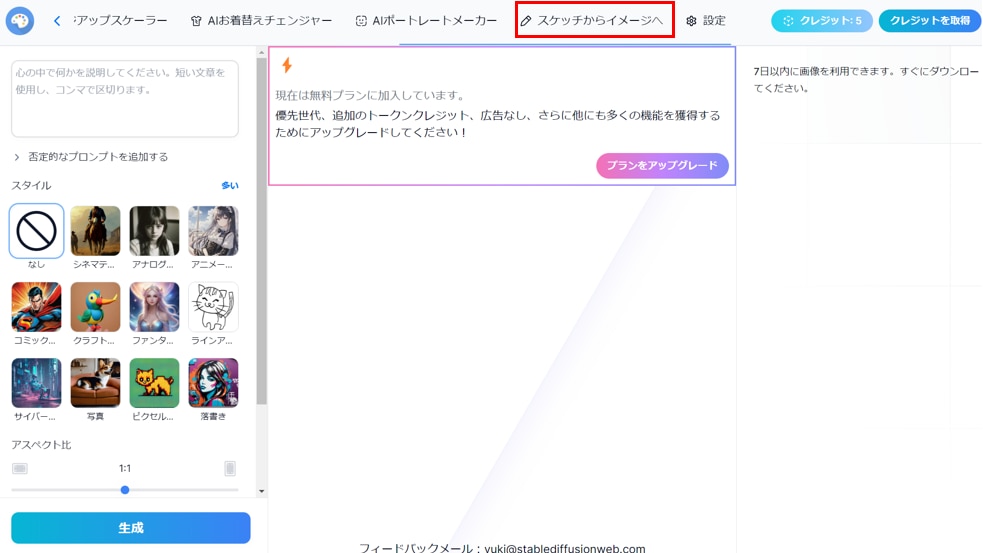
- 左側の欄で生成したい内容をスケッチします。
- [プロンプト]に生成したい内容を英語で入力します。
- [スタイル]で画風を選択します。
- [生成]ボタンを押すと、スケッチ+プロンプト+スタイルの要素を含んだ画像が生成されます。
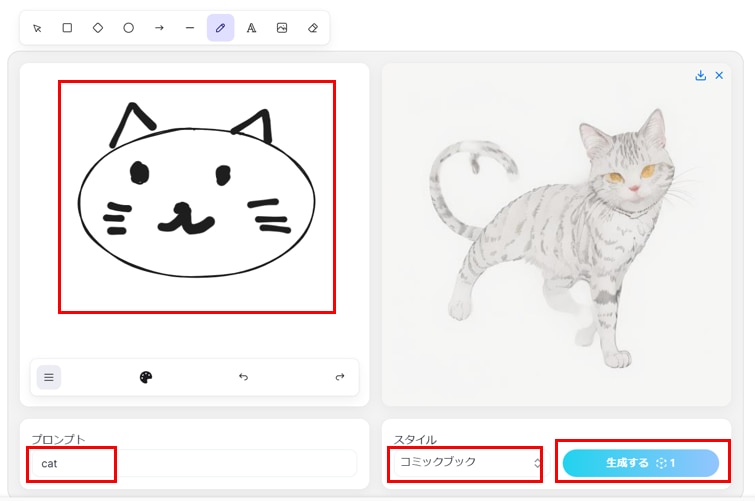
生成された画像には、スケッチの要素が全く含まれていませんでした。
Stable Diffusion オンラインでControlNetを体験する
ContorlNetは、キャラクターのポーズや構図を自由に調整ができる拡張機能です。プロンプトによる指定では、思っていたポーズと違う画像が生成されることもあります。
ControlNetの拡張機能を使うことで、参考画像のポーズと類似した画像を生成することができます。写真やイラスト、手書きの絵からポーズや輪郭を型取りして、指定できるため、かなり厳密に参考画像のポーズを再現することが可能です。
Stable Diffusion オンラインでもControlNetを利用することができます。
以下のリンクからControlNetのページにアクセスします。
[ControlNet Online]のページに遷移したら、[Try ControlNet]ボタンをクリックします。
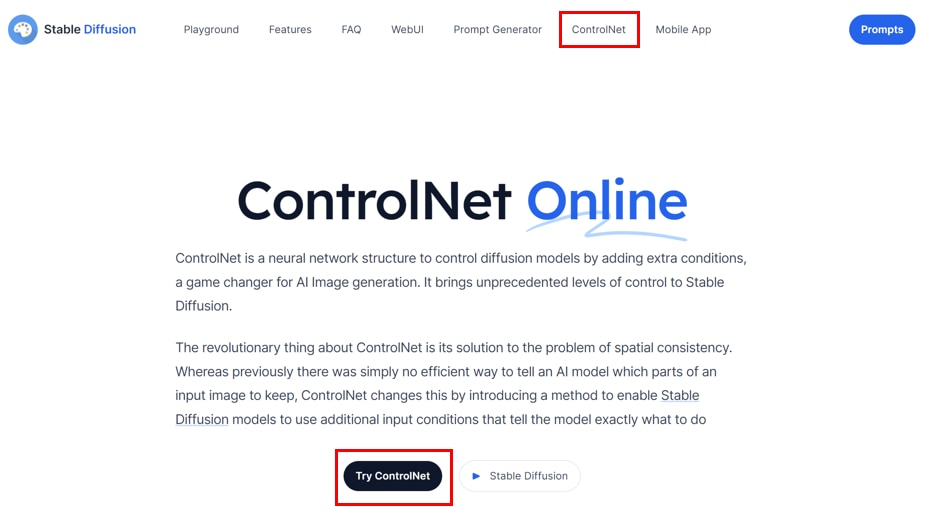
[Image]の枠に元画像をドラッグ&ドロップでアップロードします。
ポーズや輪郭のベースにしたい画像になります。人物写真、イラスト、手書きの絵でもOKです。
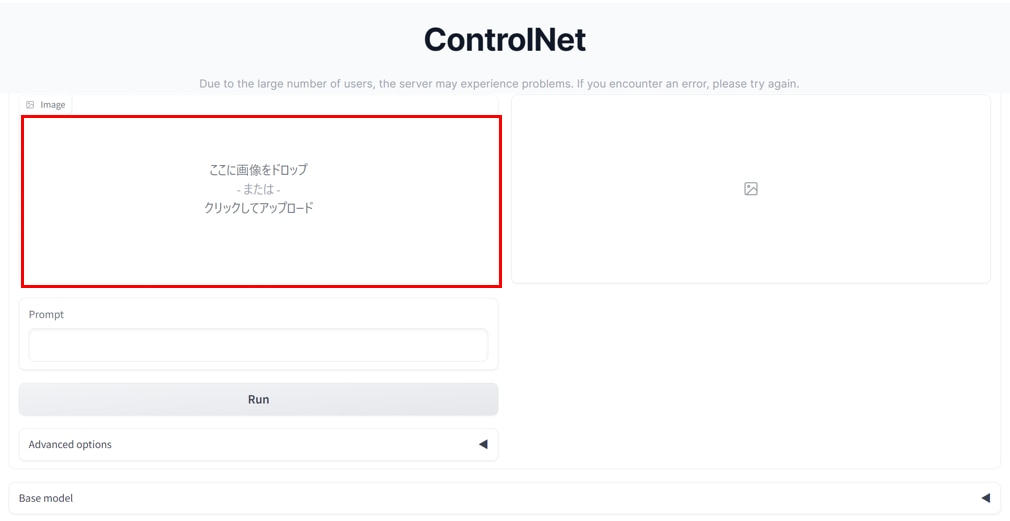
- この記事ではクマのぬいぐるみを元画像としてアップロードしました。
- [Prompt]に生成したい画像の特徴をテキストで入力します。テキストには”森”を入力しました。
- [Run]をクリックし、数分待ちます。
-
生成が完了すると、[黒背景の画像]と[プロンプトの要素を含んだ画像]が表示されます。 [黒背景の画像]は、元画像から抽出した輪郭などの要素を表示しています。
[プロンプトの要素を含んだ画像]は、元画像+プロンプトの要素で生成された画像になります。
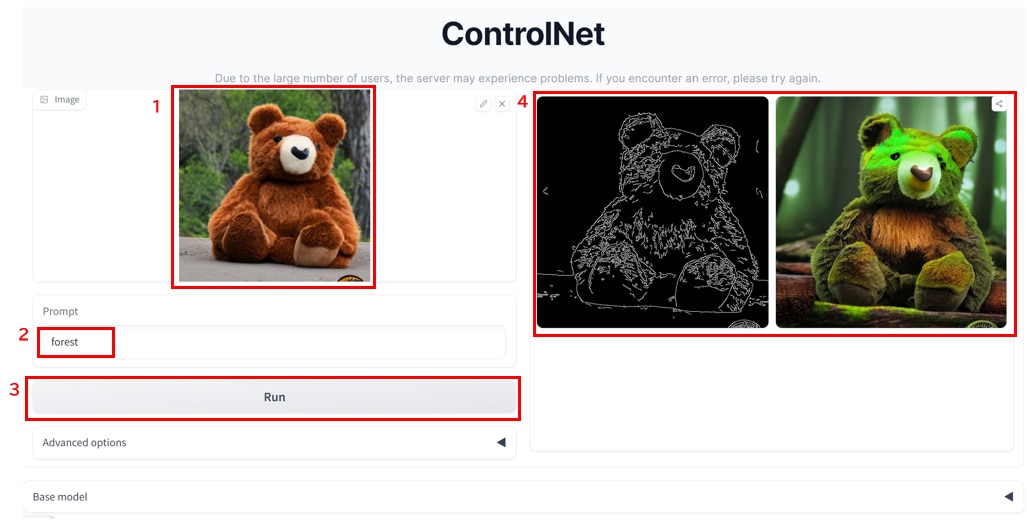
※Errorの表示がされたり、10分たっても生成されないことがありますので、その場合はリロードして再実行してください。
この記事では、クマのぬいぐるみの形状はそのままで、森の色合いの画像が生成されました。
このようにConrolNetでは、元画像の輪郭やポーズを固定することができるので、大変便利な機能になります。
ConrolNetでは、「Canny」と呼ばれるモデルが採用されていました。実際のControlNetには、14種類のモデルがありますが、これらはStable Diffusion オンラインでは使えません。
ConrolNetを本格的に利用したい方は、Stable Diffusion Web UIの利用をおすすめします。
Stable Diffusion オンラインではモデルは選べる?
Stable Diffusionのモデルとは、生成する画像の特徴量をもったプログラムです。モデルによって得手不得手があり、人物の写真の生成が得意なモデルや、アニメ風のキャラクターの生成が得意なモデルもあります。
生成したい画像に近いモデルを使うことで、想定したイメージに近い画像を生成することができます。
Stable Diffusion オンラインでは、モデルを選ぶことはできません。モデルを使いたい場合は、Stable Diffusion Web UIの記事をご覧ください。
もっと自由な画像生成を
Stable Diffusionを実行する環境で、以下のような悩みをお持ちではないでしょうか?
- 画像生成が遅い
- GPUメモリ(VRAM)が足りない
- 動作が不安定
ソフトウェアの更新や管理が手間
高速かつ格安に画像生成がしたいなら、インストール不要でブラウザで使える「PICSOROBAN」がおすすめです!
今なら約2時間分無料でPICSOROBANの画像生成をお試しいただけます。
まとめ
この記事では、Stable Diffusion オンラインを紹介しました。Stable Diffusionを使った画像生成を簡単にデモ体験できます。
実用的にStable Diffusionを利用されいたい方は、Stable Diffusion Web UIに関する記事を以下のページでまとめていますので、ご覧ください。




