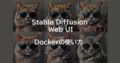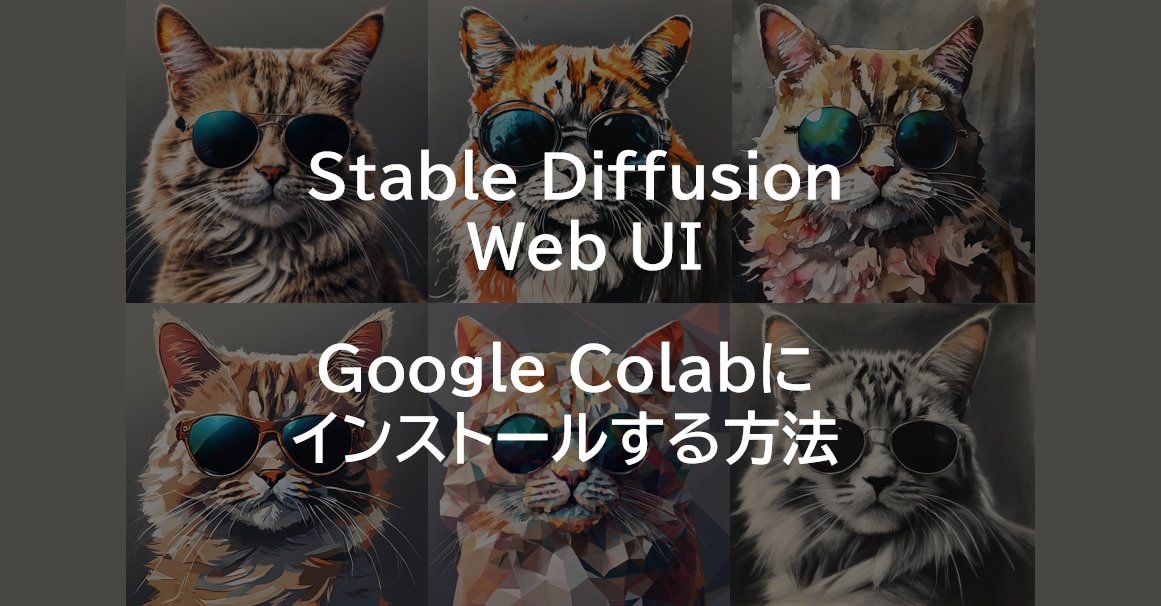
【Stable Diffusion Web UI】Google Colabにインストールする方法 | AUTOMATIC1111版
この記事では、Stable Diffusion WebUI(AUTOMATIC1111)をGoogle Colabratory(Colab)でインストールして使う方法を紹介しています。
目次[非表示]
- 1.Stable Diffusionとは
- 2.Stable Diffusion Web UI(AUTOMATIC1111)とは
- 3.Forge版とAUTOMATIC1111版の違い
- 4.Google Colabとは
- 4.1.Colabの制限について
- 4.2.コンピューティングユニットとは
- 4.3.GPUごとのコンピューティングユニットの消費量
- 4.4.GPUあたりの消費量の確認方法
- 5.Colab Proの登録
- 6.GPUを有効化する
- 7.GPUの変更方法
- 8.Stable Diffusion Web UIのインストール
- 9.画像の保存・ダウンロード
- 10.Stable Diffusion WebUIの終了と再実行方法
- 11.モデル・LoRA・VAE・拡張機能の使い方
- 12.もっと自由な画像生成を
Stable Diffusionとは
Stable Diffusionは、無料で使える画像生成AIです。テキストを打ち込むと、それに応じた画像が生成されるしくみです。人物や動物、風景など、さまざまな画像を生成できます。
例えば、「サングラスをかけた猫」と入力するとそのような画像が生成されます。生成する画像のスタイルも多様でイラストや写真、水彩画やアニメ調など、自分の好きなテーマでAIに生成してもらうことができます。

インストール不要でブラウザから簡単にStable Diffusionを使える「PICSOROBAN」
PCスペックを気にせず、簡単操作でStable Diffusionを利用できます。
今なら約2時間分無料でPICSOROBANの画像生成をお試しいただけます。
Stable Diffusion Web UI(AUTOMATIC1111)とは
Stable Diffusion Web UI(AUTOMATIC1111)ブラウザを通じて手軽に画像生成を行える無料のWEBアプリケーションで、Google Chromeなどの主要なブラウザで利用できます。
プログラミングを一切必要とせず、WEB UIによる簡単なグラフィカルな操作が可能です。Stable Diffusion Web UIをローカルPCにインストールして使用する、もしくはクラウドサーバーにインストールして使用します。
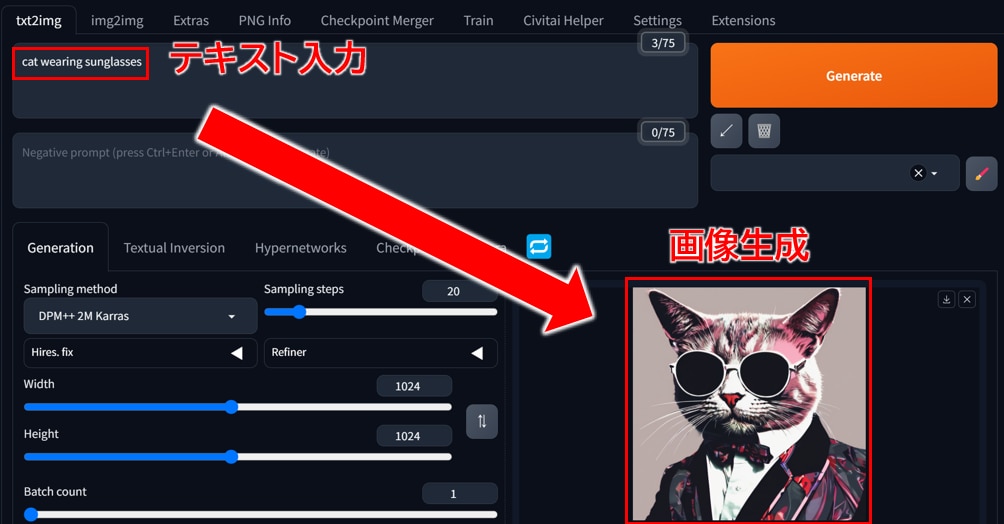
Stable Diffusion Web UIに関する全般的な使い方については、以下の記事でまとめていますので、あわせてご覧ください。
Forge版とAUTOMATIC1111版の違い
Stable Diffusion Web UI(Forge版)は、Stable Diffusion Web UI(AUTOMATIC1111版)と類似したWeb UIになります。 AUTOMATIC 1111版と比較して、Forge版はVRAMを節約でき、画像生成の速度が向上しています。
Forge版はAUTOMATIC1111版とほぼ同じ画面(WebUI)になりますので、AUTOMATIC1111版と同じ操作感で利用できます。
Forge版に比べて歴史が長く、ドキュメントが豊富なAUTOMATIC1111版の方が、現時点では安定して使いやすいと思います。一方でVRAM・GPUメモリの不足でお困り場合は、Forge版をおすすめしています。
VRAMが6GB~8GBの場合は、Forge版の効果が見られますが、それ以上のVRAMを使用している場合は、目立った効果を感じられませんので、ご注意ください。
Forge版をGoogle Colabにインストールする方法は、以下の記事で詳しく解説しています。
Google Colabとは
Google Colabratory(Colab)は、Googleが提供しているブラウザからJupyter note book形式でPythonを実行できるサービスです。Colab上でStable Diffusion Web UIを実行することができます。
Colabは一般的なクラウドサーバーと異なり、あくまでも一時的に使うためのサービスであるためデータが保持できないなど、様々な制限がありますので、ご利用の際はご注意ください。
Colabの制限について
- 無料版のColabでStable Diffusion Web UIを使用するとColabの規約違反により警告がでて、BANされる可能性がある。(Stable Diffusionが”リモートUI”の制限事項に該当 https://research.google.com/colaboratory/faq.html)
- 有料版のColab ProでStable Diffusion Web UIは使用できるが、GPUの使用時間が限定されている(後に説明するコンピューティングユニットを参照)
- Colab ProでもGPUは他のユーザーとの取り合いになるので、GPUが使えないことがある
- Colabでは一定の時間の経過でセッションが切れる
- Colabのセッション切れやGPUの変更に伴い、ランタイムがリセットされると、Colabに保存したモデル、拡張機能、画像データは全て削除され、Stable Diffusion Web UI側で設定した内容もリセットされる。
コンピューティングユニットとは
Colab Proでは100コンピューティングユニット分だけの利用ができます。
選択するGPUによってコンピューティングユニットは、消費量が異なります。
性能の高さは、A100 > V100 > T4の順になり、性能が高いほど、コンピューティングユニットの消費量が大きくなり、利用できる時間が短くなります。
GPUごとのコンピューティングユニットの消費量
A100 GPU:1時間あたり13.08(約7時間)
V100 GPU:1時間あたり 5.45(約18時間)
T4 GPU: 1時間あたり2.05(約48時間)
※2023年9月23日時点の消費量です。消費量は予告なく変更されます。
GPUあたりの消費量の確認方法
右上の[GPUの種類]をクリックし、リソース情報を開きます。
- [GPUの種類]にはA100,V100,T4などの表示がされますが、これが割り当てられたGPUになります。
- [使用率]に割り当てられたGPUの1時間あたりのコンピューティングユニットの消費量が表示されます。
- [利用可能なコンピューティングユニット数]が残りのコンピューティングユニットの量になります。
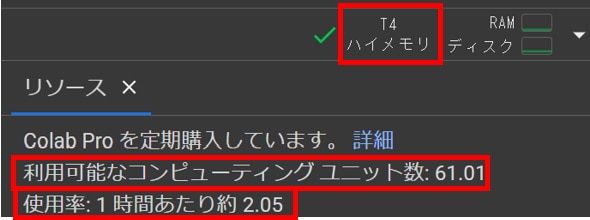
Google Colabは有料版でも様々な制限があり、不便に感じる方は制限なしの格安GPUクラウドサーバー(GPUSOROBAN)がおすすめです。GPUSOROBANの使い方は下記の記事で、解説しています。
Colab Proの登録
本記事では、Colabの利用規約を遵守するために、有用版のColab Proを利用します。
Colabにアクセスします。
[ログイン]ボタンをクリックし、GoogleアカウントでColabにログインします。
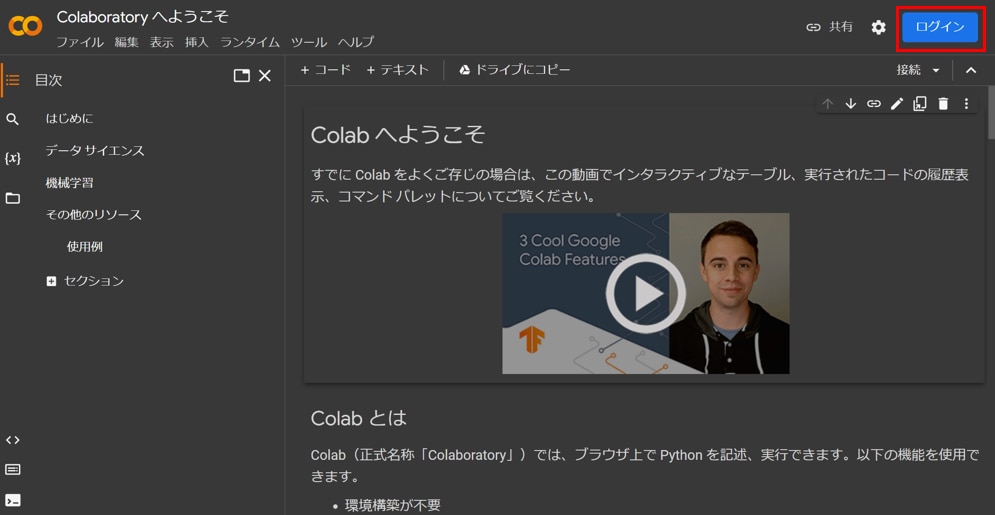
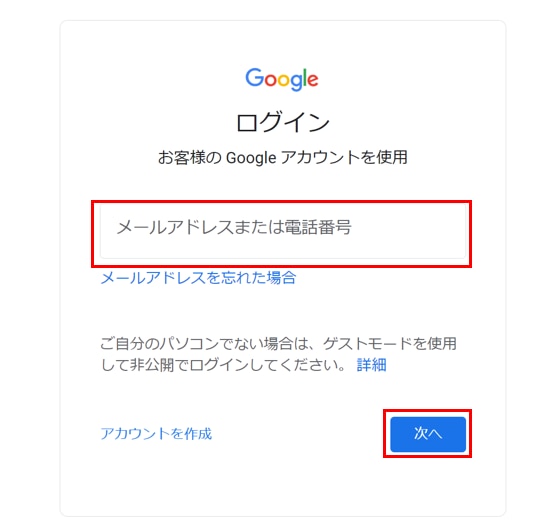
ログインが完了したら、[歯車]アイコン、[Colab Pro]の項目、[詳細]ボタンを順にクリックします。
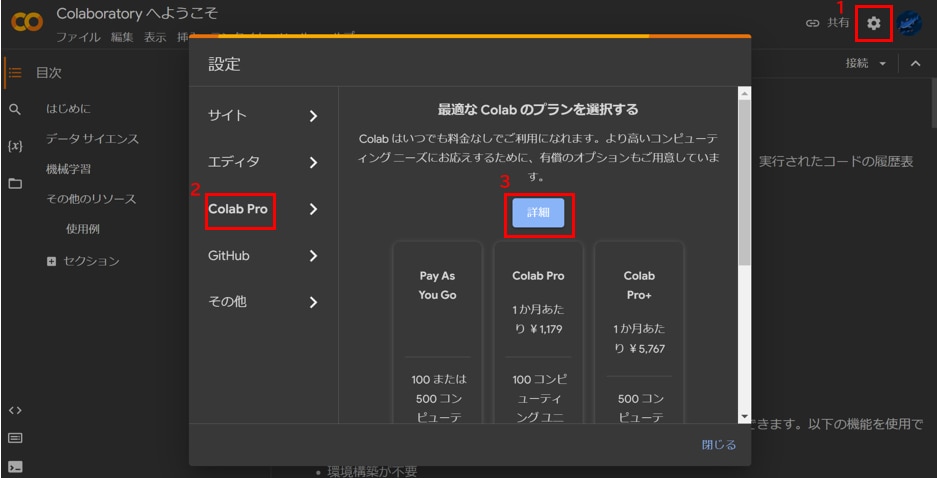
料金メニューから[Colab Pro]の[1ヶ月あたり¥1,179]ボタンをクリックします。
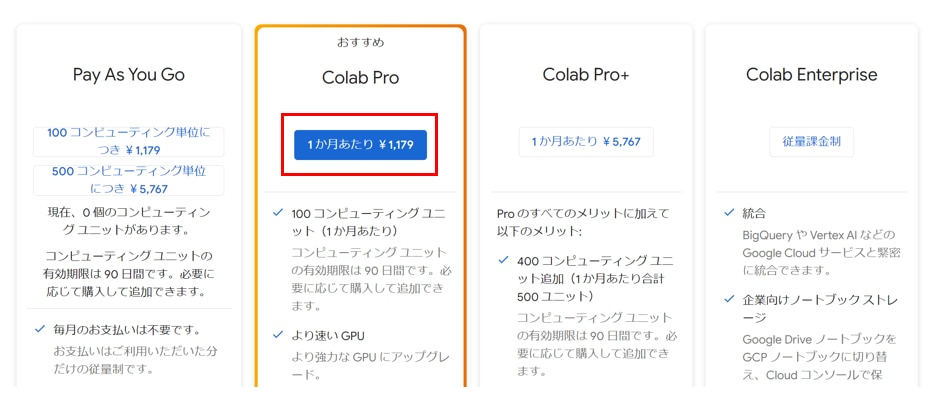
確認と同意のポップアップが表示されるので[同意]をクリックします。
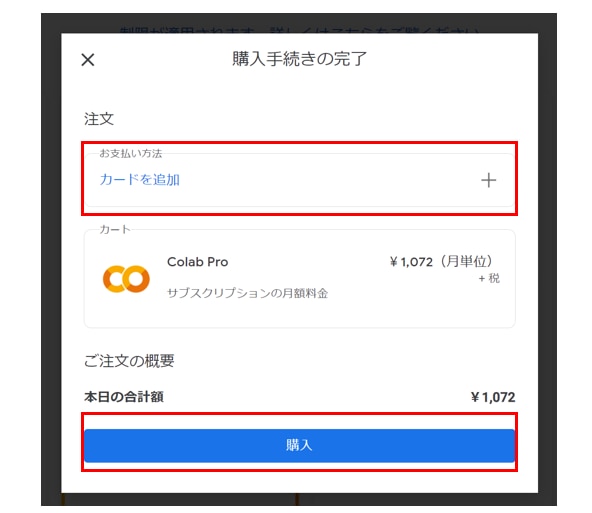
※Colab Pro以外のプランを選択してもよいですが、いずれのプランも使用量に制限があります。
[お支払い方法]に必要事項を入力し、[購入]ボタンをクリックするとColab Proの登録が完了です。
GPUを有効化する
メニューバーの[ファイル]から[ノートブックを新規作成]をクリックします。
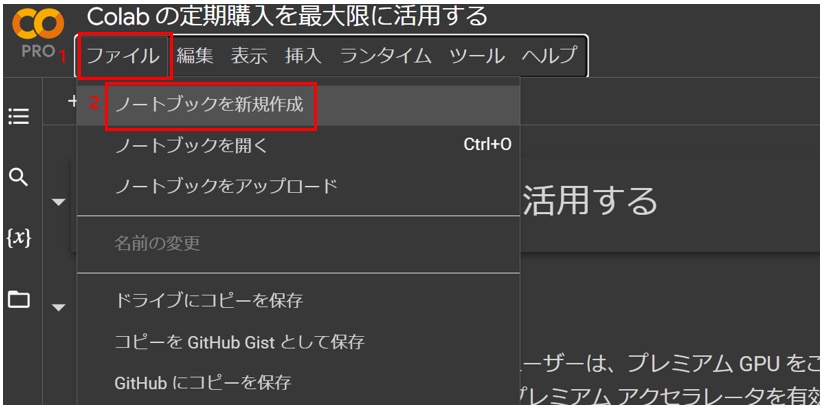
[ファイル名]を任意の名称に変更します。
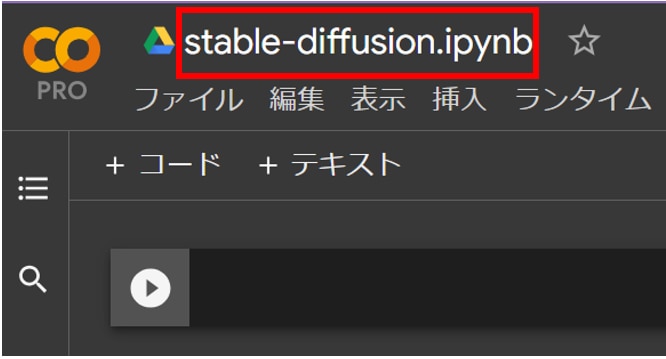
ColabはデフォルトではGPUが使用されないため、GPU有効化の設定をします。
[ランタイム]タブ、[ランタイムタイプを変更]をクリックします。

[ランタイムのタイプを変更]のダイアログがポップアップ表示されたら、任意の[GPU]を選択し、[保存]をクリックします。
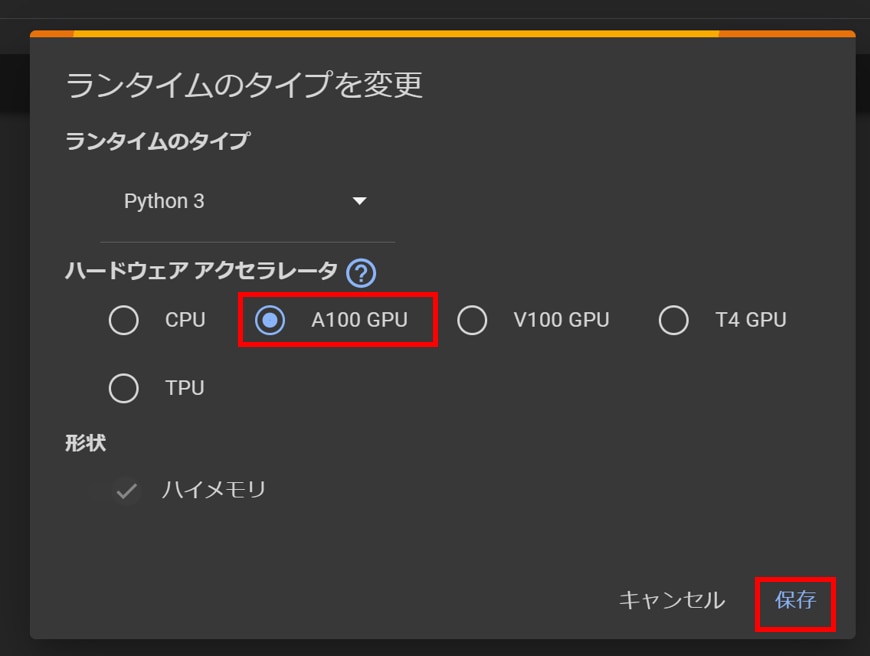
性能はA100 GPU > V100 GPU >T4 GPUの順になります。
※ランタイム(GPU)に接続している間は、コンピューティングユニットが消費されます。
※Colabの場合、GPUは他のユーザーとの取り合いになりますので、選択したGPUが割り当てられないことがよくあります。
GPUの変更方法
GPUを変更する方法は以下のとおりです。
メニューバーから[ランタイム]を開き、[ランタイムのタイプを変更]をクリックします。
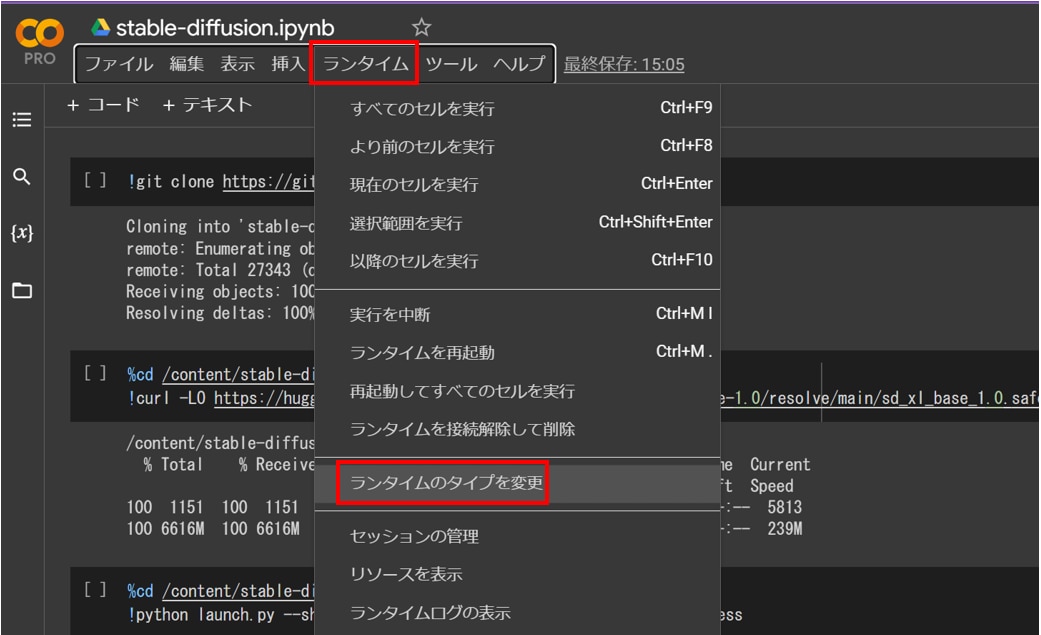
[ランタイムのタイプを変更]の画面が表示されますので、[ハードウェアアクセラレータ]でGPUを選択し、[保存]をクリックします。
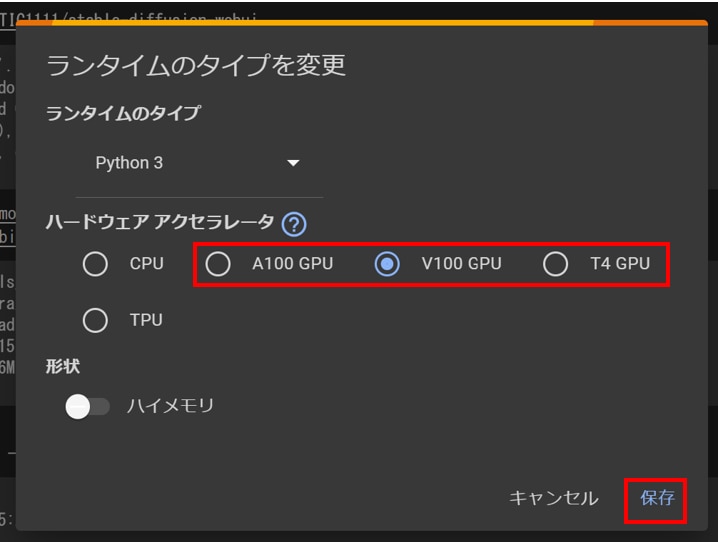
[ランタイムを接続解除して削除]のダイアログが表示されますので[OK]をクリックします。
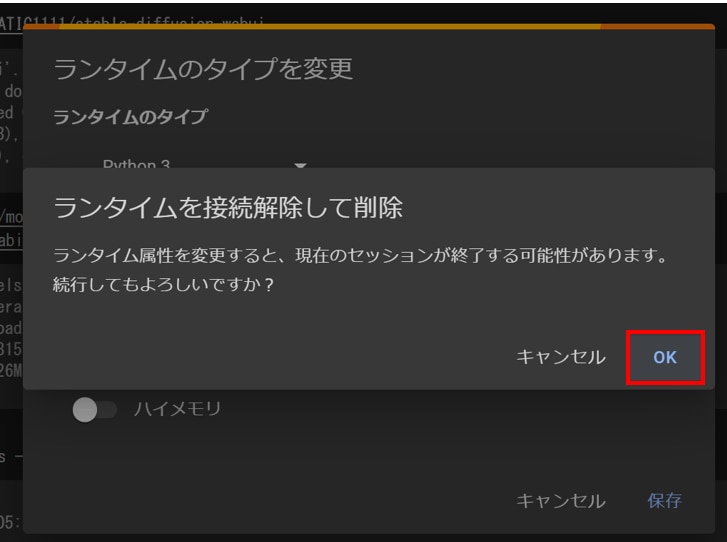
※ランタイムを接続解除した場合、Colabに保存した生成画像のデータやインストールしたライブラリ、モデルファイル、LoRA、拡張機能など全て削除されますので、ご注意ください。
画面右上にGPUのタイプが表示されていたら、GPUの変更が完了です。
Stable Diffusion Web UIのインストール
この記事ではGoogle Colabの仮想マシンにStable Diffuson Web UIをインストールします。
※「TheLastBen/fast-stable-diffusion」を使って、Google ドライブにStable Diffusion Web UIをインストールすることもできるのですが、毎回の起動が遅すぎたり、カスタマイズ性が低いので、この記事では紹介していません。
次のコマンドを実行し、AUTOMATIC1111/stable-diffusion-webuiのリポジトリをGoogle colabに複製します。
セルの実行には、コマンドを入力した後に[shift]+[enter]キーを押します。
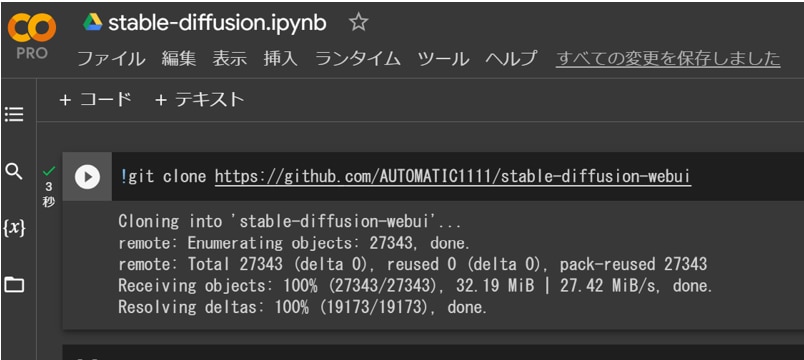
次のコマンドを実行し、ディレクトリを移動した後に、Stable Diffuson Web UIのインストールおよび起動をします。
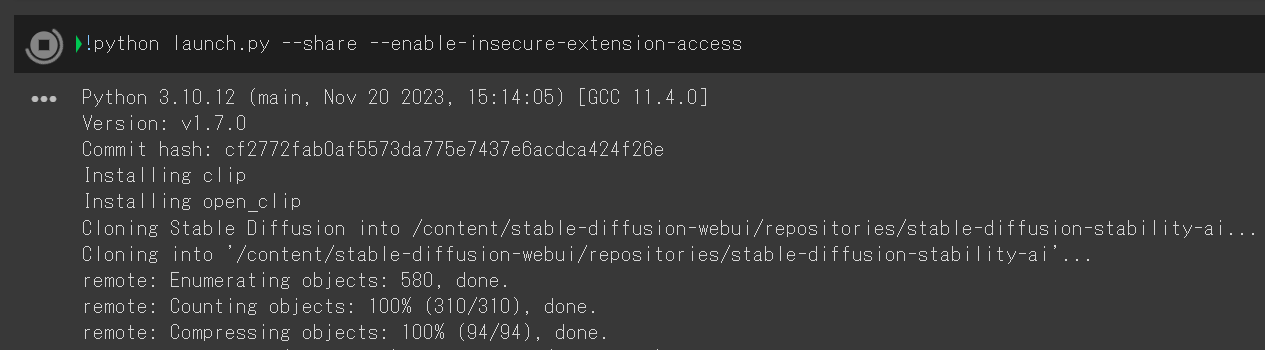
[Running on public URL: https//xxxxx.gradio.live]のURLが表示されたら起動完了です。

このURLをクリックするとStable DiffusionがWebブラウザに表示されます。
[Prompt]にテキストを入力し、[Generate]ボタンを押すと画像が生成されます。
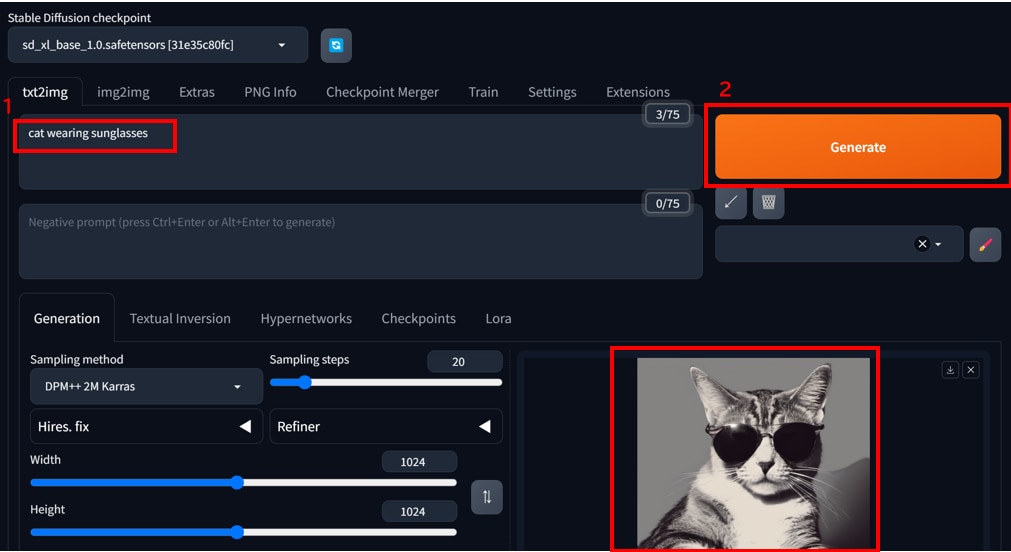
画像生成の詳しい使い方は以下の記事で解説しています。
画像の保存・ダウンロード
[保存]アイコンをクリックして画像の保存ができます。
画像はColabに保存されています。
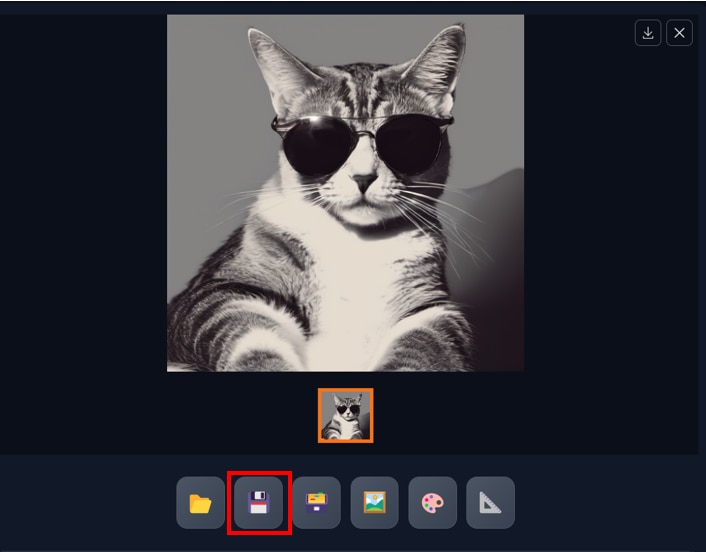
Colabのサイドバーの[フォルダ]アイコンをクリックするとColabのフォルダが表示されます。
[stable-diffusion-webui]>[log]>[images]に保存したデータが格納されています。
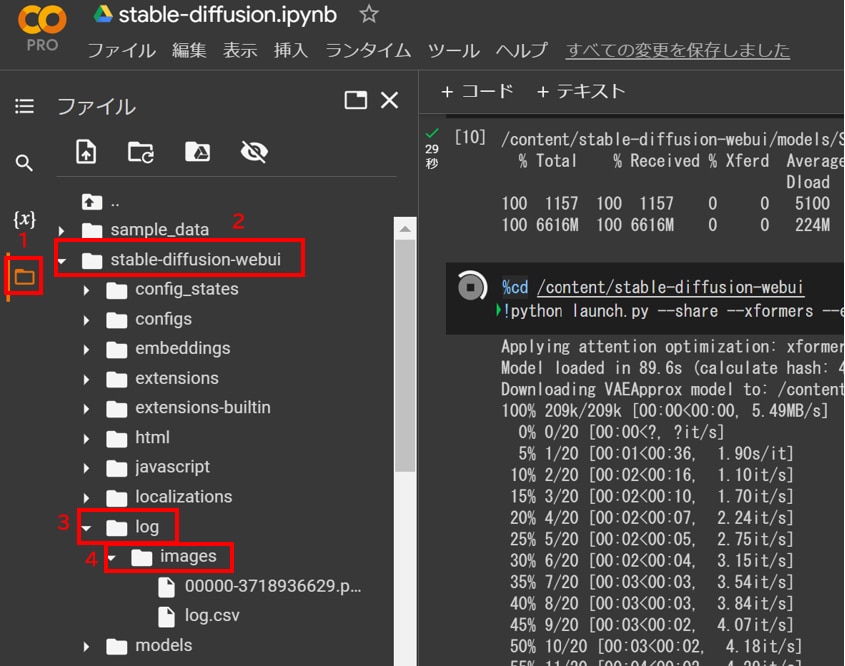
Colabに保存した画像はランタイムの接続が解除されると削除されますので、都度にバックアップを取る方法をおすすめします。
バックアップの方法は以下のとおりです。
Stable Diffusion Web UIを実行している次のセルの[停止]ボタンをクリックし、Stable Diffuson Web UIを停止します。
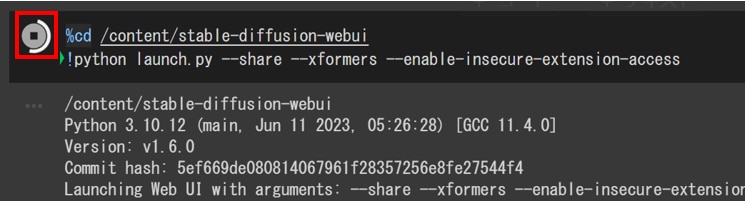
サイドバーの[フォルダ]アイコン > Googleドライブのアイコンをクリックし、Googleドライブをマウントします。
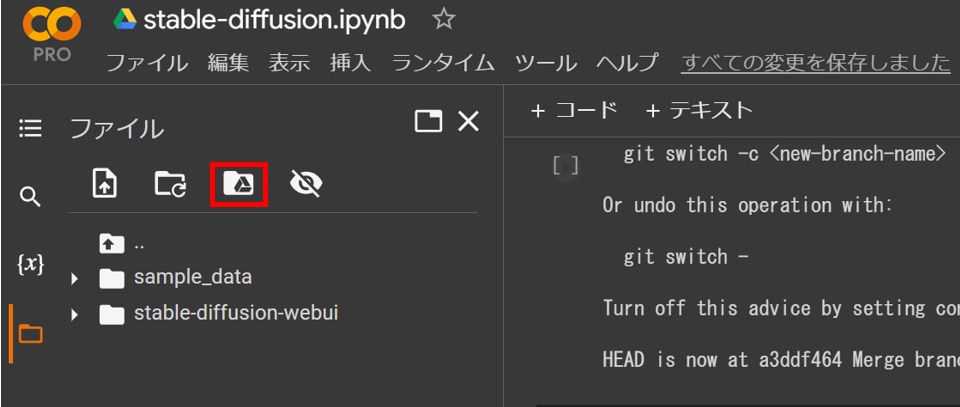
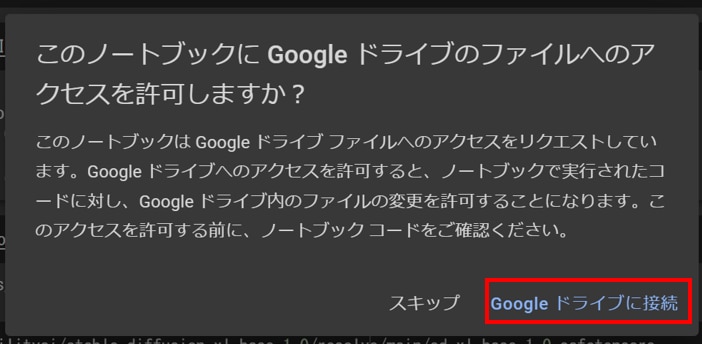
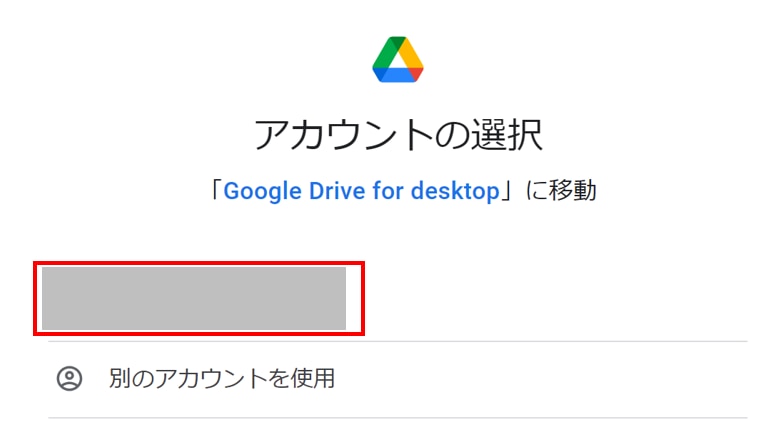
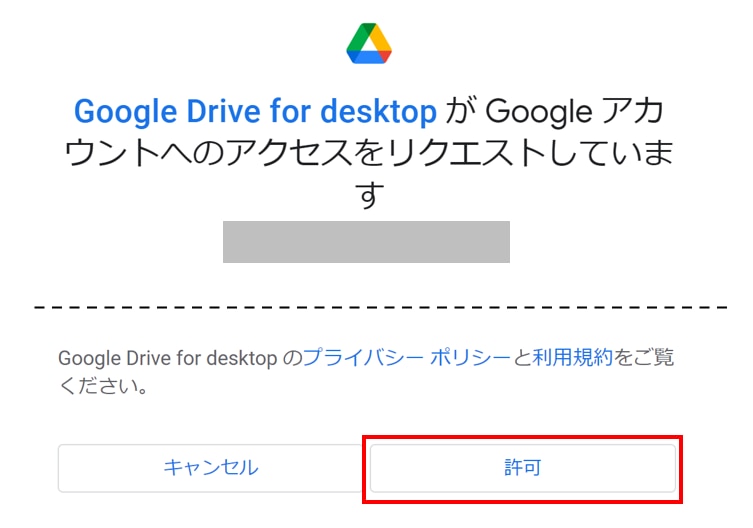
Googleドライブのマウントが完了したら、次のコマンドを実行し、Colabに保存している画像をGoogleドライブにコピーします。
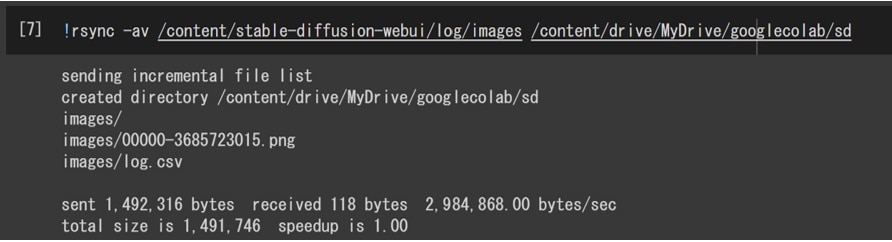
Googleドライブの[drive]>[MyDrive]>[googlecolab]>[sd]>[images]にコピーしたデータが格納されています。

Googleドライブの保存先はユーザーの任意で指定できます。この記事では以下のパスを保存先に指定しています。
/content/gdrive/MyDrive/googlecolab/sd
Stable Diffusion WebUIの終了と再実行方法
Colabではランタイムに接続した状態でいるとコンピューティングユニットが消費されますので、利用終了時にはランタイムの接続解除をすることをおすすめします。
以下の手順でランタイムの接続を解除します。
メニューバーの[ランタイム]から[ランタイムを接続して削除]をクリックします。
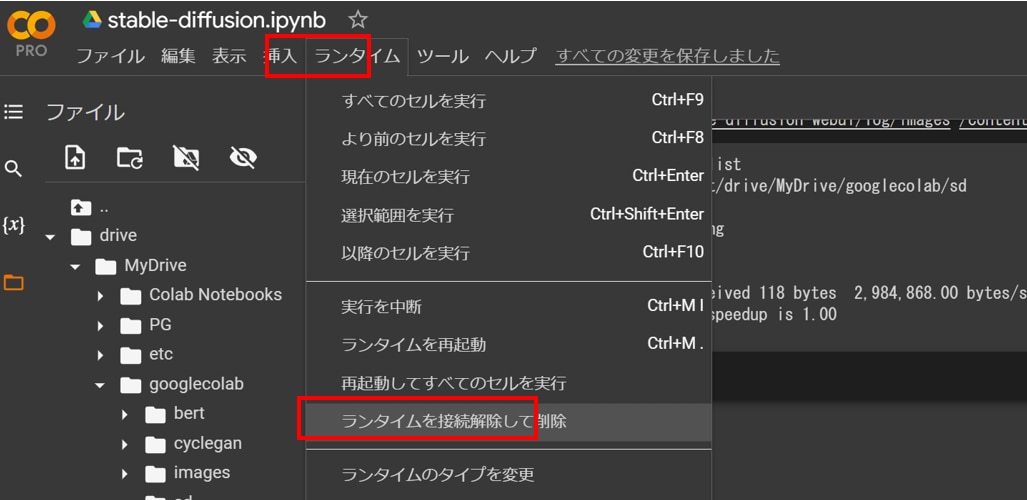
GPUの隣に[再接続]と表示がされたら、ランタイムの接続が解除され、コンピューティングユニットの消費が止まります。
※接続が解除するとColabに保存したデータは削除されますのでご注意ください。
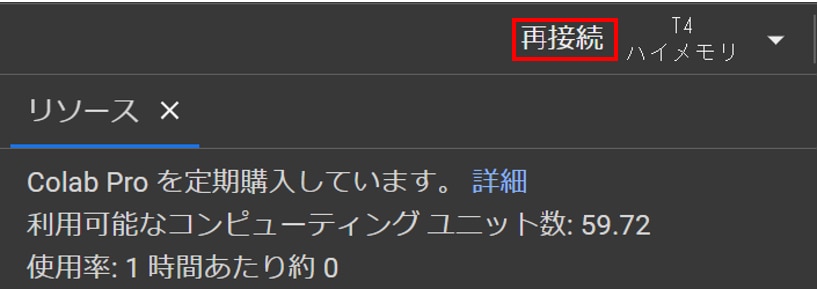
再実行する場合は、 メニューバーの[ランタイム]から[再起動してすべてのセルを実行]をクリックします。
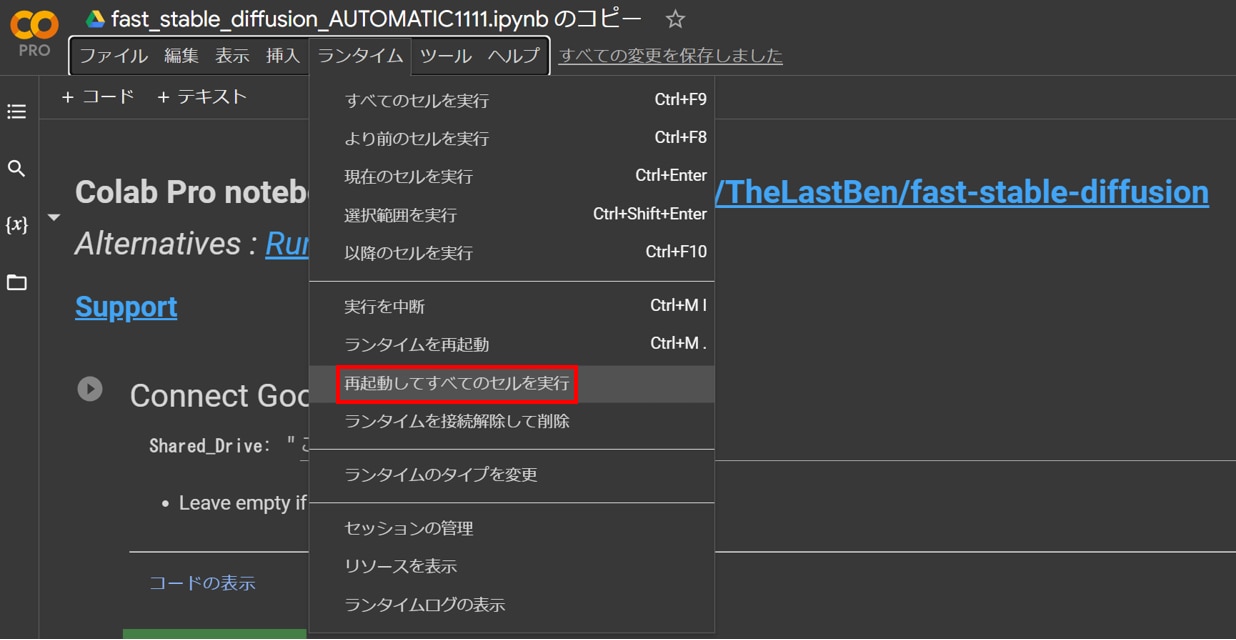
[ランタイムを再起動し、ノートブック内のすべてのセルを実行]のダイアログが表示されますので、[はい]を選択します。
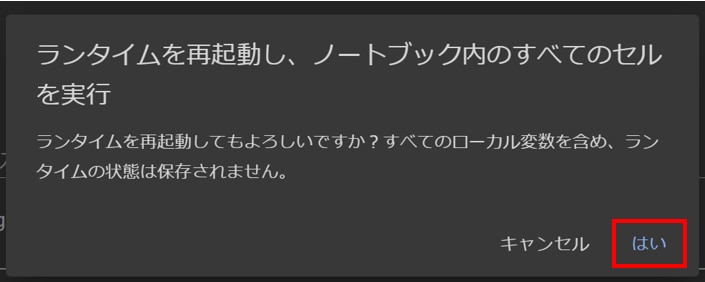
Colabの場合、Stable Diffusion Web UIの起動までにかなりの時間がかかりますので、しばらく待機します。
[start Stable-Diffuson]のセルで、[Running on public URL: https//xxxxx.gradio.live]のURLが表示されたらこれをクリックしてWEB UIを表示します。
モデル・LoRA・VAE・拡張機能の使い方
モデル(checkpoint)、追加学習モデル(LoRA)、VAE、拡張機能などの詳しい使い方については、以下の記事にまとめて解説しています。
もっと自由な画像生成を
Stable Diffusionで、以下のような悩みをお持ちではありませんか?
- インストールするのが面倒
- 画像生成が遅い
- GPUメモリ(VRAM)が足りない
- ソフトウェアの更新や管理が手間
高速かつ格安に画像生成がしたいなら、インストール不要でブラウザで使える「PICSOROBAN」がおすすめです!
今なら約2時間分無料でPICSOROBANの画像生成をお試しいただけます。
まとめ
この記事では、Google ColabでStable Diffusion Web UIを使う方法を紹介しました。Google Colabを使用することで、簡易的にStable Diffusion Web UIを動かすことができます。
Stable Diffusionに関する記事を以下のページでまとめていますので、あわせてご覧ください。