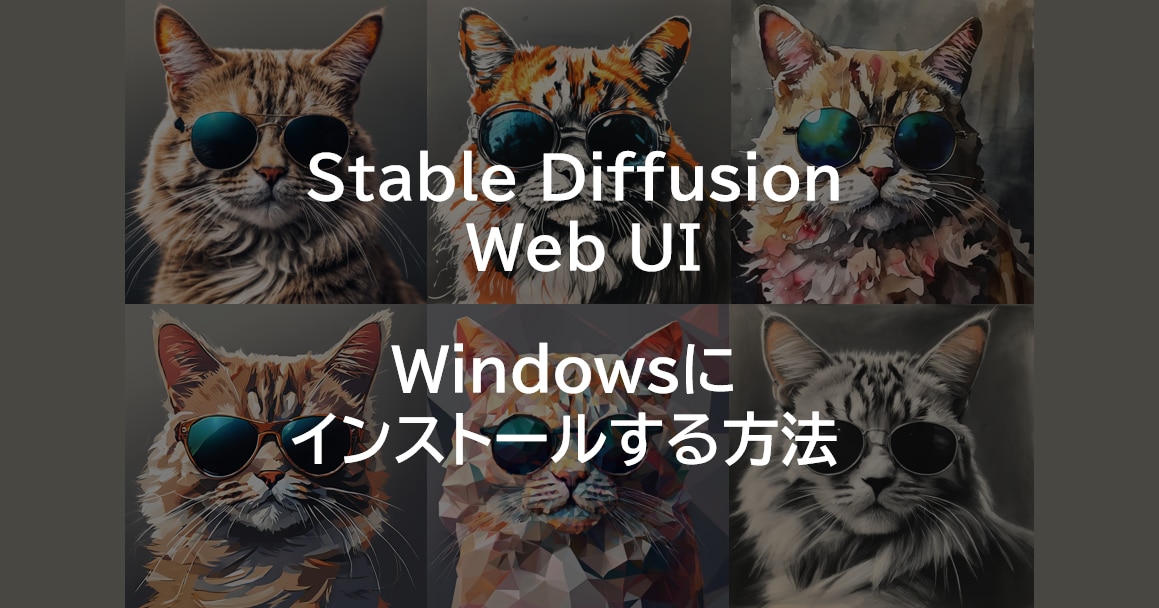
【Stable Diffusion Web UI】Windowsにダウンロード・インストールする方法(ローカルPC)| AUTOMATIC1111版
この記事では、Stable Diffusion WebUIをローカルPC(Windows)にインストールする方法を紹介しています。
目次[非表示]
- 1.Stable Diffusionとは
- 2.Stable Diffusion Web UI(AUTOMATIC1111)とは
- 3.Forge版とAUTOMATIC1111版の違い
- 4.実行環境(Windows/ローカルPC)
- 5.Windows(ローカルPC)にインストールする手順
- 5.1.Pythonのインストール
- 5.2.Gitのインストール
- 5.3.Stable Diffusion Web UI(AUTOMATIC1111)のインストール
- 5.4.動作確認
- 5.5.生成した画像の保存・ダウンロード
- 6.終了と起動方法
- 7.モデル・LoRA・VAE・拡張機能の使い方
- 8.もっと自由な画像生成を
- 9.まとめ
Stable Diffusionとは
Stable Diffusionは、無料で使える画像生成AIです。テキストを打ち込むと、それに応じた画像が生成されるしくみです。人物や動物、風景など、さまざまな画像を生成できます。
例えば、「サングラスをかけた猫」と入力するとそのような画像が生成されます。生成する画像のスタイルも多様でイラストや写真、水彩画やアニメ調など、自分の好きなテーマでAIに生成してもらうことができます。

インストール不要でブラウザから簡単にStable Diffusionを使える「PICSOROBAN」
PCスペックを気にせず、簡単操作でStable Diffusionを利用できます。
今なら約2時間分無料でPICSOROBANの画像生成をお試しいただけます。
Stable Diffusion Web UI(AUTOMATIC1111)とは
Stable Diffusion Web UI(AUTOMATIC1111)ブラウザを通じて手軽に画像生成を行える無料のWEBアプリケーションで、Google Chromeなどの主要なブラウザで利用できます。
プログラミングを一切必要とせず、WEB UIによる簡単なグラフィカルな操作が可能です。Stable Diffusion Web UIをローカルPCにインストールして使用する、もしくはクラウドサーバーにインストールして使用します。
この記事では、AUTOMTAIC1111版をダウンロード・インストールする方法を解説していきます。
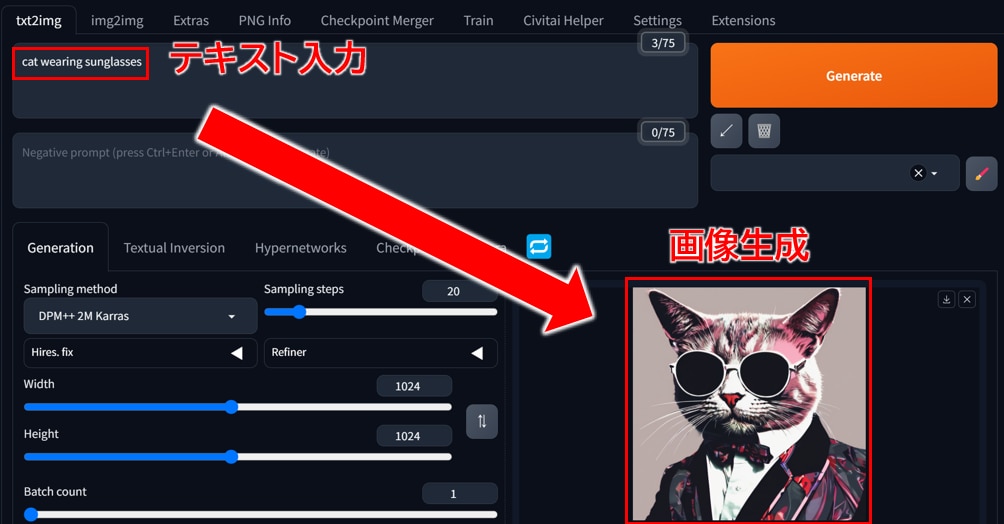
Stable Diffusion Web UIに関する全般的な使い方については、以下の記事でまとめていますので、あわせてご覧ください。
Forge版とAUTOMATIC1111版の違い
Stable Diffusion Web UI(Forge版)は、Stable Diffusion Web UI(AUTOMATIC1111版)と類似したWeb UIになります。 AUTOMATIC 1111版と比較して、Forge版はVRAMを節約でき、画像生成の速度が向上しています。
Forge版はAUTOMATIC1111版とほぼ同じ画面(WebUI)になりますので、AUTOMATIC1111版と同じ操作感で利用できます。
Forge版に比べて歴史が長く、ドキュメントが豊富なAUTOMATIC1111版の方が、現時点では安定して使いやすいと思います。一方でVRAM・GPUメモリの不足でお困り場合は、Forge版をおすすめしています。
VRAMが6GB~8GBの場合は、Forge版の効果が見られますが、それ以上のVRAMを使用している場合は、目立った効果を感じられませんので、ご注意ください。
Forge版をWindows PCにインストールする方法は以下の記事で詳しく解説しています。
実行環境(Windows/ローカルPC)
Stable Diffusion Web UIをインストールするWindows(ローカルPC)のスペックは以下のとおりです。
- CPU 8コア
- メモリ(RAM)32コア
- GPU NVIDIA A4000
- GPUメモリ 16GB
- SSD 1TB
PCにGPUが搭載されていない場合は、Stable Diffusion Web UIを動かすことができません。
その場合、PCの環境に関係なくブラウザから簡単に使える「PICSOROBAN」がおすすめです。
Windows(ローカルPC)にインストールする手順
インストール手順は下記のとおりです。
- Pythonのインストール
- Gitのインストール
- Stable Diffusion WebUI(AUTOMATIC1111)のインストール
Pythonのインストール
キーボードの[Windowsマーク]と[X]を同時に押し、メニューから[システム]をクリックします。
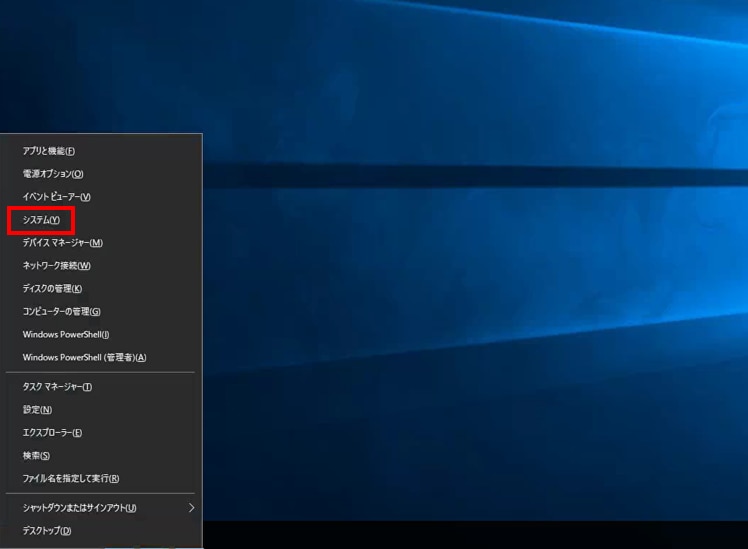
[デバイスの仕様]の[システムの種類]欄で、32bitか64bitかが分かりますので、メモしておきます。
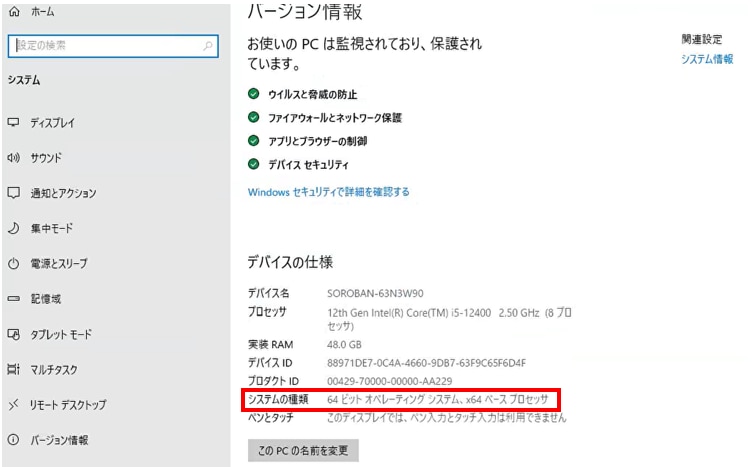
こちらのページからPython 3.10.6のインストーラーをダウンロードします。
Windows installer(32-bit)とWindows installer(64-bit)のインストーラーがありますので、
先ほどメモしておいた32bitか64bitに該当するインストーラーをダウンロードします。
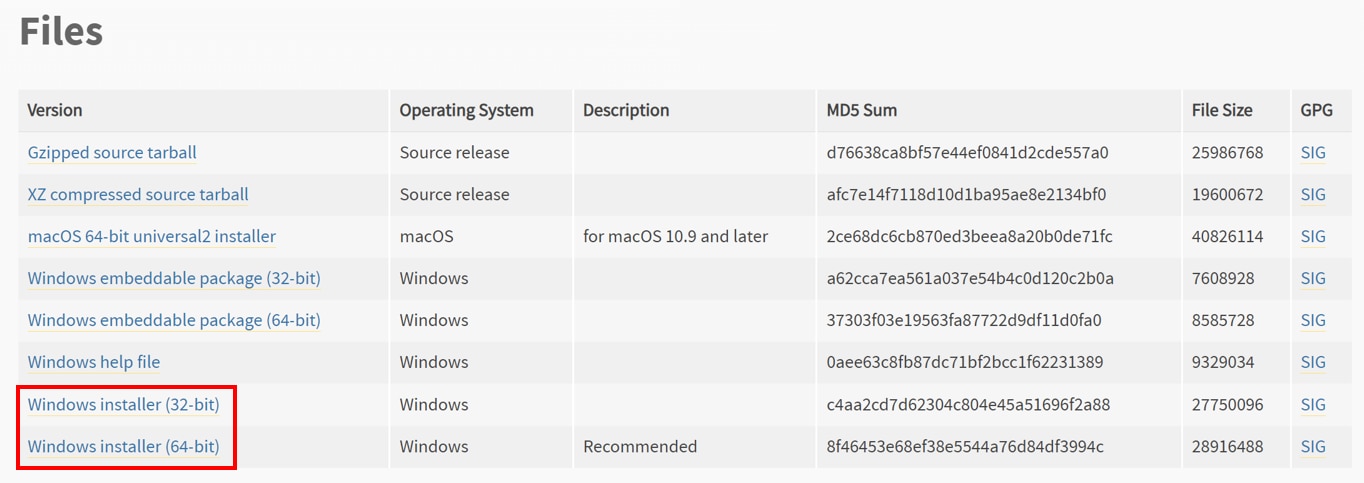
ダウンロードしたインストーラーを開きます。
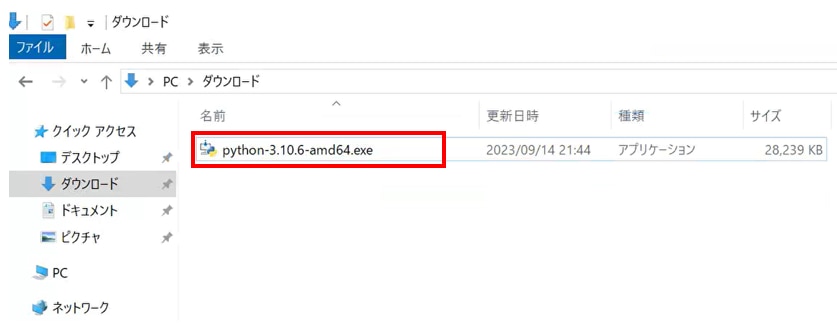
[Add Python 3.10 to PATH]にチェックを入れて、
[Install Now]をクリックします。
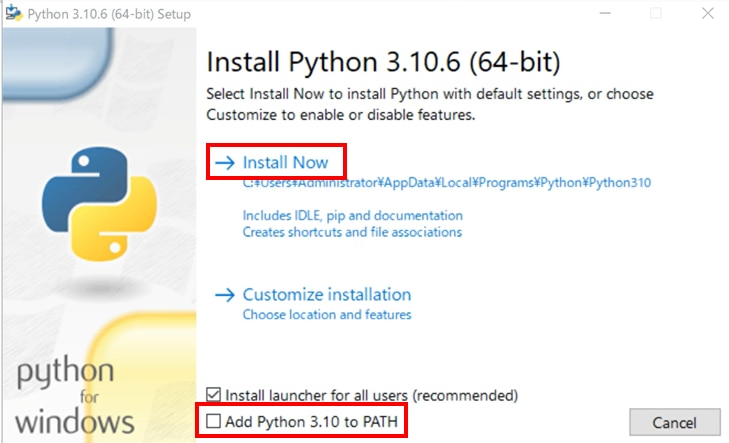
Setup was successfulが表示されたら、Pythonのインストールが完了です。
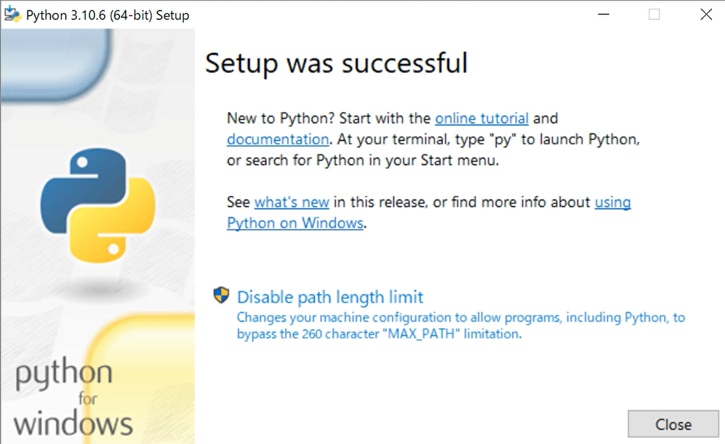
Gitのインストール
こちらのページからGitの最新バージョンをインストールします。
自分のPCの32bit、64bitに合わせてインストーラーを選択します。
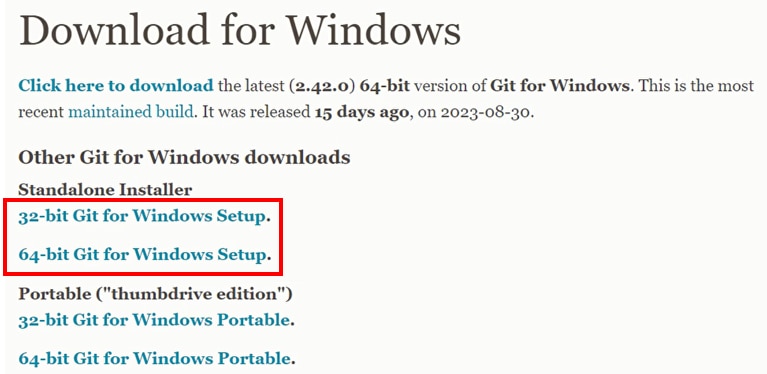
ダウンロードしたインストーラーを起動します。
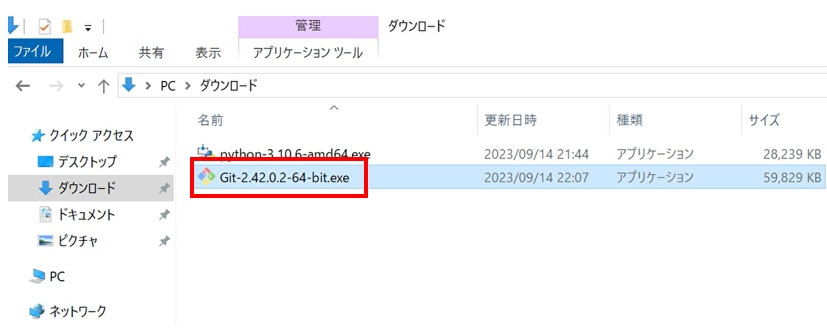
各ステップの[Next]ボタンをクリックしていきます。
ステップが多いですが、全てのステップでデフォルトの選択を変更することなく、連続して[Next]ボタンをクリックしていき、最後のステップで[install]ボタンをクリックします。
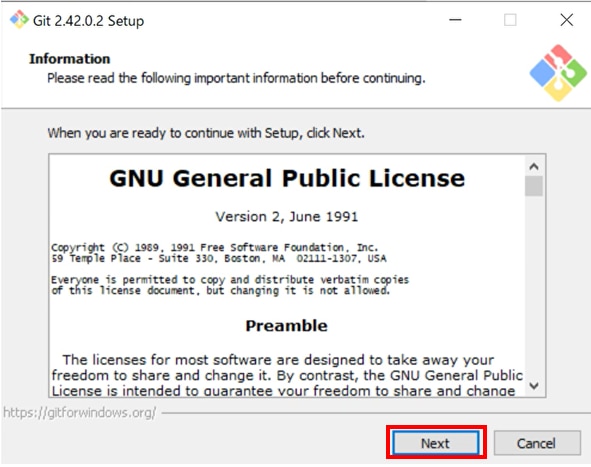
Stable Diffusion Web UI(AUTOMATIC1111)のインストール
Stable Diffusion WebUIのデータを格納する任意のフォルダを開きます。
開いたフォルダ内で、右クリックして、[Open Git Bash here]をクリックしてターミナルを開きます。
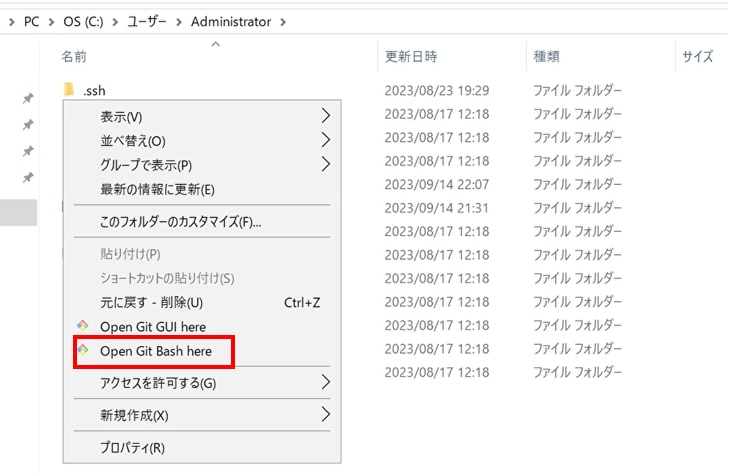
開いたターミナルに下記コマンドを入力し、”Enter”を押します。
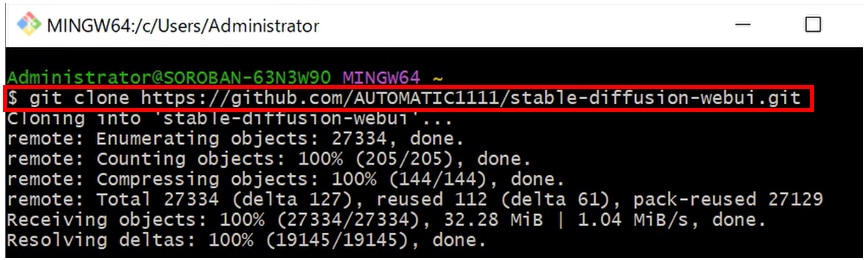
ダウンロードが完了したら、[stable-diffusion-webui]のフォルダが作成されていることが確認できます。
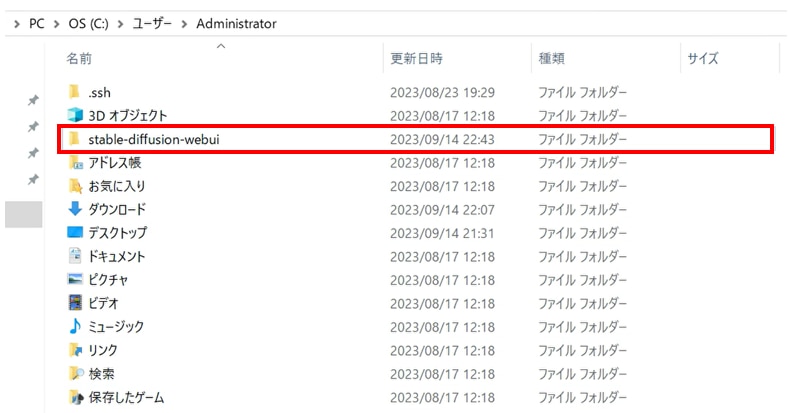
[stable-diffusion-webui]のフォルダの下の方に[webui-user.bat]のファイルがありますので、これをダブルクリックして、インストールを開始します。
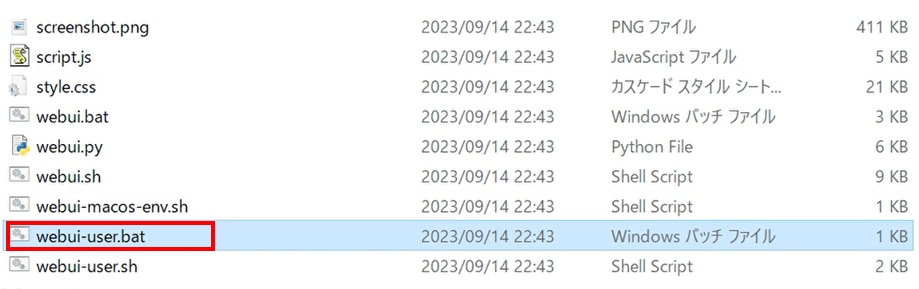
インストールが完了すると、ターミナルに[Running on local URL: http://127.0.0.1:7860]が表示され、Stable Diffusion WebUIが自動的に起動します。
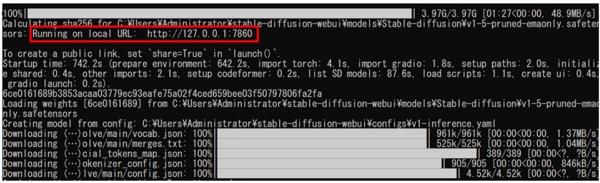
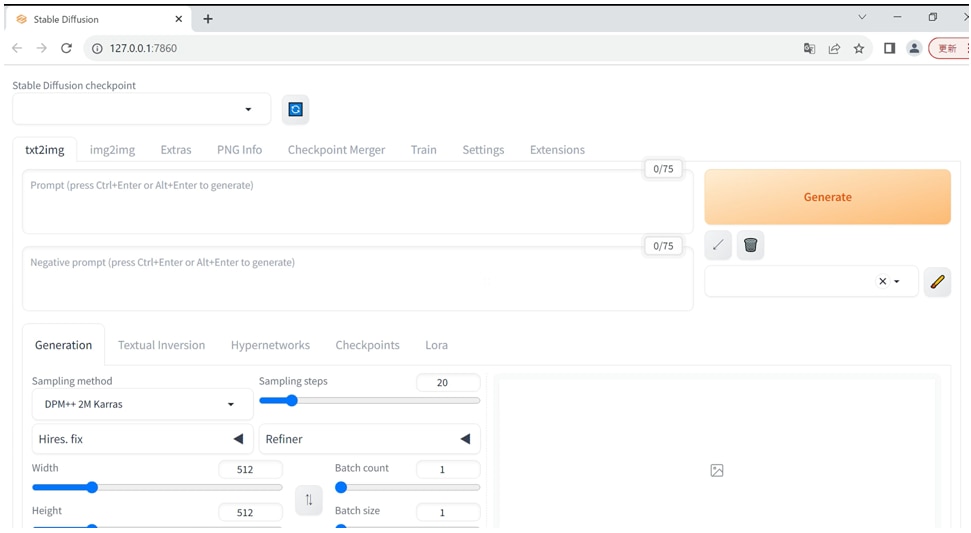
Stable Diffusion WebUIが自動的に起動しない場合は、ブラウザの[アドレスバー]に”http://127.0.0.1:7860”を入力し[Enter]キーを押してください。
動作確認
[Prompt]に”cat wearing sunglasses”と入力して、[Gerenate]をクリックすると、「サングラスをかけた猫」の画像が出力されました。
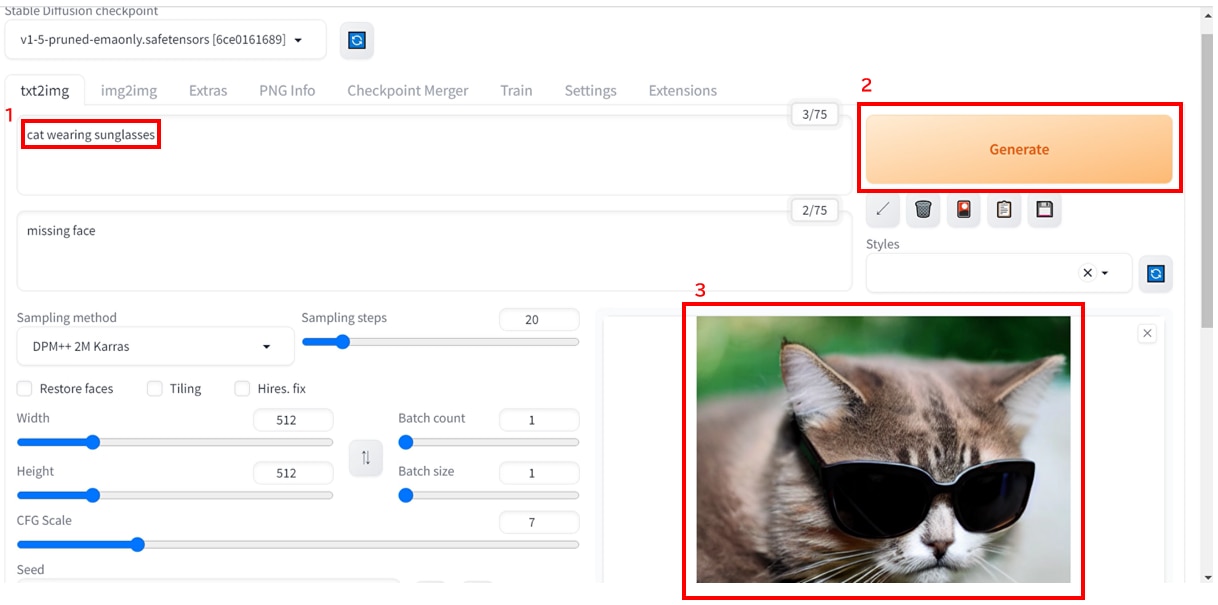
詳しい画像生成の方法はこちらの記事をご覧ください。
生成した画像の保存・ダウンロード
生成された画像の下に[保存のアイコン]がありますので、これをクリックすると生成した画像をローカルPCに保存できます。
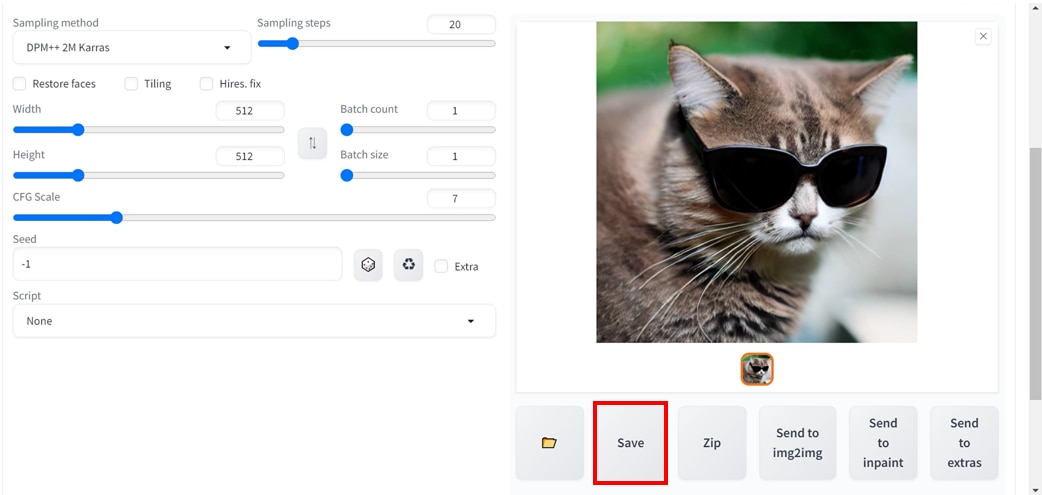
保存した画像は、ローカルPCの[stable-diffusion-webui] > [log] > [images]フォルダに格納されています。
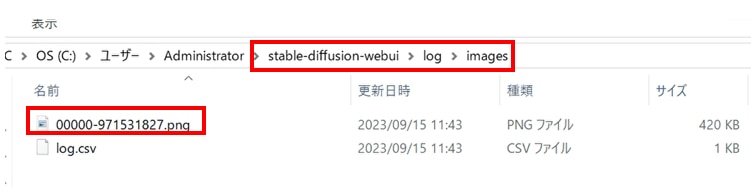
終了と起動方法
Stable Diffusion WebUIを終了するには、ターミナル上で[Control]+[C]キーを押して、”バッチジョブを終了しますか”と質問されますので、[Y]キーを入力して[Enter]キーを押します。

再度Stable Diffusion WebUIを起動するには、[stable-diffusion-webui] フォルダにある [webui-user.bat]をダブルクリックして実行できます。
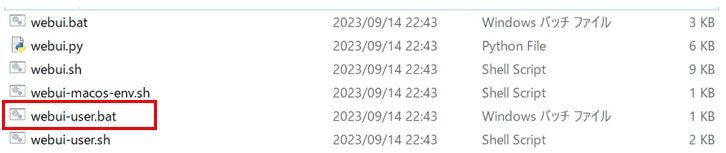
モデル・LoRA・VAE・拡張機能の使い方
モデル(checkpoint)、追加学習モデル(LoRA)、VAE、拡張機能などの詳しい使い方については、以下の記事にまとめて解説しています。
もっと自由な画像生成を
Stable Diffusionを実行する環境で、以下のような悩みをお持ちではないでしょうか?
- 画像生成が遅い
インストールするのが面倒
GPUメモリ(VRAM)が足りない
ソフトウェアの更新や管理が手間
高速かつ格安に画像生成するなら、インストール不要でブラウザで使える「PICSOROBAN」がおすすめです!
今なら約2時間分無料でPICSOROBANの画像生成をお試しいただけます。
まとめ
この記事では、Stable Diffusion Web UIをWindows(ローカルPC)にインストールする方法を紹介しました。
Stable Diffusion Web UI(AUTOMATIC1111)に関する全般的な使い方については、以下の記事でまとめていますので、あわせてご覧ください。




