Minicondaを使用したPython仮想環境の構築 | GPUSOROBAN
本記事ではGPUSOROBANのUbuntuインスタンスにMiniconda環境を構築してPythonをインストールする手順を紹介します。
GPUSOROBANは高性能なGPUインスタンスが低コストで使えるクラウドサービスです。
GPUSOROBANについて詳しく知りたい方は、以下の公式サイトをご覧ください。
インスタンスへのSSH接続
はじめにインスタンスへのSSH接続をします。
GPUSOROBANのインスタンスに初めて接続される場合は、以下の記事をご確認ください。
Minicondaとは
Minicondaは、Pythonプログラム開発に便利なツールで、condaというパッケージ管理と環境管理システムを含んだディストリビューションです。
condaを使って、同じコンピューター内で異なるPythonバージョンの環境を作成できます。
これにより、複数のプロジェクトやアプリケーションに必要な特定のPythonバージョンやパッケージを分けて管理できます。
Minicondaのインストール
次のコマンドでANACONDAの公式サイトからMinicondaのインストーラーをダウンロードします。

次のコマンドで Miniconda3-latest-Linux-x86_64.shを実行します。
"Please press ENTER to continue"の表示の確認ができたらしばらくEnterを押下します。
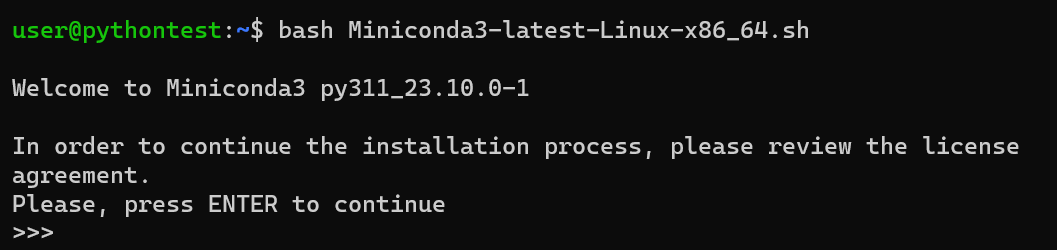
ライセンス条項に同意するか確認されるので"yes"を入力し、Enterを押下します。

Minicondaを/home/user/miniconda3にインストールします。
問題が無ければEnterを押下します。

conda initを実行するか確認されます。"yes"を入力するとインスタンス起動時にconda環境へログインを行います。
※この記事ではnoを入力しています。
[Thank you for installing Miniconda3!が表示されたらインストールの完了です。

次のコマンドで.bashrcをエディターで開きます
![]()
エディター画面の確認ができたら次のコードを貼り付けます。
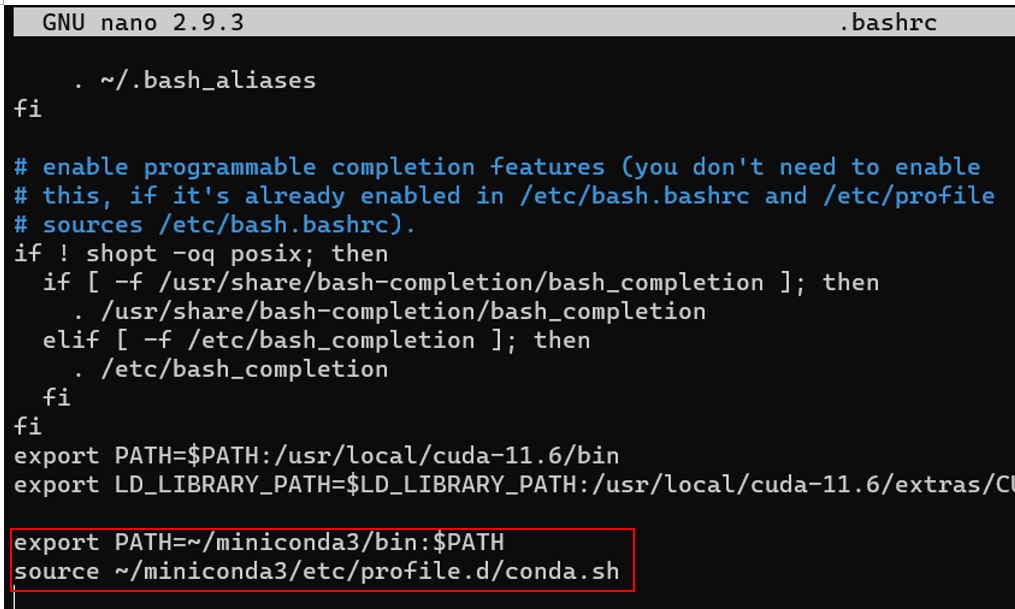
ファイル編集後に「Ctrl」+「s」で保存して、「Ctrl」+「x」で編集画面から抜けます。
以上まで実行後、ターミナル2上で、次のコマンドを実行してインスタンスからログアウトします。
その後、次のコマンドで再ログインをします。
Conda環境の作成
次のコマンドでPython3.10を指定してconda環境を作成します。
※この記事では"sample"という名前のconda環境を作成しています
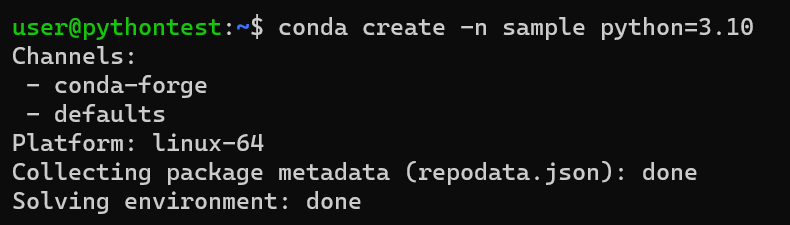
インストールの確認がされますので"y"を入力しEnterを押下します。

次のコマンドでconda環境が作成されているかを確認します。
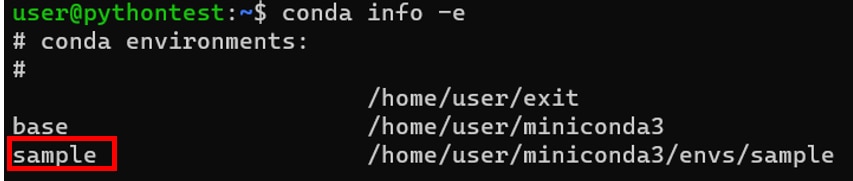
Conda環境にログイン・Pythonの確認
次のコマンドでconda環境を有効化します。
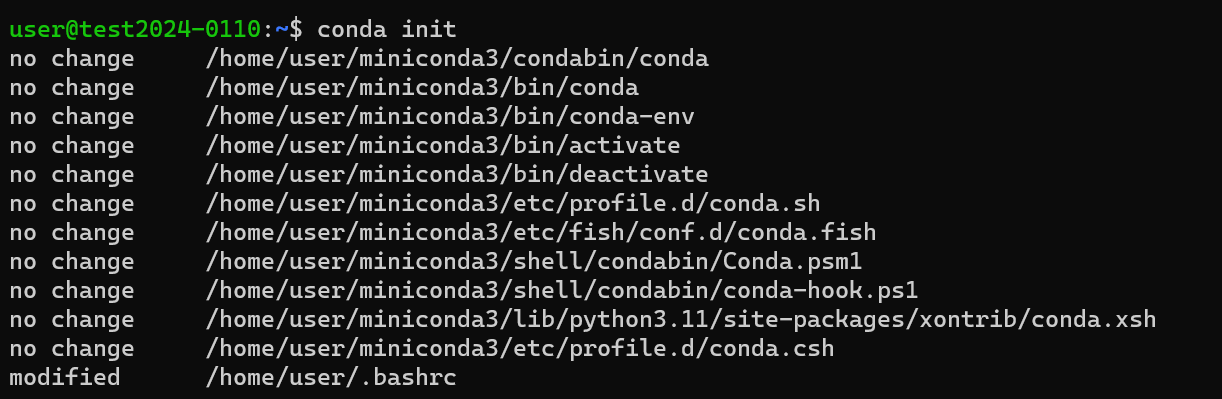
次のコマンドで作成したconda環境にログインします。
(仮想環境名)が"user"の左側に表示されたらconda環境へのログインが成功です。

次のコマンドでPythonのバージョンを確認します。

以上で、Pythonのインストール手順の完了です。Minicondaを使用したPython仮想環境の構築には、GPUSOROBANのインスタンスを使用しました。
GPUSOROBANは高性能なGPUインスタンスが低コストで使えるクラウドサービスです。
GPUSOROBANについて詳しく知りたい方は、以下の公式サイトをご覧ください。



