FileZillaでMacからファイル転送する方法 | GPUSOROBAN
この記事ではFileZillaを用いてローカル環境(Mac)からインスタンスへファイル転送する方法を解説しています。
目次[非表示]
- 1.FileZillaとは
- 2.実行環境
- 3.FileZillaのダウンロード
- 4.インスタンスへのSSH接続
- 5.Filezillaの設定
- 6.FileZillaでファイル転送
- 6.1.フォルダの移動
- 6.2.ファイルのアップロード
- 6.3.ファイルのダウンロード
- 7.まとめ
FileZillaとは
ローカルコンピュータとリモートコンピュータ間でファイル転送を行うための無料のソフトウェアです。
マウス操作で感覚的にファイルをアップロードしたり、ダウンロードすることができます。
暗号化通信にも対応しているため、セキュリティ面も安心して利用できます。
実行環境
インスタンスにはGPUSOROBANを使用しています。
GPUSOROBANは高性能なGPUインスタンスが低コストで使えるクラウドサービスです。
サービスについて詳しく知りたい方は、GPUSOROBANの公式サイトをご覧ください。
FileZillaのダウンロード
FileZillaのサイトにアクセスし、「Download FileZilla Client」のボタンをクリックします。
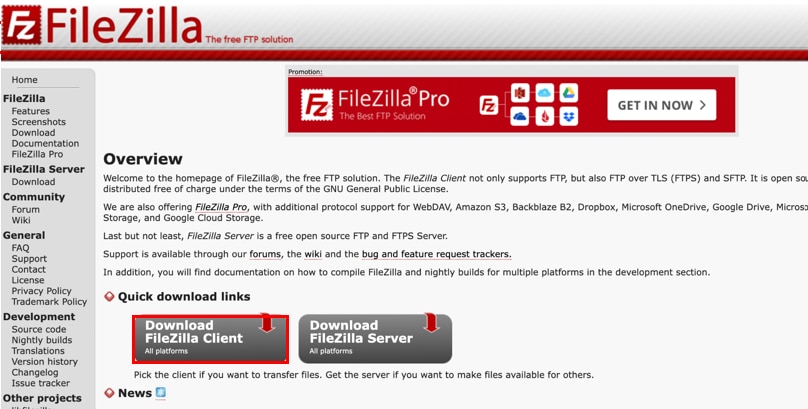
[Download FileZilla Client]ボタンをクリックします。
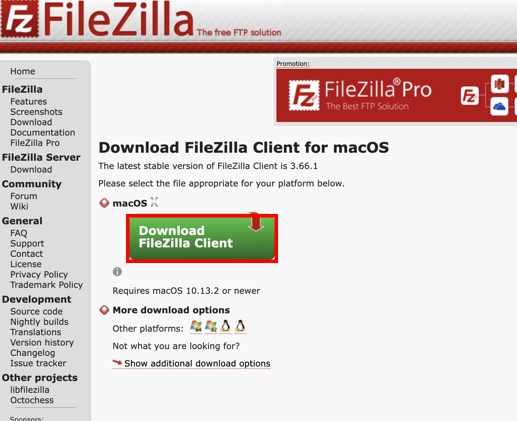
[Dwonload]ボタンをクリックし、ダウンロードをします。
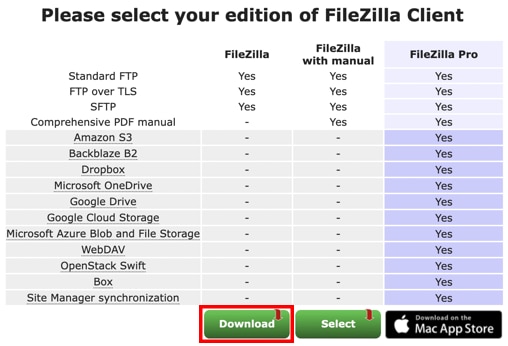
インスタンスへのSSH接続
GPUSOROBANのインスタンスを起動します。
インスタンスの作成・起動方法は以下の記事で解説しています。
コマンドプロンプトを開き、以下コマンドを実行してアクセスサーバーにSSH接続し、インスタンスのポートフォワードを行います。

※インスタンスIPアドレスは、[GPUSOROBANコンパネ]のサイドバー[インスタンス管理]の[インスタンス一覧]に表示されている[IPアドレス]が入ります。
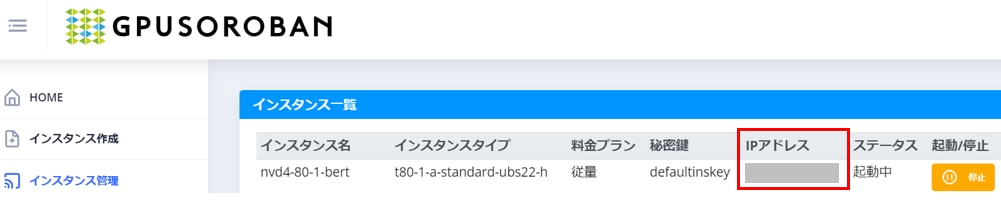
Filezillaの設定
Filezillaを起動して左上にある[サーバー]アイコンをクリックします。
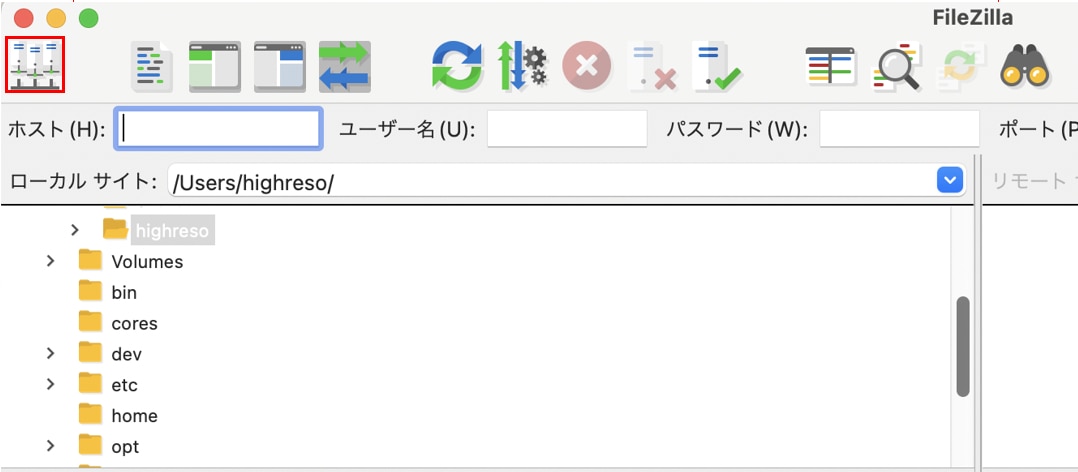
[エントリの選択(S):]から[新しいサイト]をクリックします。
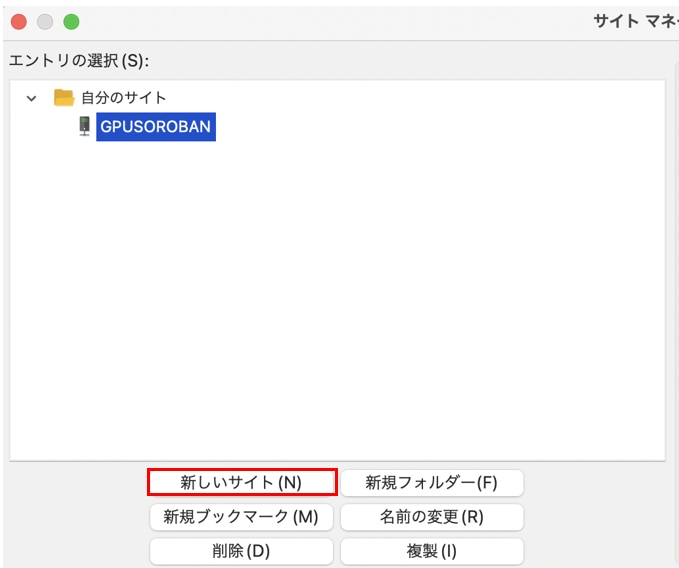
次の項目を入力した後に、[参照]ボタンをクリックします。
- プロトコル = SFTP
- ホスト(H) =localhost
- ポート(P) = 20122
- ログオンタイプ(L) = 鍵ファイル
- ユーザー(U) = user
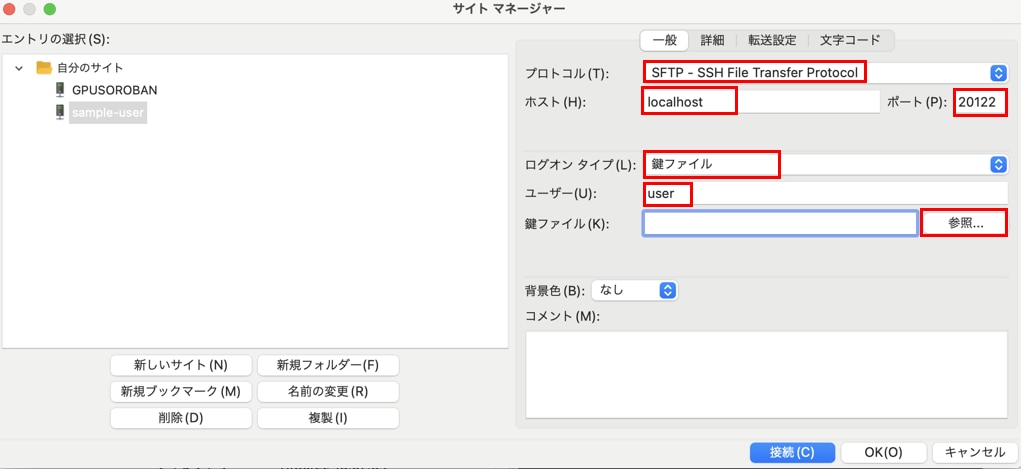
鍵ファイルの選択画面にて、[mykey.txt]を選択し。[開く]をクリックします。
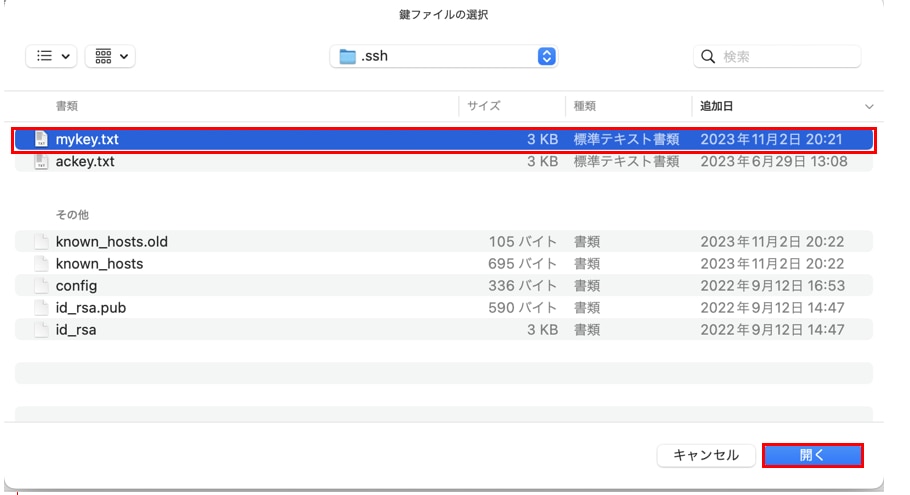
鍵ファイル(K) に /Users/ユーザー名/.ssh/mykey.txtが表示されたことを確認し、[接続]をクリックします。
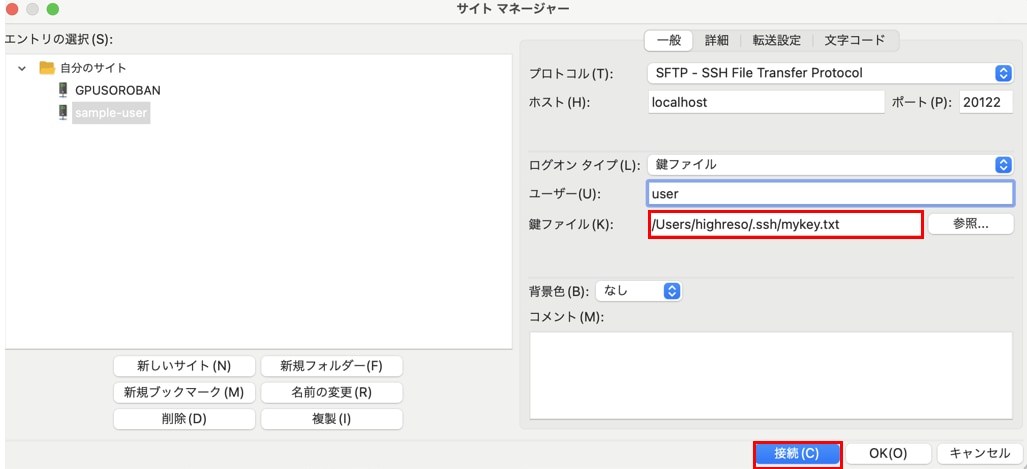
[リモートサイト]にフォルダが表示されたら、インスタンスへの接続が完了です。
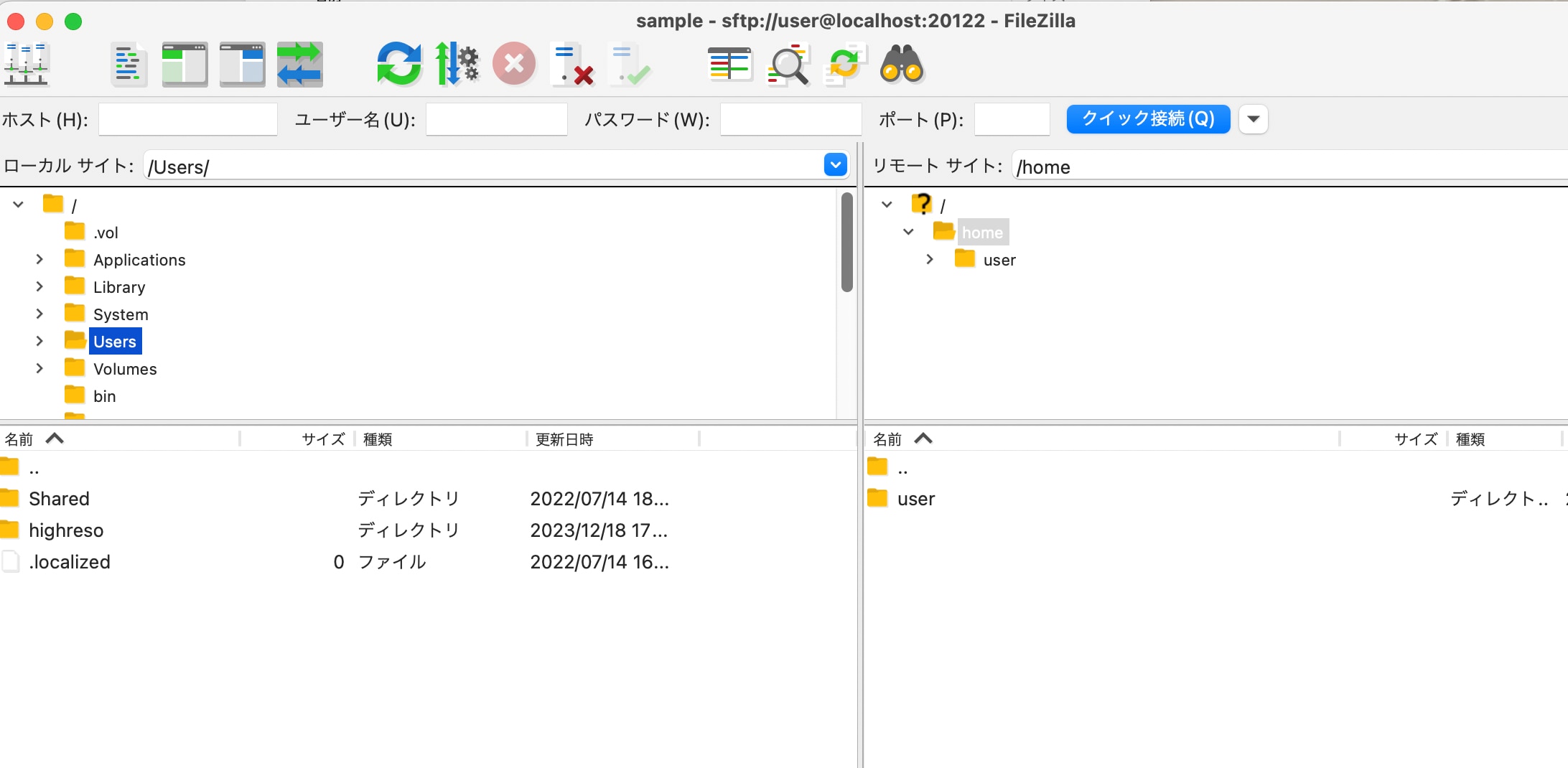
FileZillaでファイル転送
フォルダの移動
ログインすると左右2つに分割された画面が表示されます。
画面左側がローカルPCのフォルダを表示し、画面右側にインスタンスのフォルダを表示しています。
フォルダをクリックすることで移動できます。
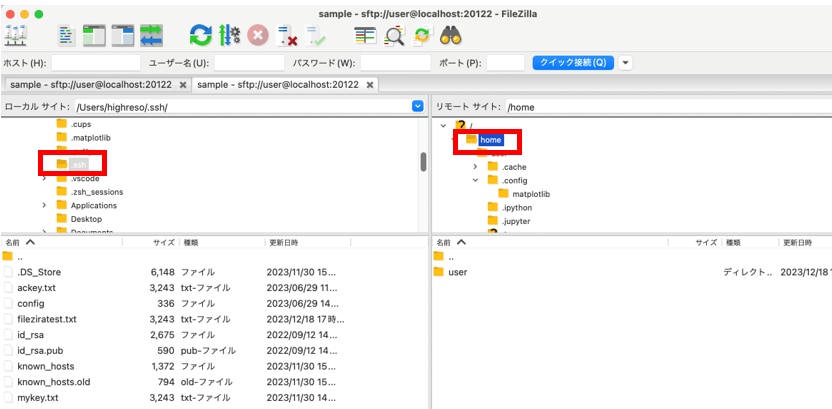
ファイルのアップロード
ローカルPCからインスタンスにファイルをアップロードする場合は、対象ファイルを選択した状態で右クリックし、[アップロード]を選択します。
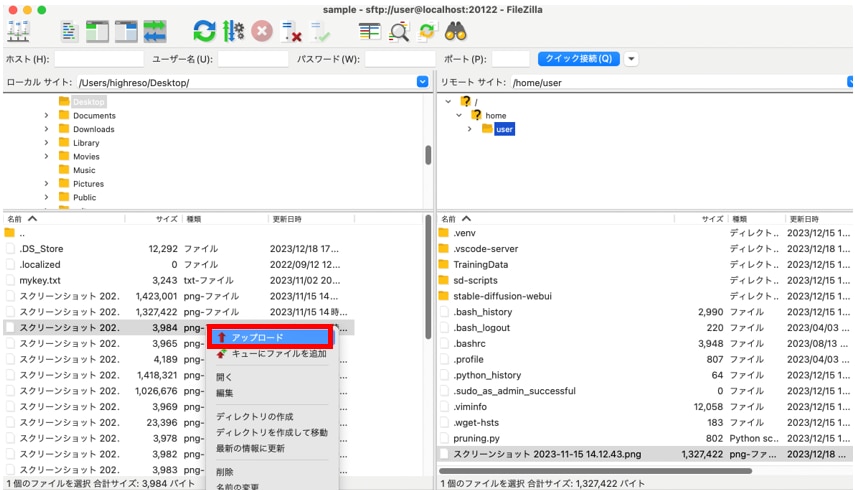
ファイルのダウンロード
インスタンスからローカルPCにファイルをダウンロードする場合は、対象ファイルを選択した状態で右クリックをして[ダウンロード]を選択します。
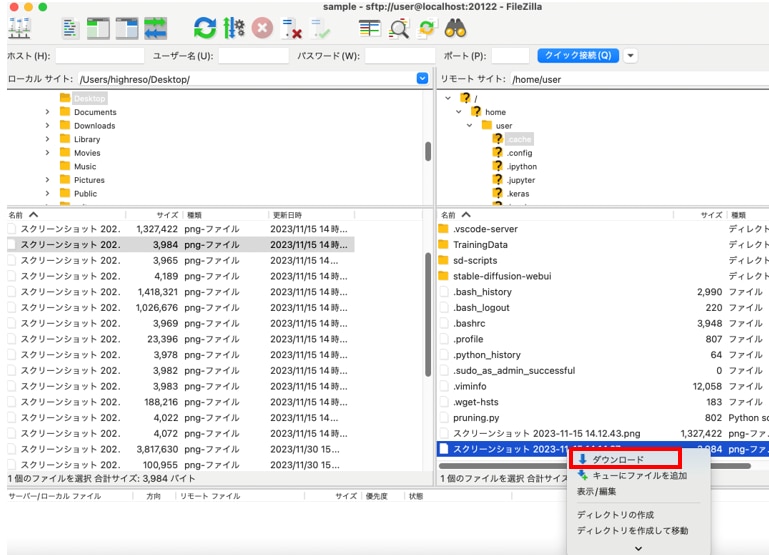
まとめ
この記事ではFileZillaを使ったファイル転送手順を解説しました。
FileZilla を使うことでマウス操作で感覚的にファイルのアップロード・ダウンロードが可能です。
GPUSOROBANは高性能なGPUインスタンスが低コストで使えるクラウドサービスです。
サービスについて詳しく知りたい方は、GPUSOROBANの公式サイトをご覧ください。




