UbuntuでGUIを使用する方法VNC(TightVNC)| GPUSOROBAN
本記事は、VNC(TightVNC)を使用して、GPUSOROBANのインスタンスにUbuntuのGUI環境を構築する手順になります。
GPUSOROBANは高性能なGPUインスタンスが低コストで使えるクラウドサービスです。
サービスについて詳しく知りたい方は、GPUSOROBANの公式サイトを御覧ください
目次[非表示]
事前準備
TightVNC を下記リンクからローカル PC にインストールします。
https://www.tightvnc.com/download.php
はじめにインスタンスへのSSH接続をします。GPUSOROBANのインスタンスに初めて接続される場合は、以下の記事をご確認ください。
VNCサーバー構築
SSH接続完了後に下記コマンドを実行しパッケージリストを更新します。
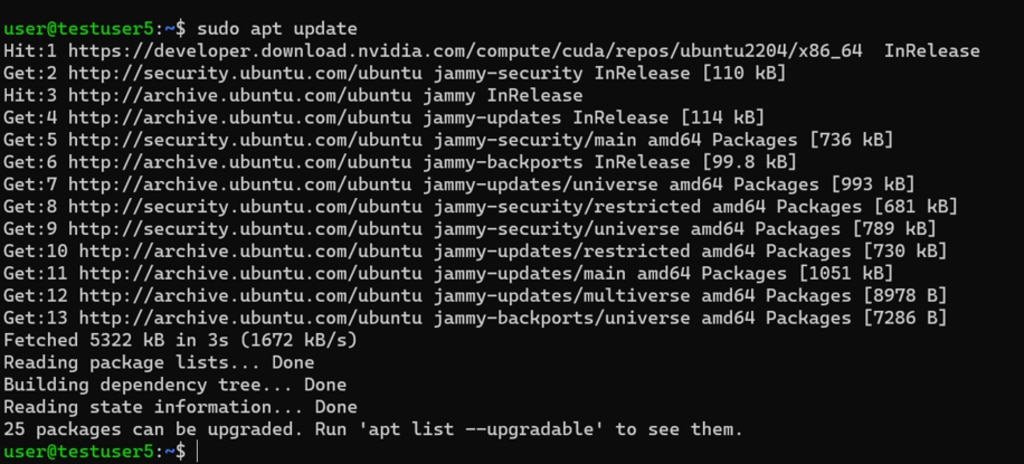
xfce4-goodiesパッケージと共にXfceをインストール
下記コマンドを実行し、xfce4-goodiesパッケージと共にXfceをインストールします。
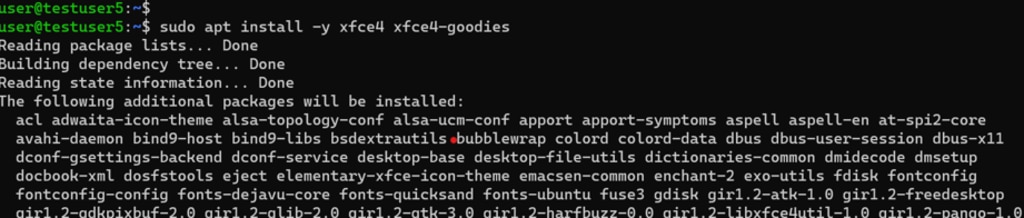
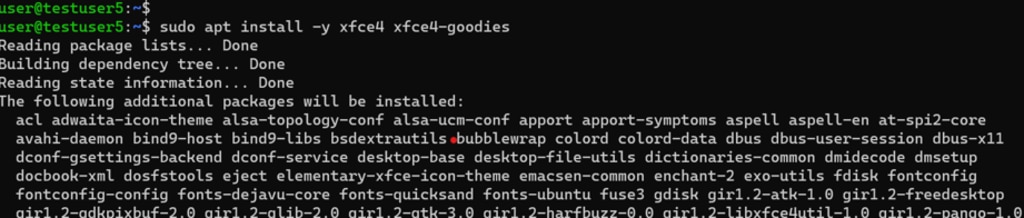
TightVNCサーバーのインストール
下記コマンドを実行し、TightVNCサーバーをインストールします。
TightVNCサーバーがインストールできました。

VNCサーバーインスタンスを起動
下記コマンドを実行し、VNCサーバーを起動し、パスワードを設定します。
※パスワードは6〜8文字の長さである必要があります。8文字を超えるパスワードは自動的に切り捨てられます
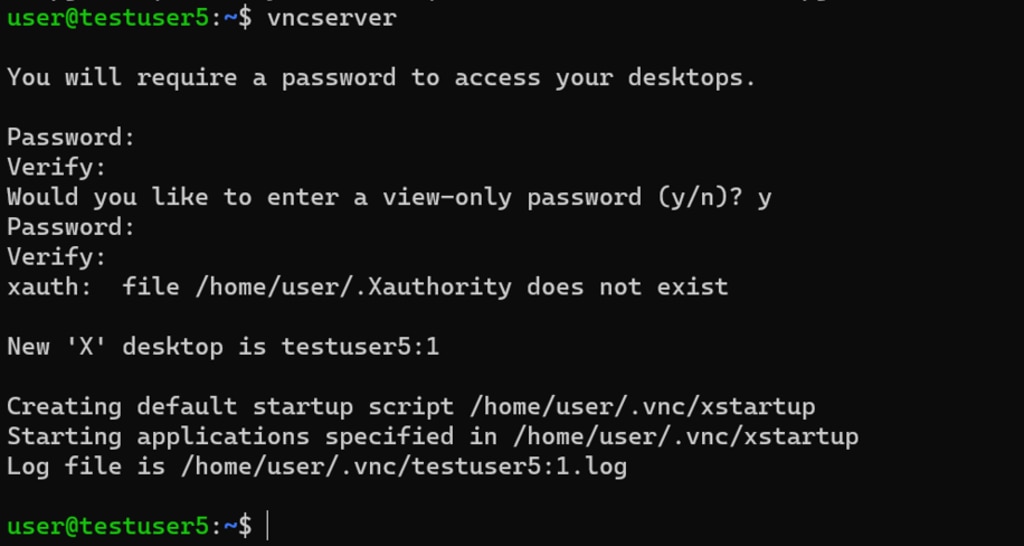
グレースクリーンエラーの防止
下記コマンドを実行し、lxdeをインストールします。
デフォルトのディスプレイマネージャーを選択します。
※この記事では"gdm3"を選択しています

lxdeをインストールできました。
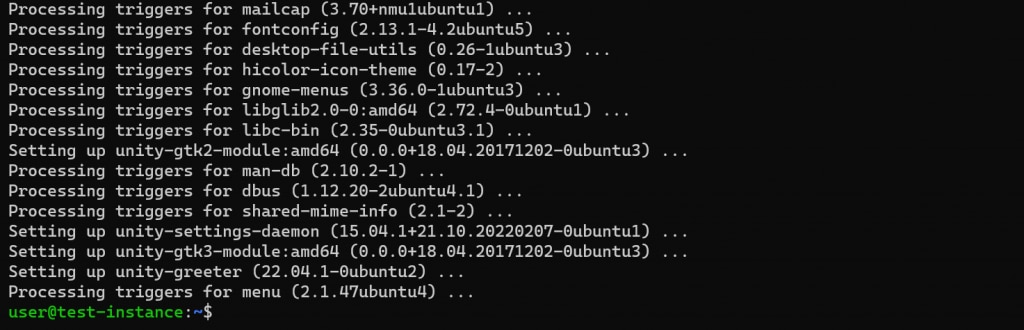
VNCサーバーの構成変更
下記コマンドを実行し、ポート5901で実行されているVNCサーバーインスタンスを停止します。
ポート5901で実行されているVNCサーバーインスタンスの停止ができました。

xstarturpファイルを変更する前に、下記コマンドを実行し、元ファイルをバックアップします。

新しいxstarturpファイルを作成し、nanoなどのテキストエディターで開きます。
エディターで開いた後に次の行を追加します。
Ctrl+Sで保存し、Ctrl+Xでエディターを閉じます。
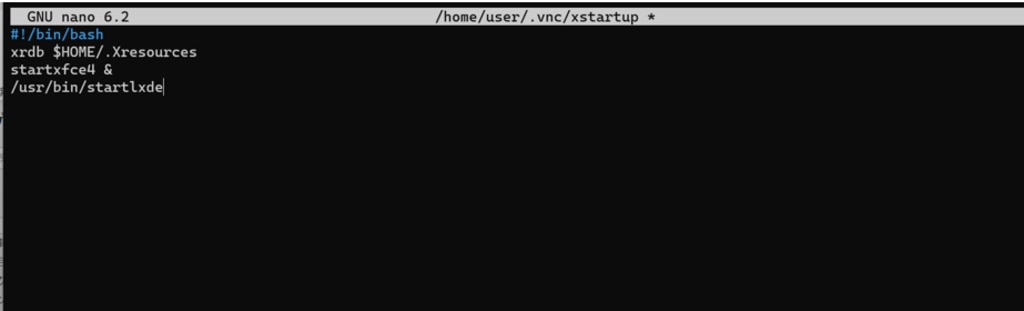
実行権限の付与
VNCサーバーがこの新しいスタートアップファイルを適切に使用できるようにするために、実行可能なファイルにします。
下記コマンドを実行し、実行権限を付けます。
VNCサーバーの起動
下記コマンドを実行し、再度VNCサーバーを起動します。
VNCサーバーを起動できました。

VNCサーバーにつなぐポートの確認
下記コマンドを実行し、VNCサーバーに使用するポートの確認をします。

"exit"コマンドでインスタンスから抜けます。
ポートフォワディングをするためにインスタンスに再接続をします。
※この記事では、インスタンスの5904番ポートをlocalhostの59000番ポートにポートフォワードしています
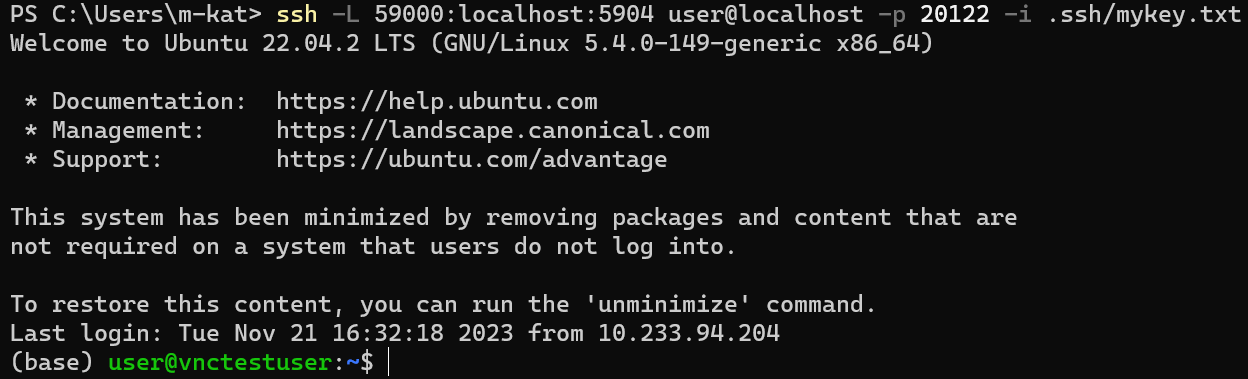
TightVNCの起動
TightVNCをローカルPCで立ち上げます。
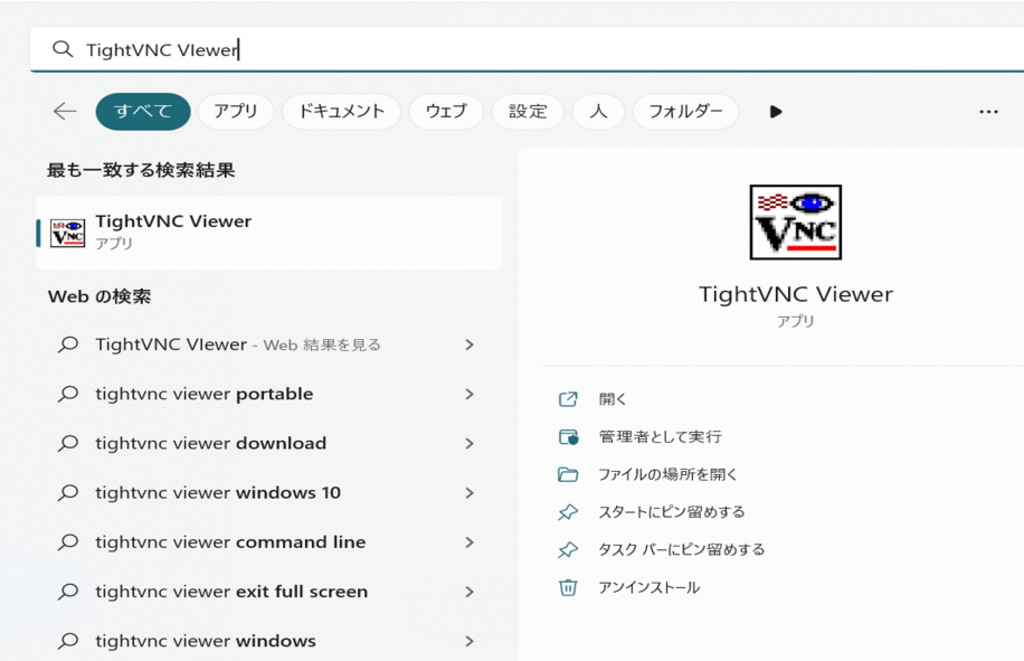
ポート番号の指定
下記のポート番号を入力します。
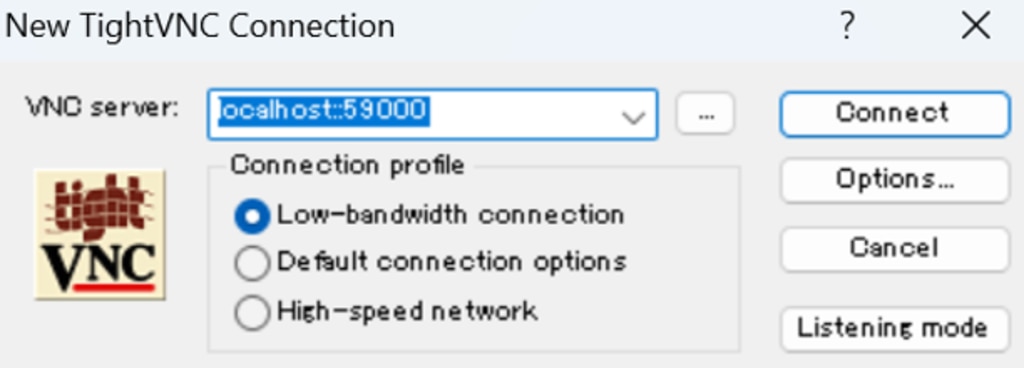
下記の画面でパスワードを入力し、「OK」を押下します。
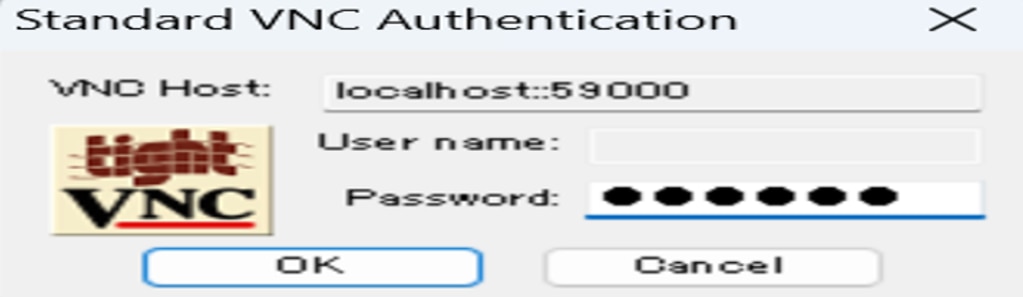
GUI環境の画面表示
TightVNCでGUI環境を構築できました。
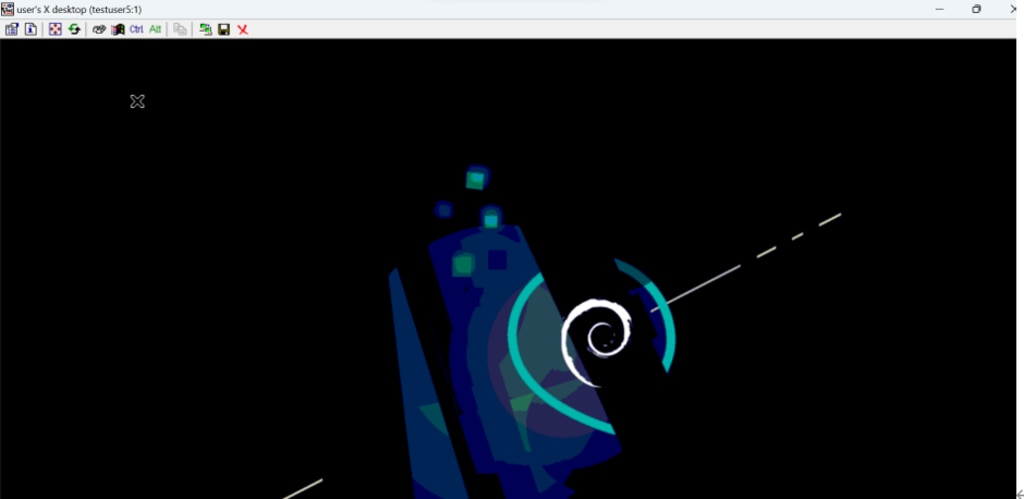
以上でVNCを用いたGUI環境の構築が完了です。
本環境には、GPUSOROBANのインスタンスを使用しました。
GPUSOROBANは高性能なGPUインスタンスが低コストで使えるクラウドサービスです。
サービスについて詳しく知りたい方は、GPUSOROBANの公式サイトを御覧ください。



