マルチユーザー向けWindowsアカウント操作手順
こちらの記事は、GPUSOROBANマルチユーザー版リモートワークステーションにおけるWindowsアカウント操作手順になります。
目次[非表示]
- 1.注意事項
- 2.事前準備
- 3.Windows インスタンスへ管理者権限でログイン
- 4.一般権限ユーザーの作成
- 5.アカウントの権限変更
- 6.アカウントの削除
注意事項
本記事は、リモートワークステーションのマルチユーザー版をご利用の方を対象としています。
本手順は、Windows インスタンスの管理者権限(例:「Administrator」アカウント)で実施いただく必要があります。
本記事の画像は、Windows Server 2022 の画面のものです。
事前準備
リモートワークステーション管理者より Splashtop メンバー招待のメールを受け取り、Splashtop アカウントの作成をします。
Splashtop アカウントの作成方法については、ご利用までの流れ リモートワークステーションの[5.Splashtopアカウント作成]をご確認ください。
Splashtop Business クライアントアプリをインストールします。
インストールと設定方法については、「6.Splashtop Businessクライアントアプリをインストール 」をご確認ください。
Windows インスタンスへ管理者権限でログイン
Windows インスタンスへ Administrator アカウントでログインします。
既に他の管理者権限アカウントを作成済みの場合は、管理者権限アカウントでログインしま
す。
Windows インスタンスへのログイン方法は、「マルチユーザー向けインスタンスの使い方 」の「ユーザー1 がリモートワークステーション環境へ接続」をご確認ください。
一般権限ユーザーの作成
赤枠の「Windowsアイコン」をクリックします。
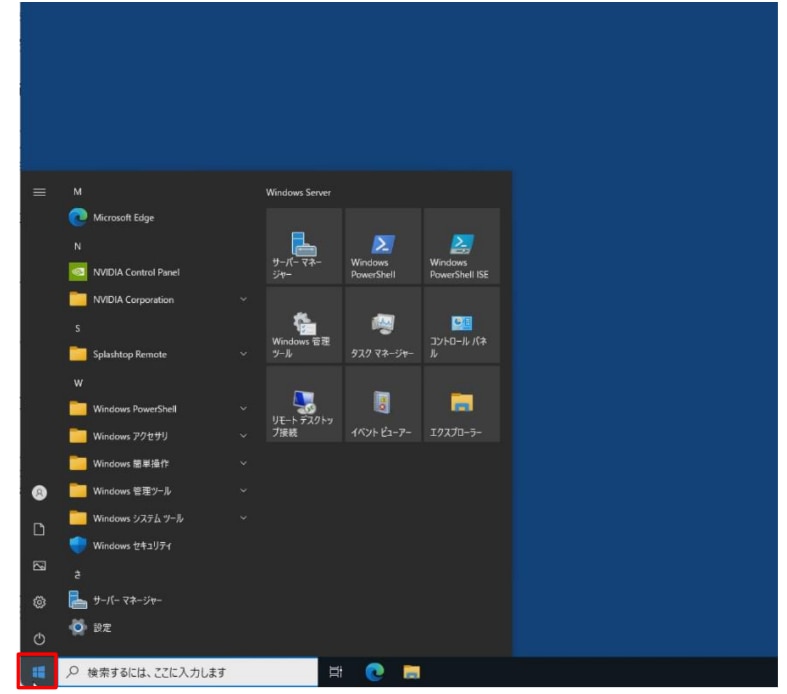
赤枠の「ユーザーアイコン」をクリックします。
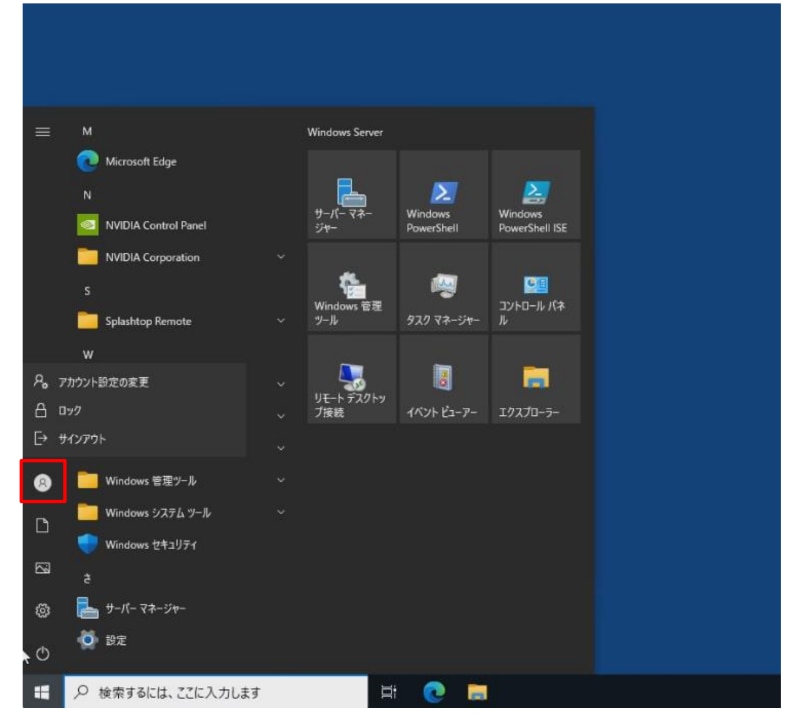
「アカウント設定の変更」をクリックします。
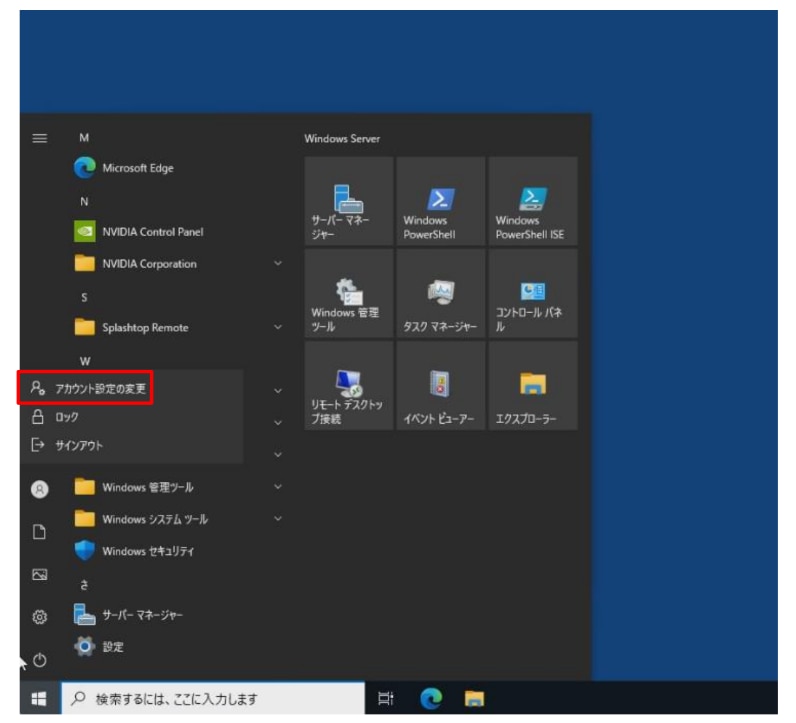
「他のユーザー」をクリックします。
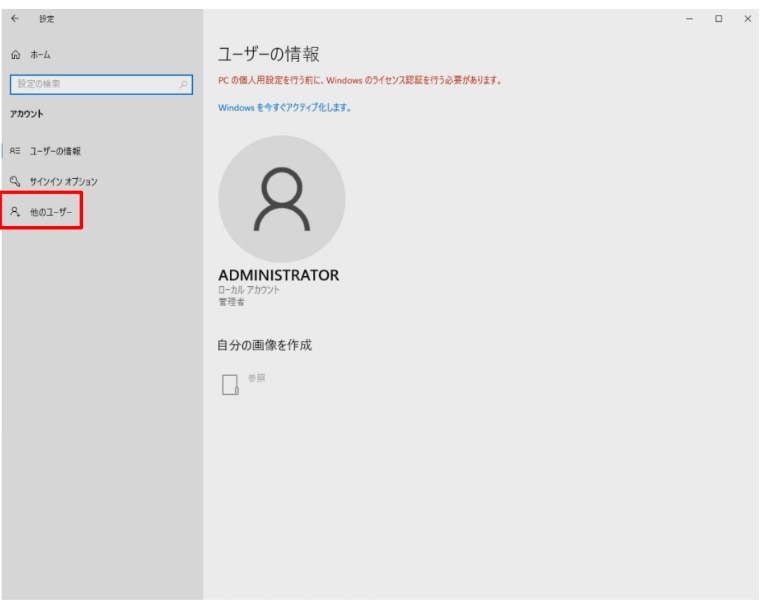
「その他のユーザーをこのPCに追加」をクリックします。
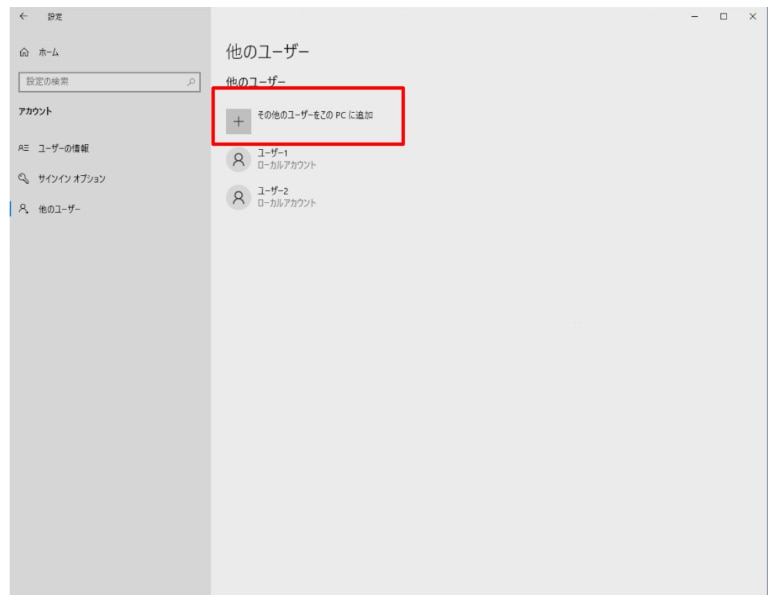
「ユーザー」を右クリックし、「新しいユーザー」をクリックします。
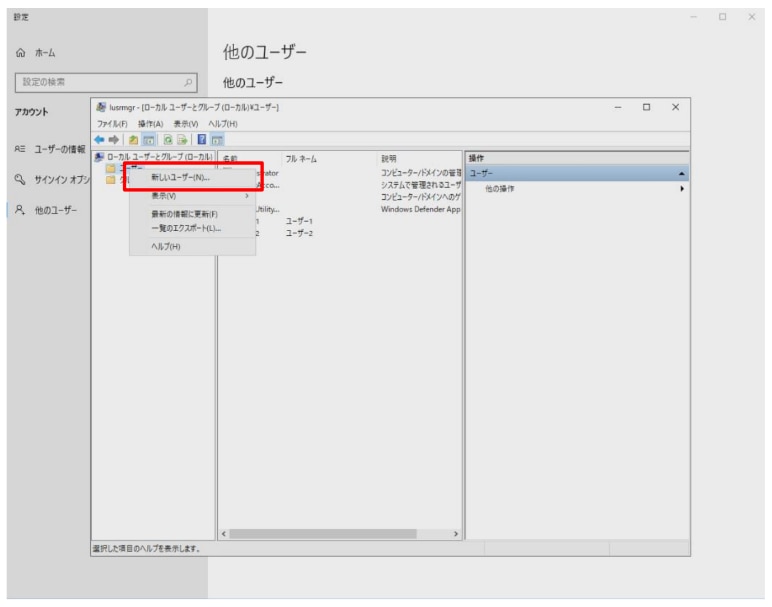
「ユーザー名」に任意のユーザー名を入力します。
「パスワード」、「パスワードの確認入力」に任意のパスワードを入力します。
パスワード要件に応じて、チェックボックスにチェックを入れる、またはチェックを外します。
「作成」をクリックします。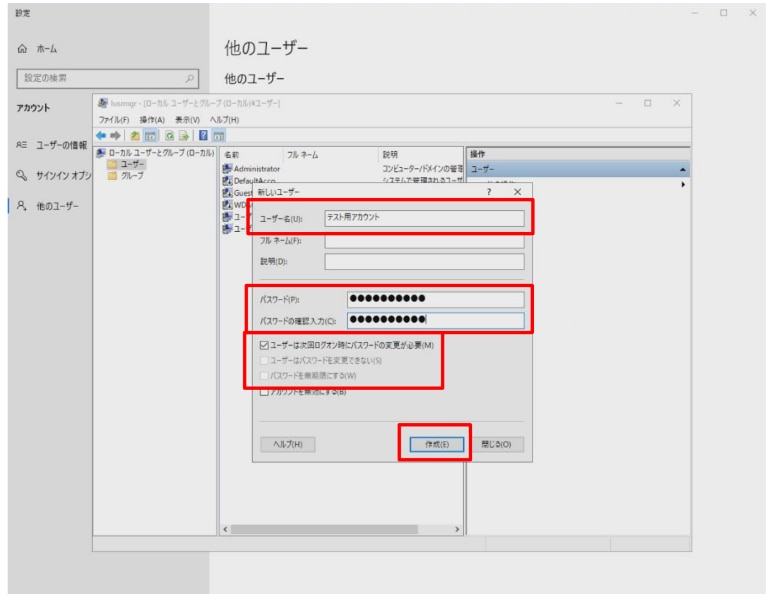
アカウントが作成されます。
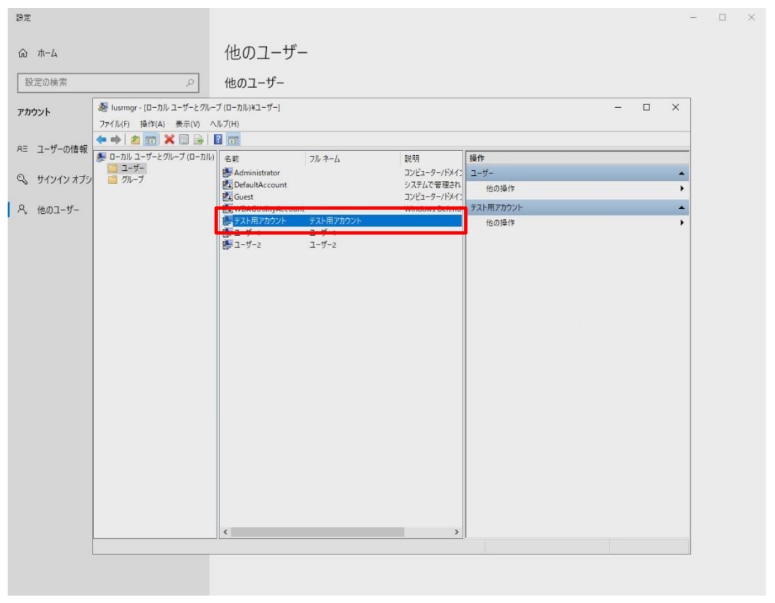
アカウントの権限変更
赤枠の「Windowsアイコン」をクリックします。
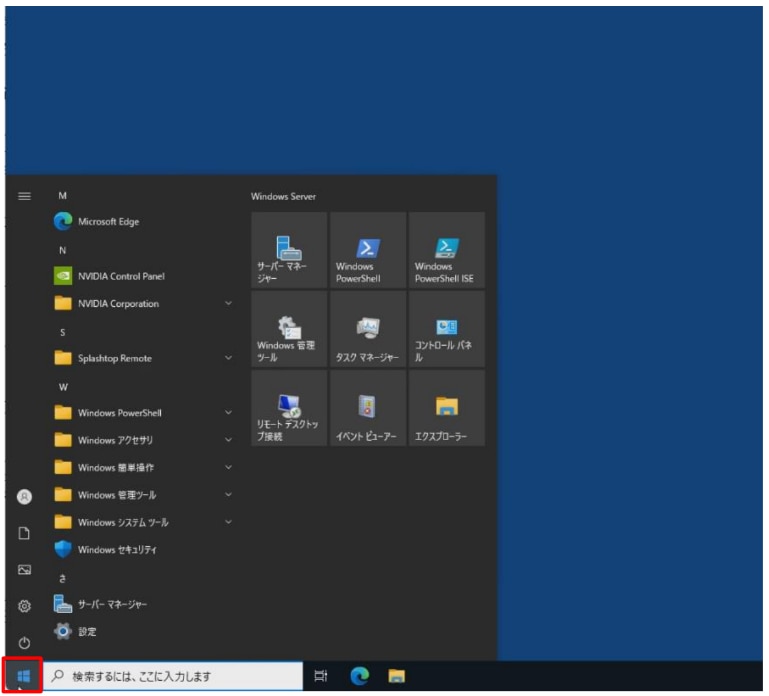
赤枠の「ユーザーアイコン」をクリックします。
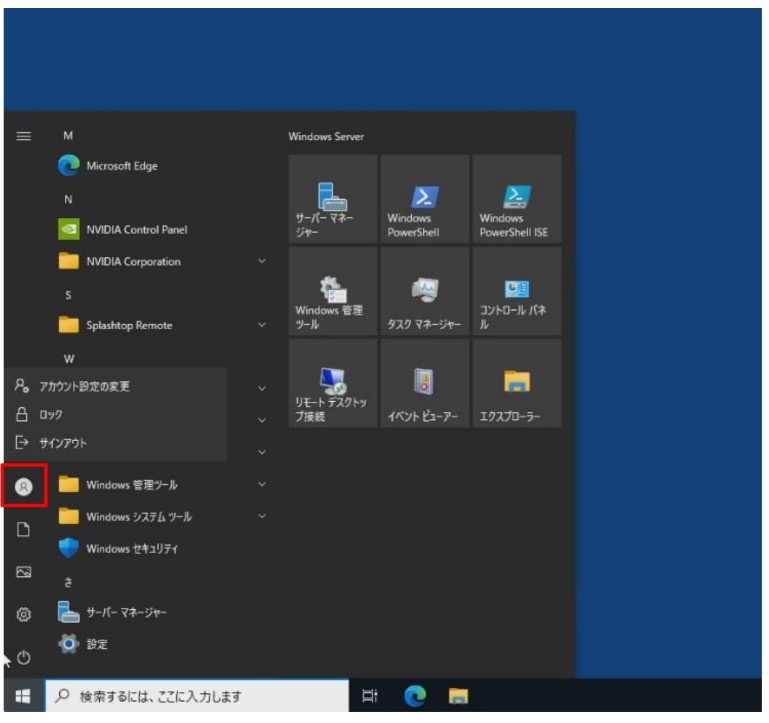
「アカウント設定の変更」をクリックします。
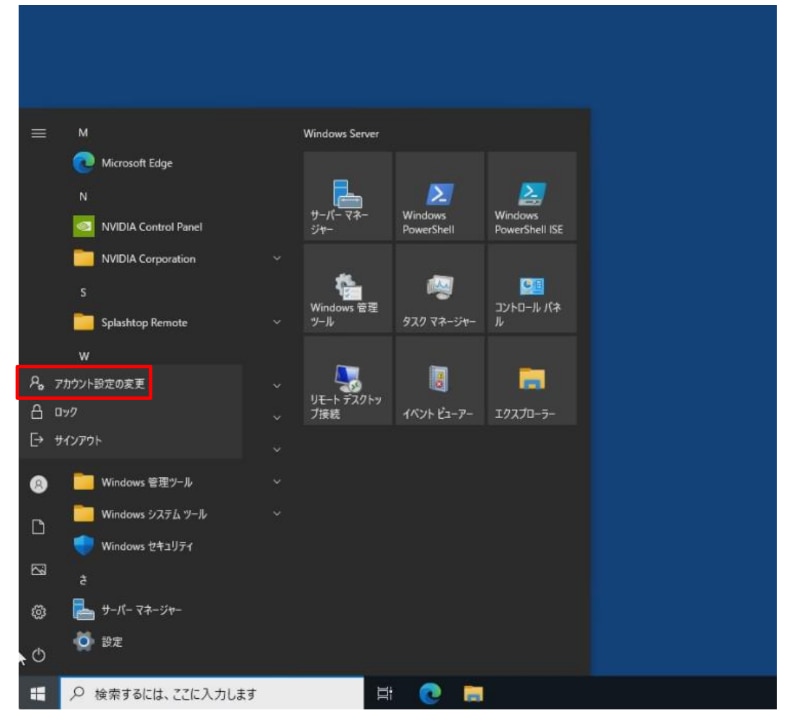
「他のユーザー」をクリックします。
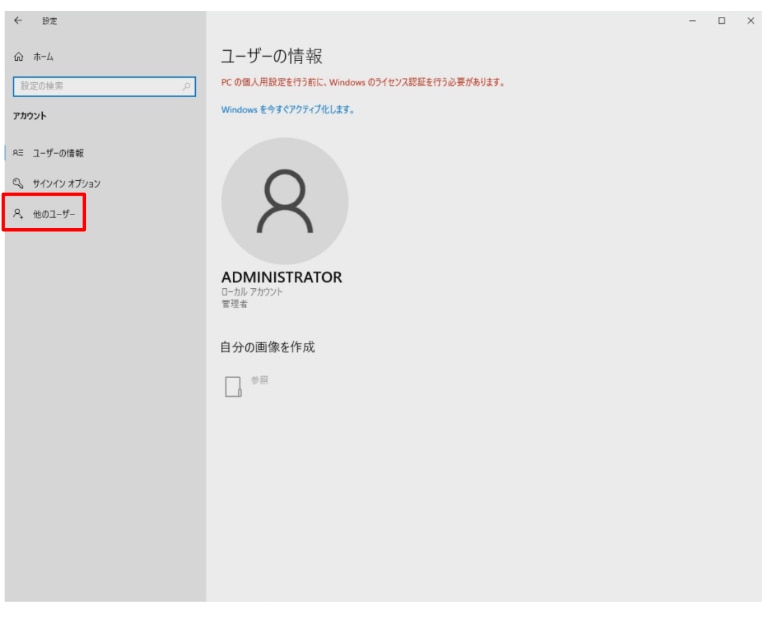
任意のアカウントをクリックします。
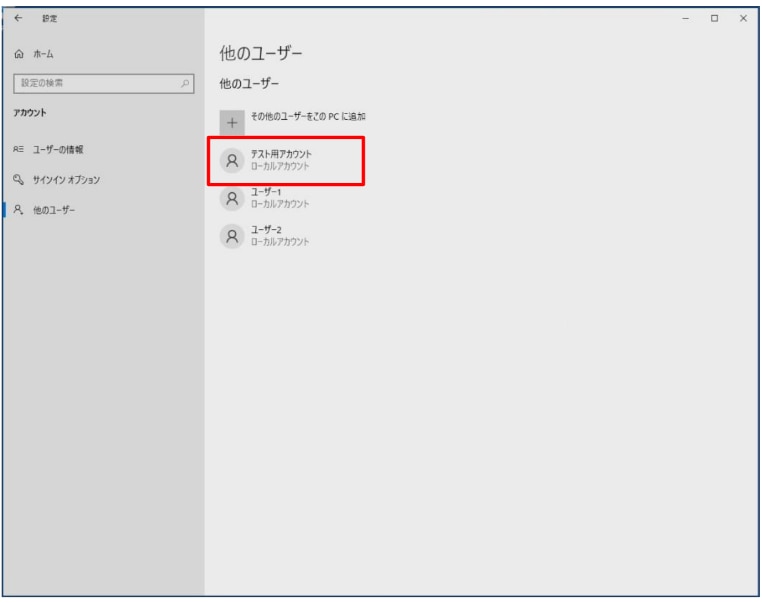
「アカウントの種類の変更」をクリックします。
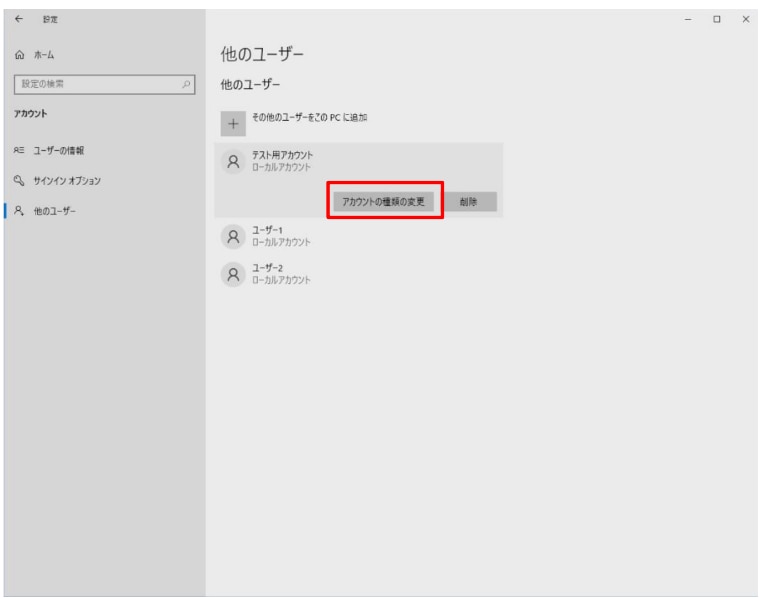
「標準ユーザー」か「管理者」を選択し「OK」をクリックします。
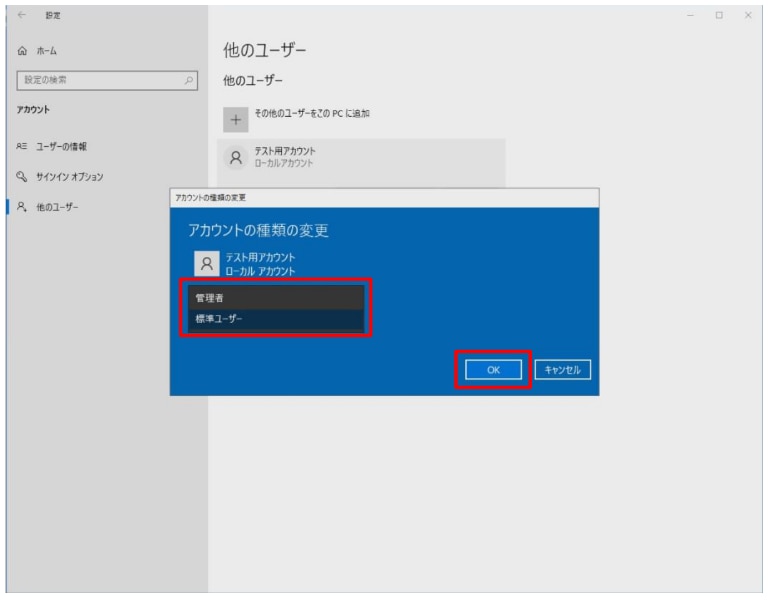
アカウントの権限が変更されます。
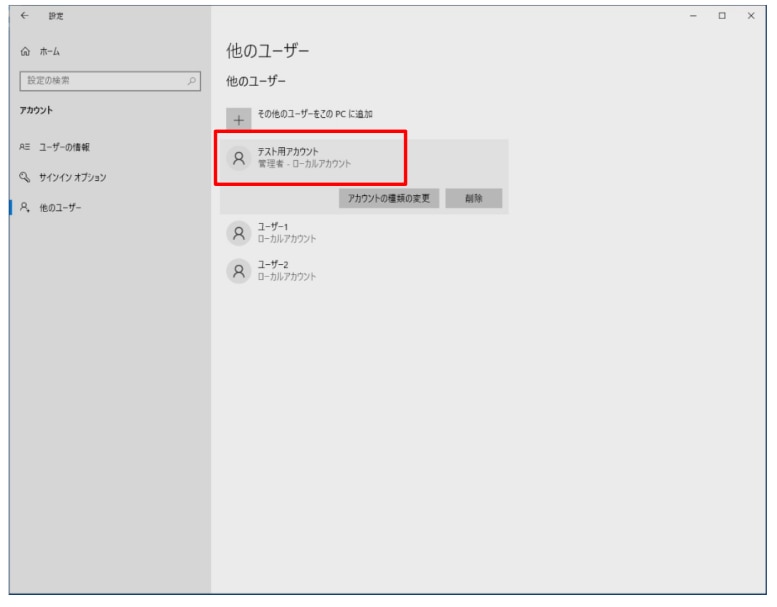
アカウントの削除
赤枠の「Windowsアイコン」をクリックします。
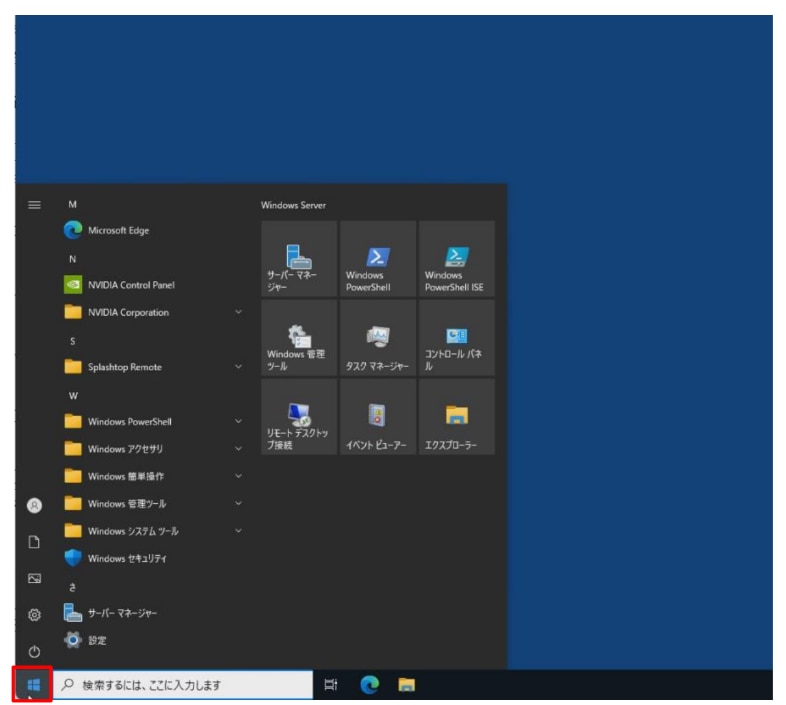
赤枠の「ユーザ―アイコン」をクリックします。
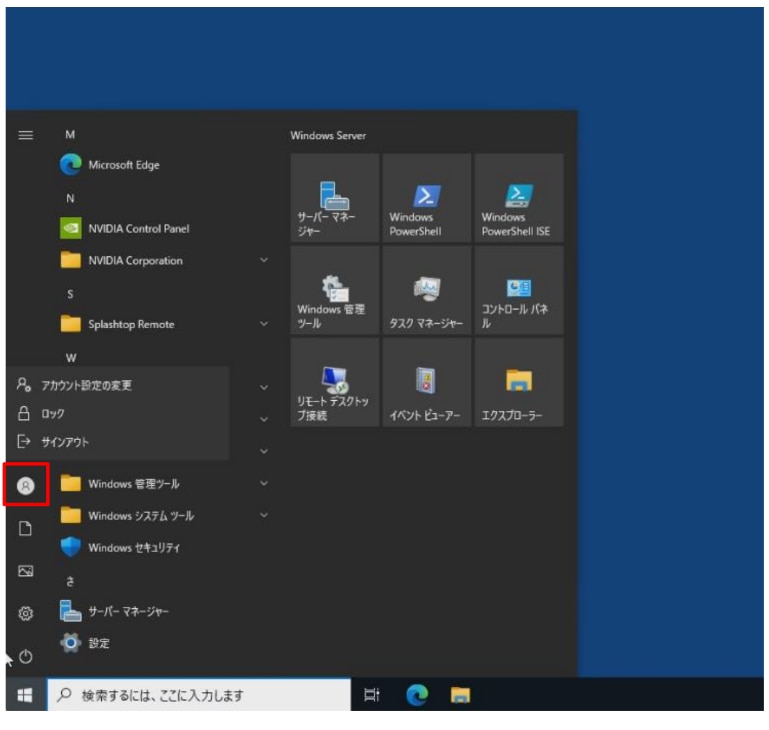
「アカウント設定の変更」をクリックします。
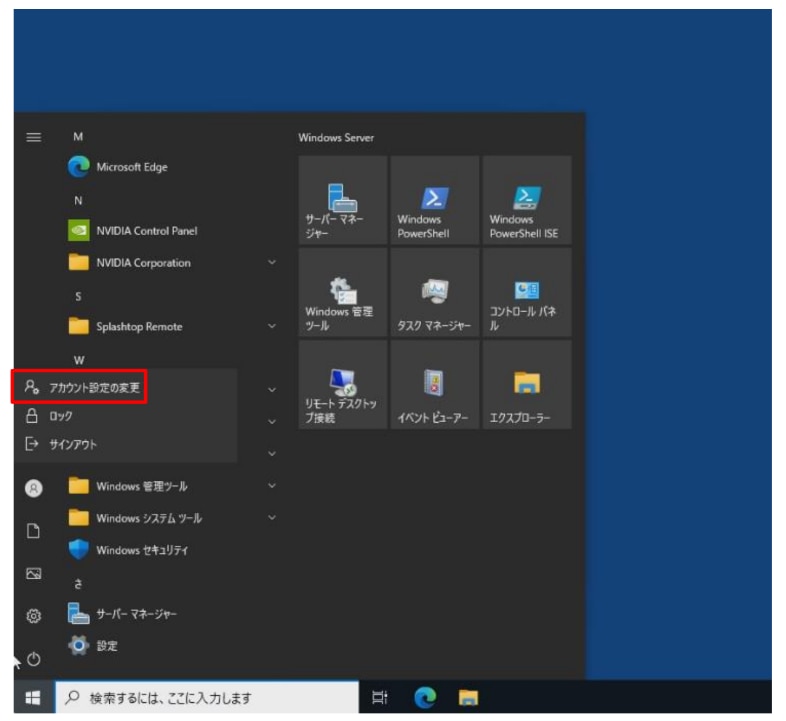
「他のユーザー」をクリックします。
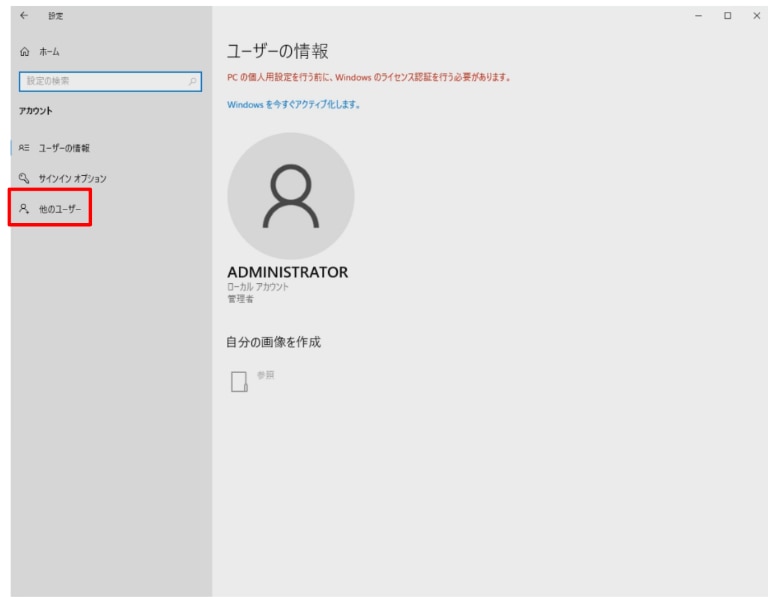
任意のアカウントをクリックします。
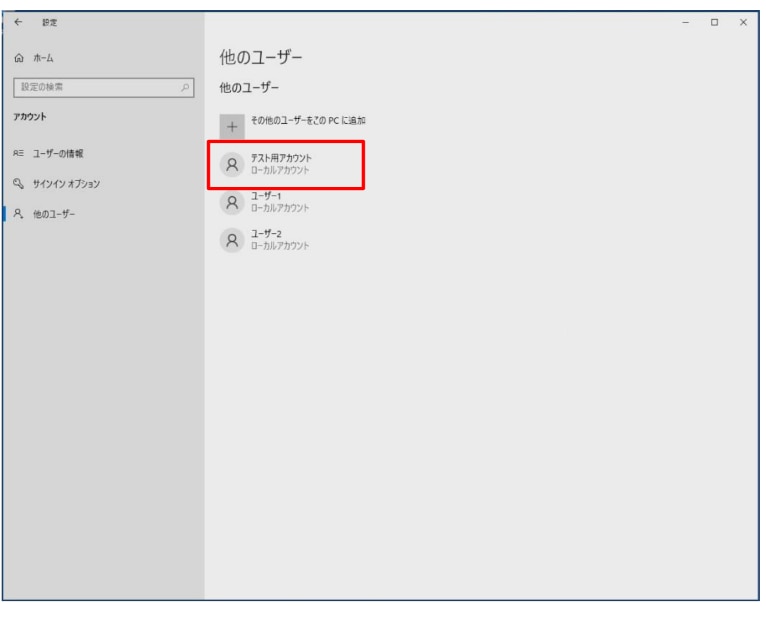
「削除」をクリックします。
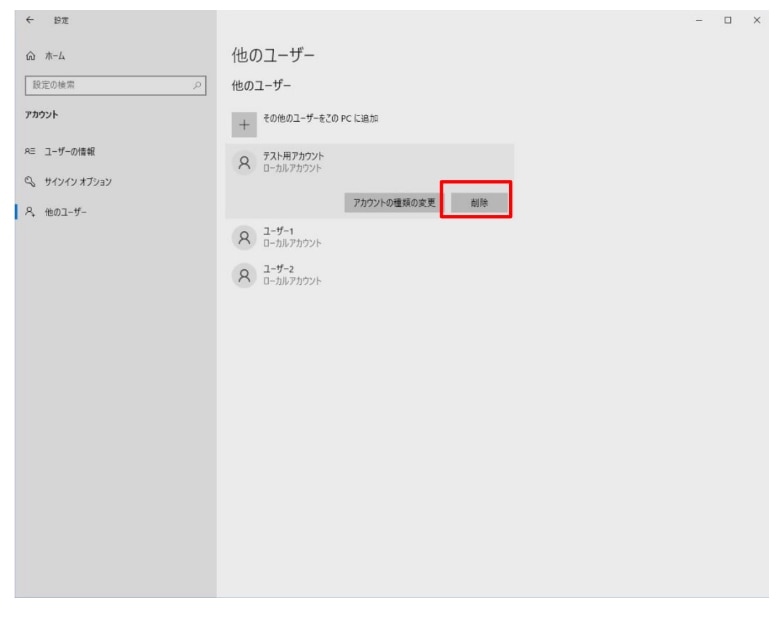
「アカウントとデータの削除」をクリックします。
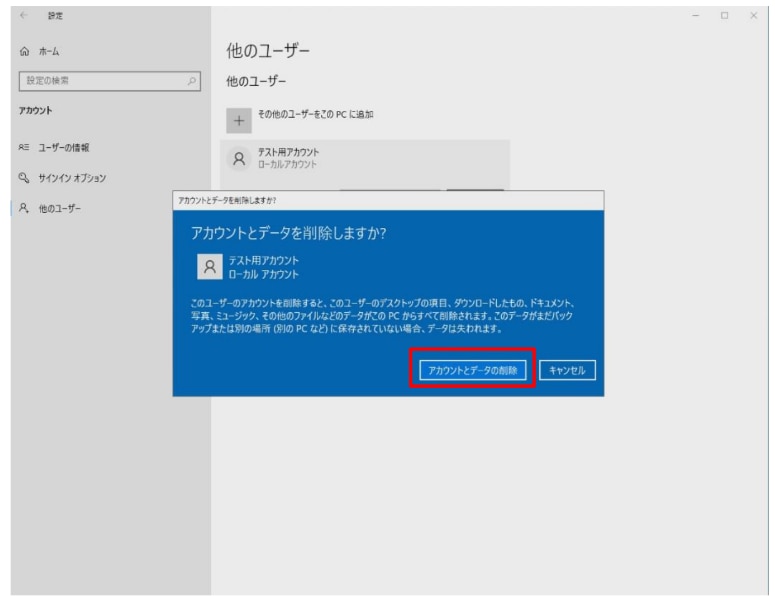
アカウントが削除されます。
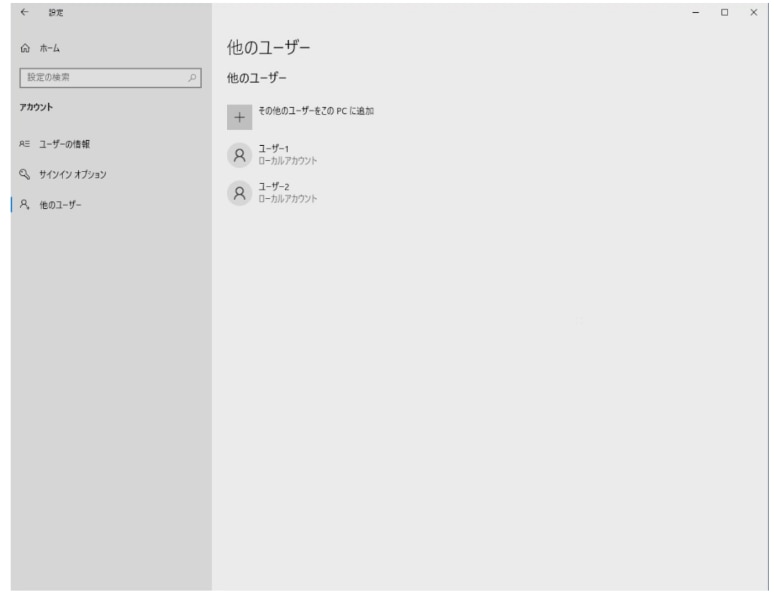
本記事の手順は以上になります。
リモートワークステーションのサービスについて知りたい方は、公式サイトをご覧ください。



