マルチユーザー向けWindowsインスタンスログオン時間制限手順
こちらの記事はマルチユーザ版のGPUSOROBANのリモートワークステーションにおけるログオン時間制限についての記事になります。
目次[非表示]
注意事項
本記事は、リモートワークステーションのマルチユーザー版をご利用の方を対象としています。
本手順は、Windows インスタンスの管理者権限(例:「Administrator」アカウント)で実施いただ必要があります。
本記事の画像は、Windows Server 2022 の画面のものです。
事前準備
リモートワークステーション管理者より Splashtop メンバー招待のメールを受け取り、Splashtop アカウントの作成をします。
Splashtop アカウントの作成方法については、ご利用までの流れ リモートワークステーションの[5.Splashtopアカウント作成]をご確認ください。
Windows インスタンスへのログオン時間を制限したいアカウントを作成します。
作成方法については、「マルチユーザー版_リモートワークステーション_Windows アカウント操作手順書」の「一般権限ユーザーの作成」をご確認ください。
Windows インスタンスへ管理者権限でログオン
Windows インスタンスへ Administrator アカウントでログオンします。
既に他の管理者権限アカウントを作成済みの場合は、管理者権限アカウントでログオンしま
す。
Windows インスタンスへのログオン方法は、「マルチユーザ版 リモートワークステーション 利用ガイド」の「ユーザー1 がリモートワークステーション環境へ接続」をご確認ください。
コマンドプロンプトを管理者権限で起動
検索ボックスに「cmd」と入力します。
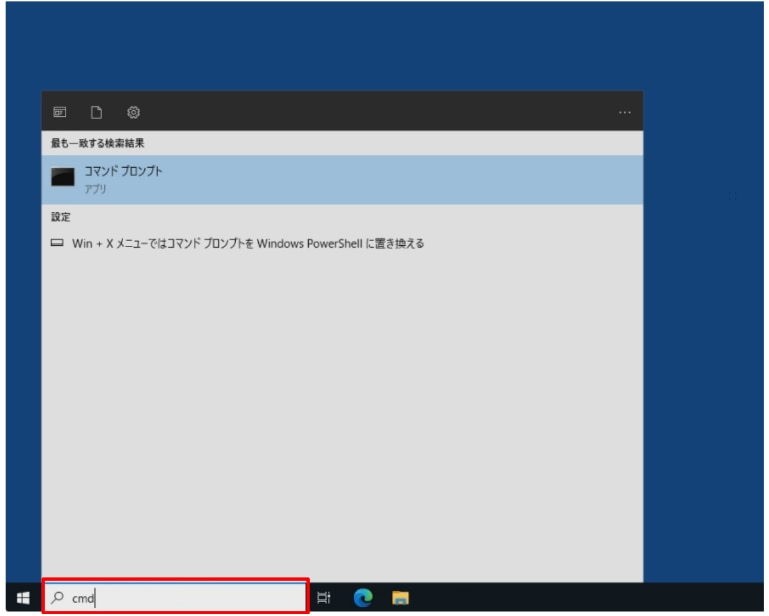
「コマンドプロンプト」を右クリックし、「管理者として実行」をクリックします。
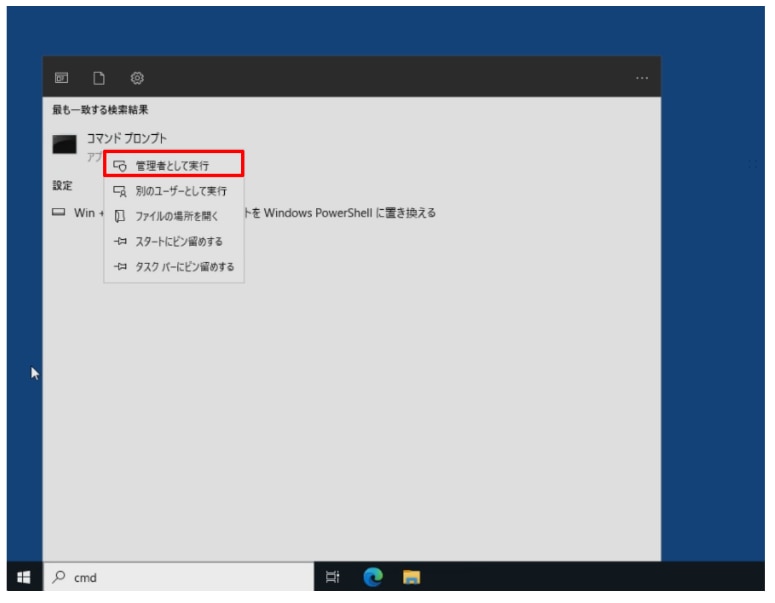
コマンドプロンプトが管理者権限で起動します。
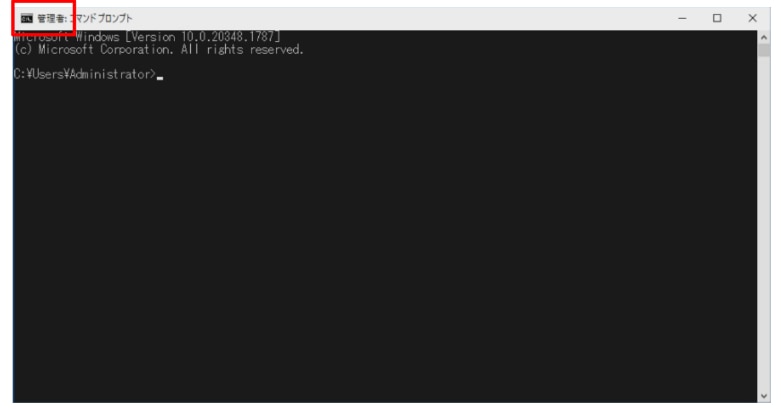
ログオン時間の制限
コマンドプロンプト上で操作します。
本手順では、時刻を〇時丁度のみ指定できます。たとえば、○○:30 は指定できません。
また、曜日の省略形として「M、T、W、Th、F、Sa、Su」が使用できます。
例:「test」ユーザのログオン時間を、毎日 16:00~17:00 のみログオン時間を許可する
以下のコマンドを入力し、「test」ユーザの現在の設定を確認します。
net user test
「ログオン可能時間」が「すべて」となっていることを確認します。
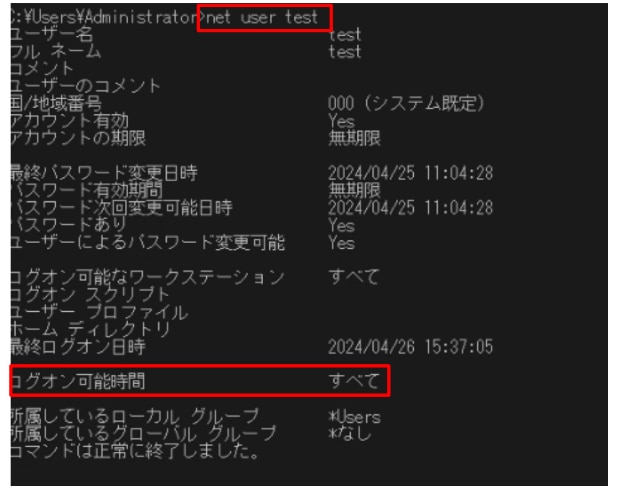
以下のコマンドを入力し、毎日 16:00~17:00 のみログオン時間を許可する設定を行いま
す。
「コマンドは正常に終了しました」と表示されることを確認します。

以下のコマンドを入力し、ログオン許可時間の設定が変わったことを確認します。
net user test
「ログオン可能時間」が毎日 16:00~17:00 となっていることを確認します。
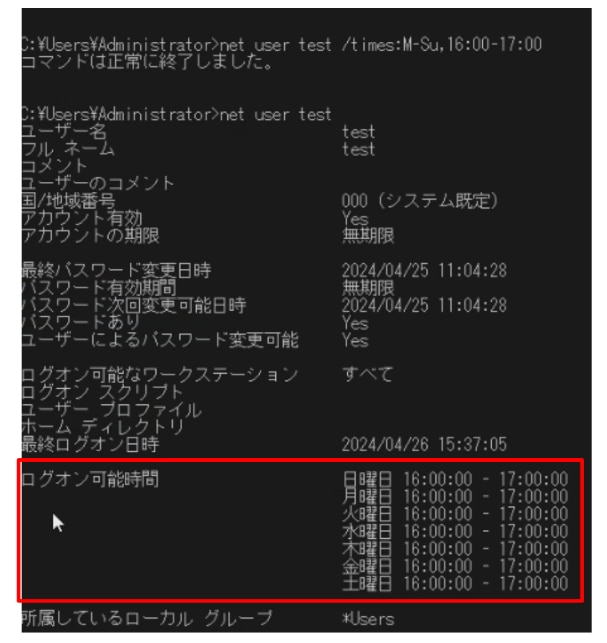
ログオンを許可した時間外は、画像のメッセージが表示されログオンはできなくなります。
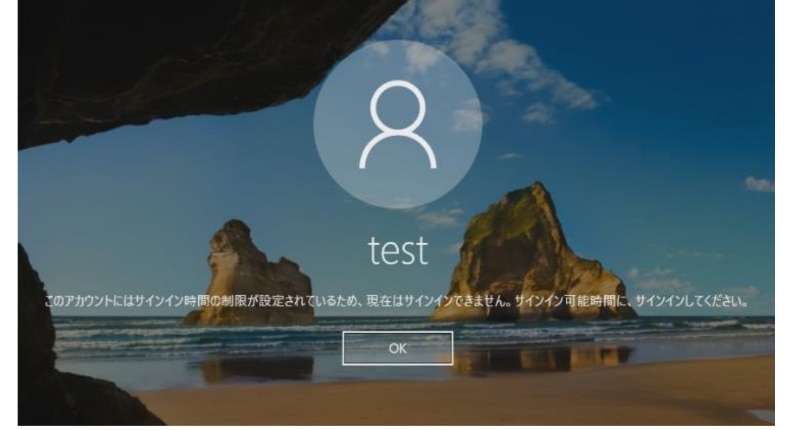
ログオン時間の制限
コマンドプロンプト上で操作します。
以下のコマンドを入力し、「test」ユーザのログオン時間の制限を解除します。
net user test /time:all
「コマンドは正常に終了しました」と表示されることを確認します。

以下のコマンドを入力し、「test」ユーザの現在の設定を確認します。
「ログオン可能時間」が「すべて」となっていることを確認します。
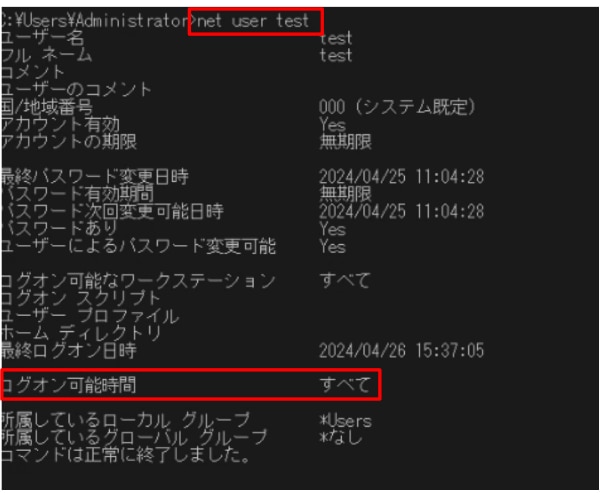
本記事の手順は以上になります。
リモートワークステーションのサービスについて知りたい方は、公式サイトをご覧ください。




