Jupyter Labのインストール(Ubuntu)| GPUSOROBAN
本記事では、GPUSOROBANのUbuntuインスタンスにJupyter Labをインストールする方法を紹介します。
GPUSOROBANは高性能なGPUインスタンスが低コストで使えるクラウドサービスです。
GPUSOROBANについて詳しく知りたい方は、以下の公式サイトをご覧ください。
GPUSOROBANではJupyterLabをプリインストールしたインスタンスを利用できます。プリインストールのインスタンスの使い方は、以下の記事をご覧ください。
インスタンスへのSSH接続
ターミナルを2つ起動させて、それぞれのターミナル上で以下コマンドを実行させてSSH接続します。
ターミナル1を起動し、アクセスサーバーに接続します。
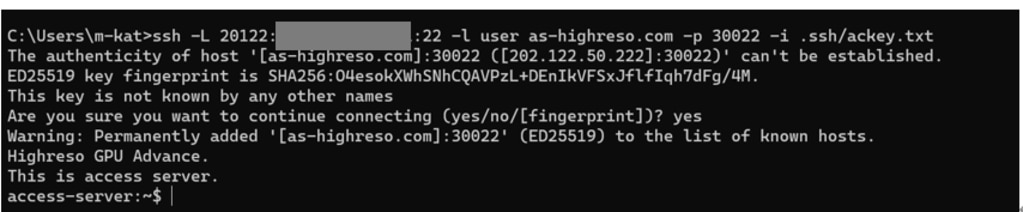
ターミナル2を起動し、インスタンスに接続します。(Jupyter serverに接続するため、8888番でポートフォワードしています。)
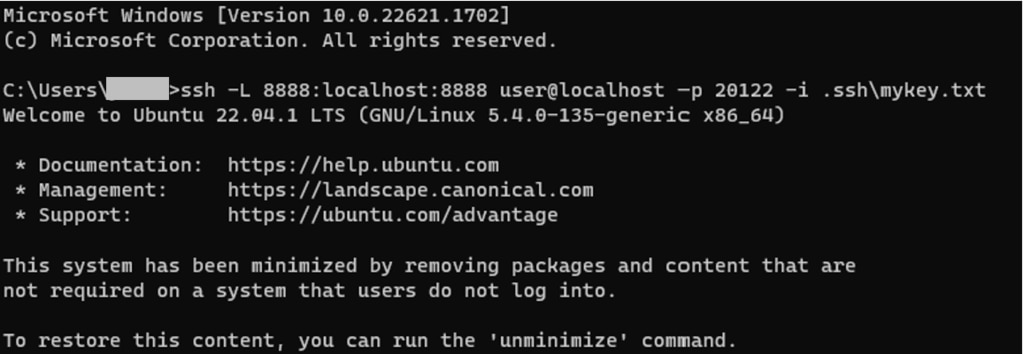
インスタンスに接続できました。
Jupyter Labのインストール
続いてJupyter Labのインストールを確認します。
パッケージの更新をします。

bashrcファイルを開きます。
bashrcファイルにパスを追加します。
ファイル編集後に「Ctrl」+「s」で保存して、「Ctrl」+「x」で編集画面から抜けます。

以上まで実行後、下記コマンドを実行しターミナル2上のインスタンスからログアウトします。
ターミナル2からインスタンスに再度ログインします。
pipとJupyter Labをインストールします。

Jupyterをインストールします。

※WARNINGが出力される場合がありますが問題ありません。
Jupyter Labをインストールします。
Jupyter labを起動します。
※WARNINGが出力される場合がありますが問題ありません。
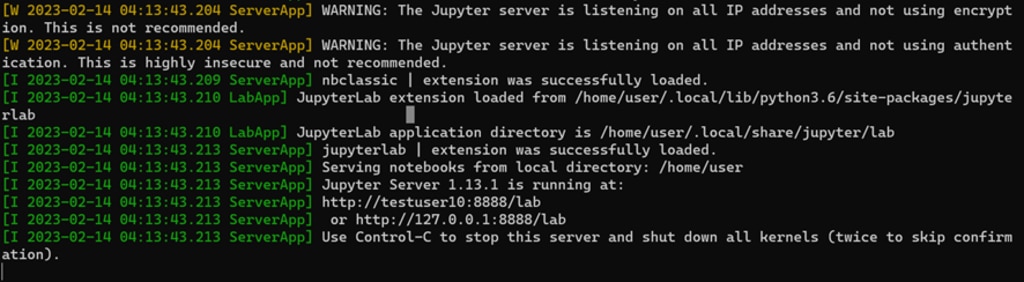
ローカルPCのブラウザのアドレスバーにhttp://localhost:8888を入力してEnterを押すと、Jupyter Labが表示されます。
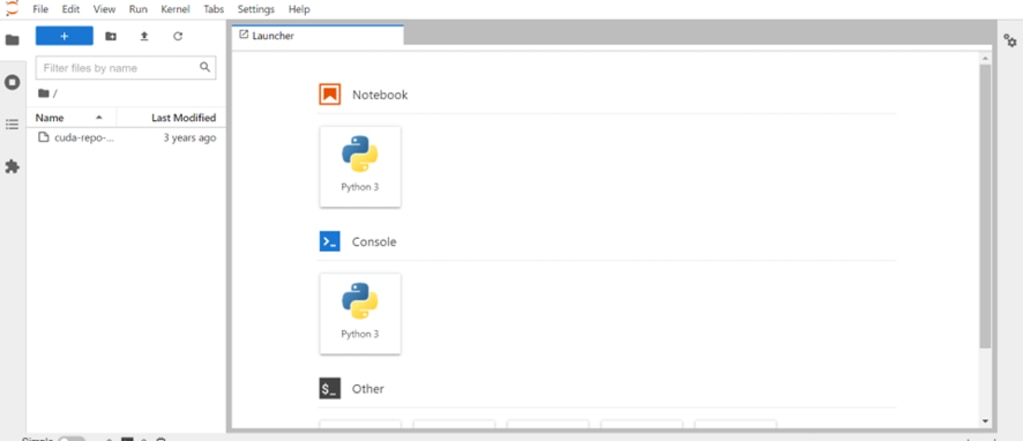
以上で、Jupyter labのインストール手順が完了です。
本環境には、GPUSOROBANのインスタンスを使用しました。
GPUSOROBANは高性能なGPUインスタンスが低コストで使えるクラウドサービスです。
GPUSOROBANについて詳しく知りたい方は、以下の公式サイトをご覧ください。



