WinSCPでWinodws PCからファイル転送する方法 | GPUSOROBAN
この記事ではWinSCPを用いてローカル環境(Windows)からインスタンスへファイル転送する方法を解説しています。
目次[非表示]
- 1.WinSCPとは
- 2.実行環境
- 3.WinSCPのダウンロード
- 4.インスタンスへのSSH接続
- 5.WinSCPの設定
- 6.WinSCPでファイル転送
- 6.1.フォルダの移動
- 6.2.ファイルのアップロード
- 6.3.ファイルのダウンロード
- 7.まとめ
WinSCPとは
ローカルコンピュータとリモートコンピュータ間でファイル転送を行うための無料のソフトウェアです。
マウス操作で感覚的にファイルをアップロードしたり、ダウンロードすることができます。
暗号化通信にも対応しているため、セキュリティ面も安心して利用できます。
実行環境
この記事では、ローカルPCにWinSCPをインストールし、ローカルPCとクラウドにあるインスタンス間でファイル転送する方法を紹介します。
インスタンスにはGPUSOROBANを使用しています。
GPUSOROBANは高性能なGPUインスタンスが低コストで使えるクラウドサービスです。
サービスについて詳しく知りたい方は、GPUSOROBANの公式サイトをご覧ください。
WinSCPのダウンロード
WinSCP のサイトにアクセスし、[DOWNLOAD WINSCP]のボタンをクリックして、インストーラーをダウンロードします。
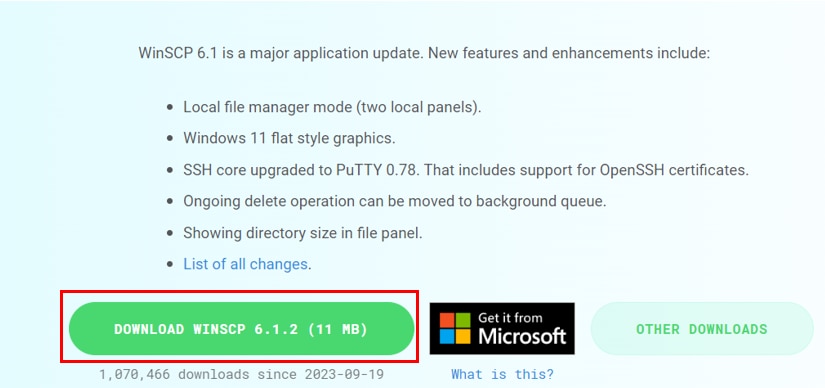
インストーラーを起動すると[インストールモードの選択]が表示されますので、[すべてのユーザー用にインストール(A)(推奨)]をクリックします。
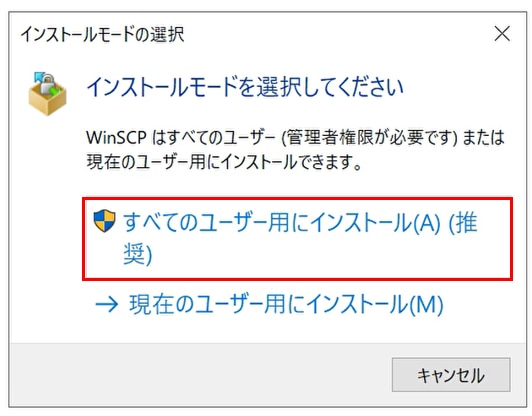
[使用許諾契約書]に同意し、[許諾(A)]ボタンをクリックします。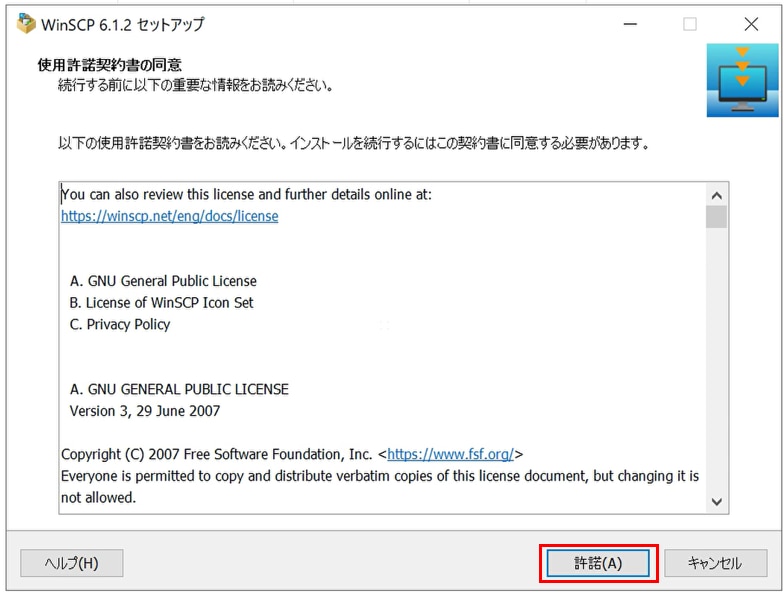
[セットアップ形式]において、[標準的なインストール(T)(推奨)]を選択し、[次へ]ボタンをクリックします。
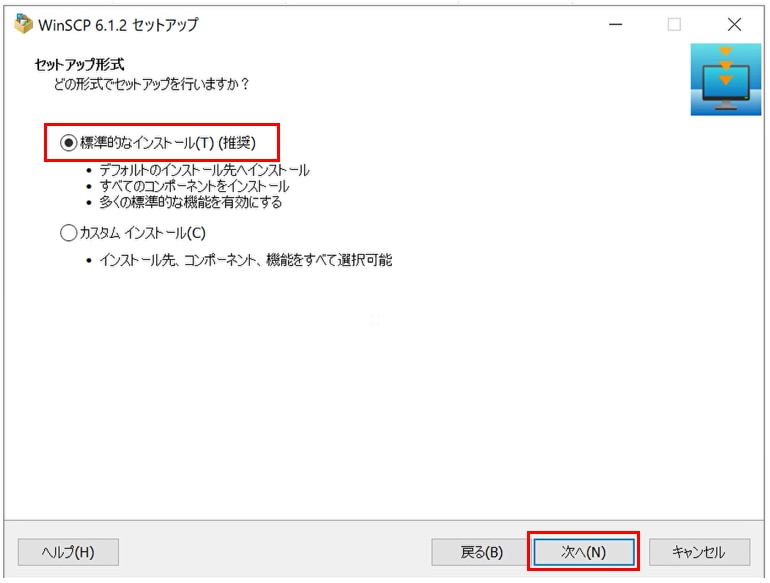
[ユーザの初期設定]において[コマンダー(C)]を選択し、[次へ]ボタンをクリックします。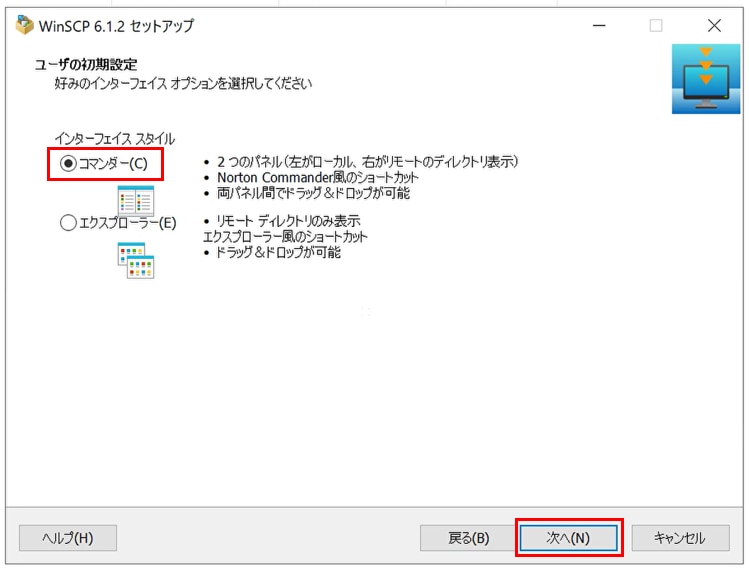
[インストール]ボタンをクリックします。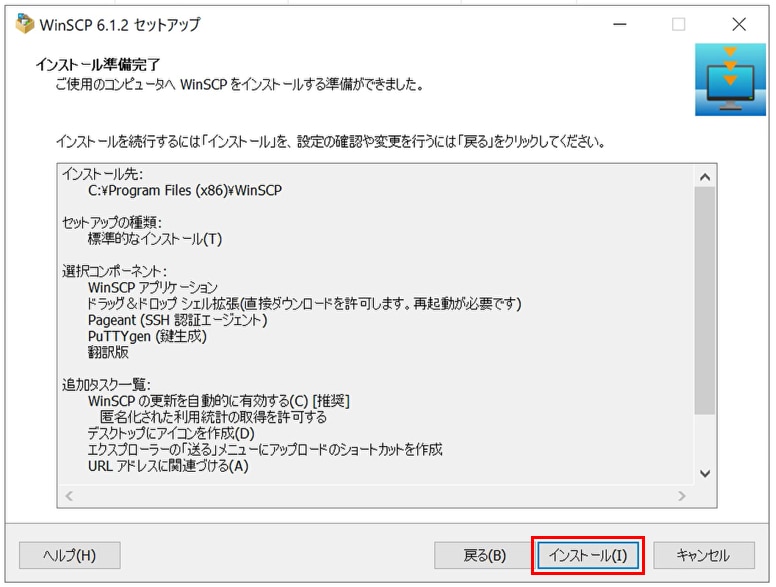
インストールが完了したら、[完了ボタン]をクリックします。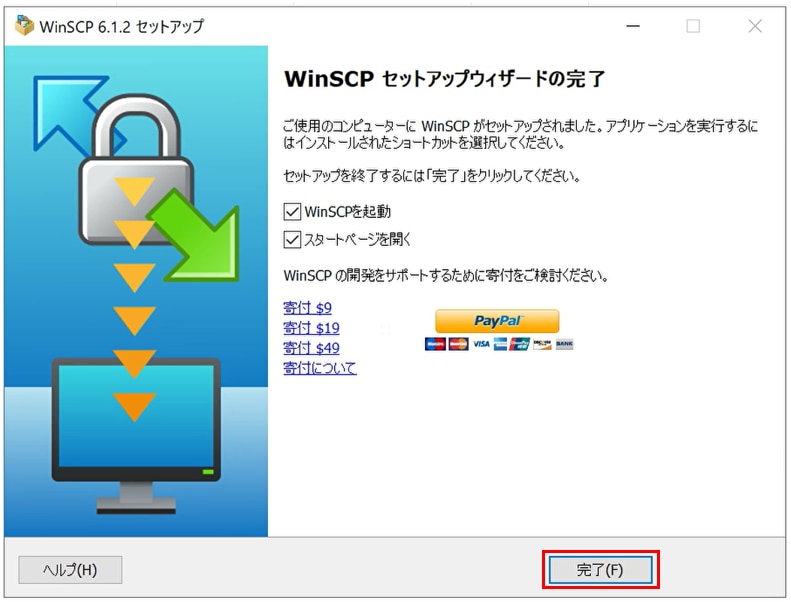
インスタンスへのSSH接続
GPUSOROBANのインスタンスを起動します。
インスタンスの作成・起動方法は以下の記事で解説しています。
検索窓にて[コマンドプロンプト]と検索してコマンドプロンプトを起動します。
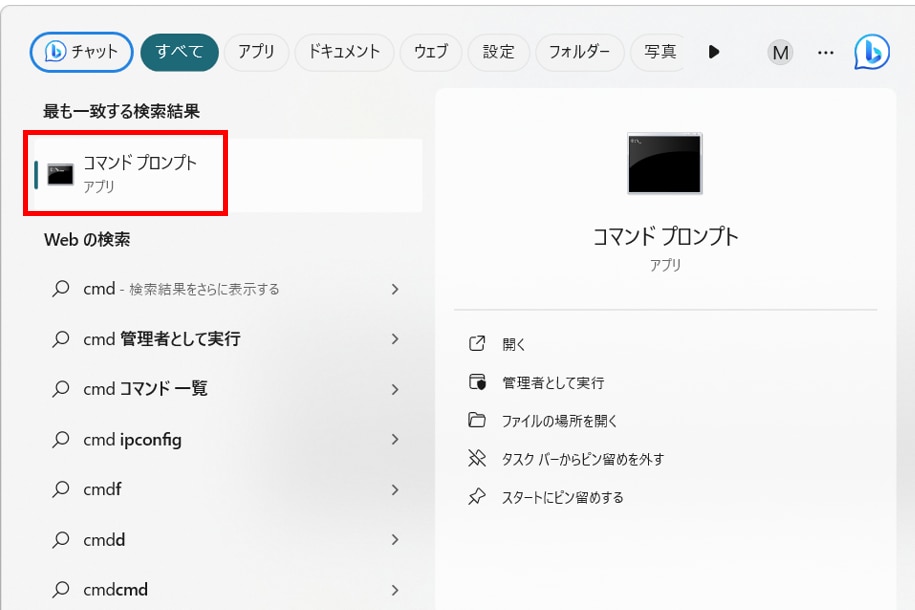
次のコマンドを実行してアクセスサーバーにSSH接続します。

※インスタンスIPアドレスは、[GPUSOROBANコンパネ]のサイドバー[インスタンス管理]の[インスタンス一覧]に表示されている[IPアドレス]が入ります。
※<>は含めずにIPアドレスのみを入力してください。
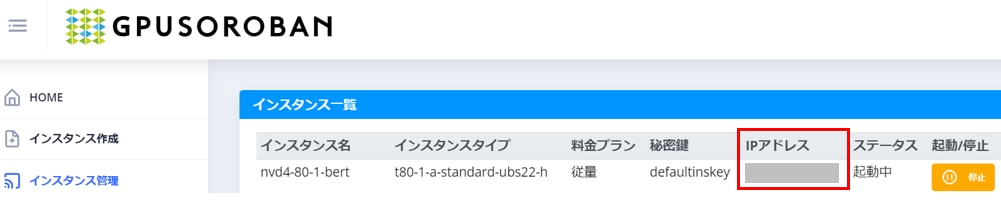
WinSCPの設定
WinSCPを起動して、次の項目を入力します。
- ホスト名 = localhost
- ポート番号 = 20122
- ユーザー名 = user
- パスワード = 鍵認証を利用するため空白
入力が完了したら[設定]ボタンを押下します。
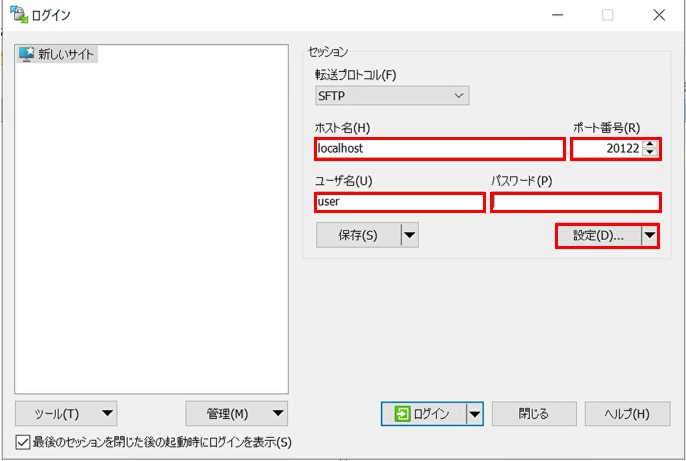
ナビゲーションツリーから[認証]を選択すると、以下の画面へ遷移します。
[秘密鍵(K)]の[...]ボタンをクリックします。
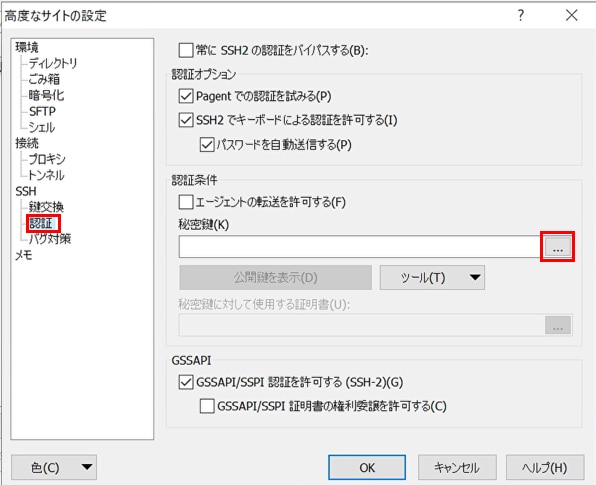
[PuTTY秘密鍵ファイル(*.ppk)]のボタンを選択するとプルダウンメニューが表示されますので、[全てのファイル(*.*)]を選択します。
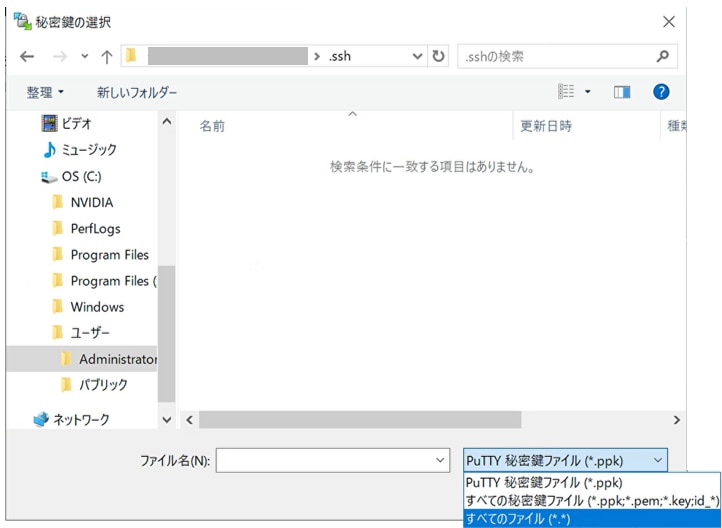
[インスタンス用秘密鍵]を選択し、[開く]ボタンをクリックします。
この記事ではインスタンス用秘密鍵に[mykey.txt]を使用しています。
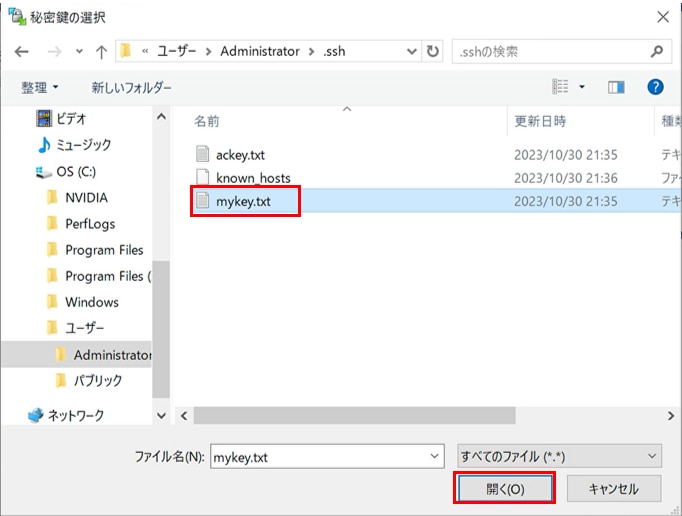
秘密鍵を選択すると、[OpenSSHをPuTTY形式に変換しますか?]のポップアップが表示されるので[OK]をクリックします。
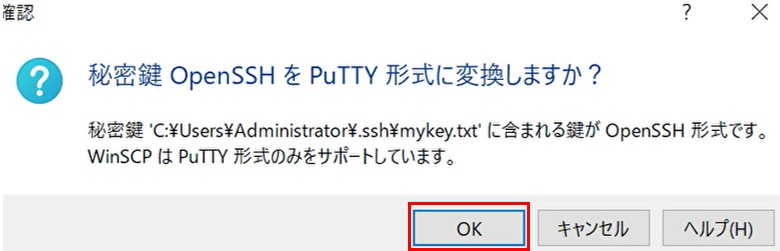
秘密鍵の保存画面に遷移しますので、保存先が[.ssh]フォルダであることを確認し、[保存]をクリックします。
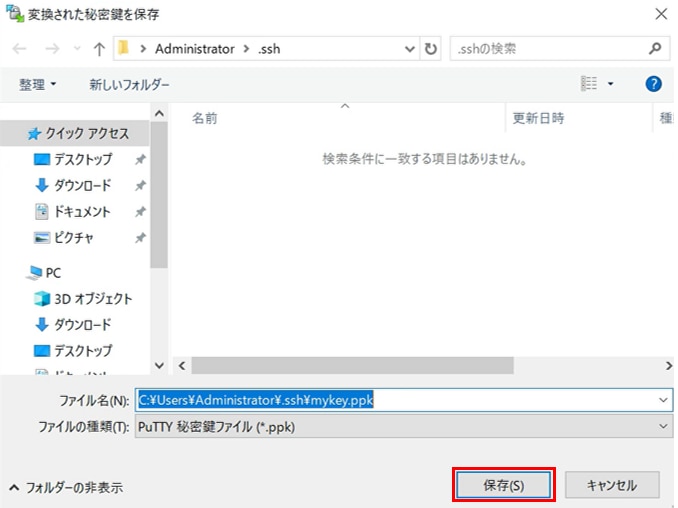
秘密鍵が変換され保存された旨のポップアップが表示されますので[OK]をクリックします。
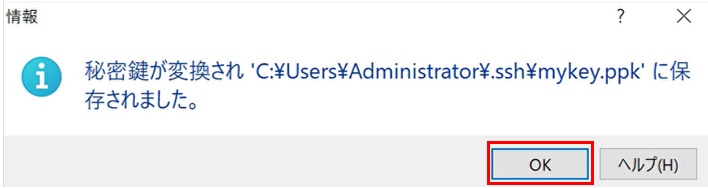
[OK]をクリックすると秘密鍵の設定が完了です。
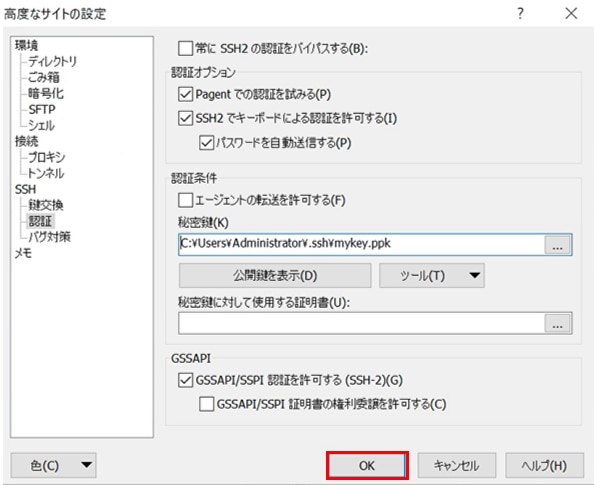
設定が完了したら[保存]をクリックしたあとに[ログイン]をクリックします。
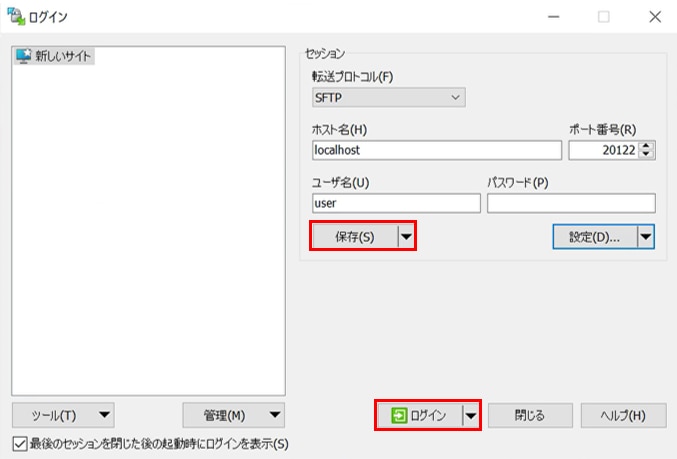
WinSCPでファイル転送
フォルダの移動
ログインすると左右2つに分割された画面が表示されます。
画面左側がローカルPCのフォルダを表示し、画面右側にインスタンスのフォルダを表示しています。
フォルダをダブルクリックすることで移動できます。
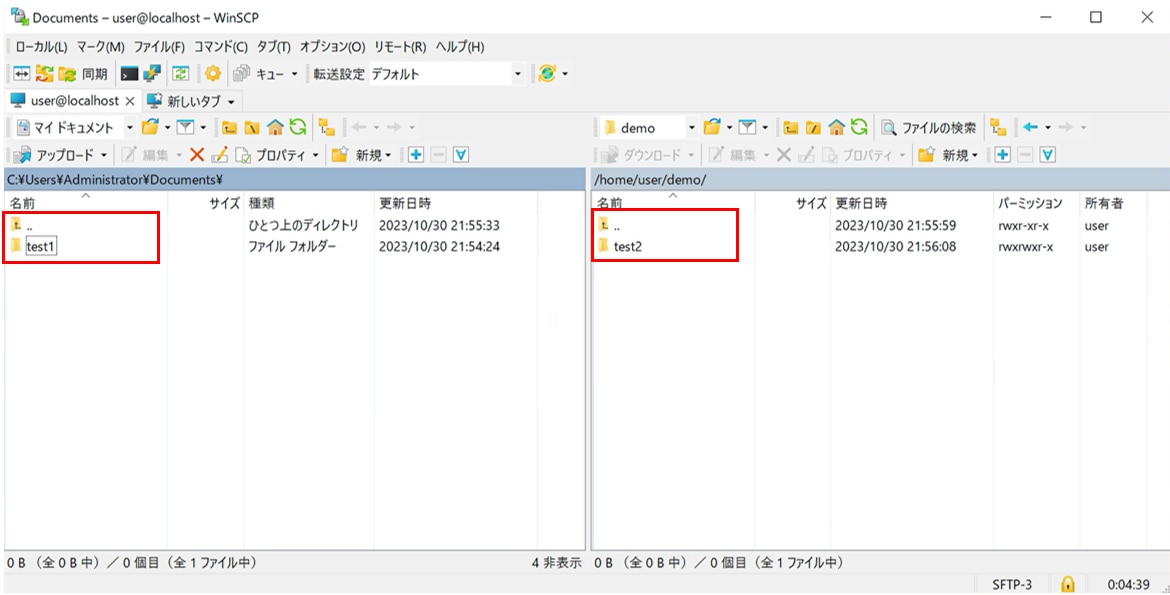
ファイルのアップロード
ローカルPCからインスタンスにファイルをアップロードする場合は、対象ファイルを選択した状態で[アップロード]ボタンをクリックします。
[アップロード]画面がポップアップ表示するので、[OK]を押します。

ファイルのダウンロード
インスタンスからローカルPCにファイルをダウンロード場合は対象ファイルを選択した状態で[ダウンロード]をクリックします。
[ダウンロード]画面がポップアップ表示するので、[OK]を押します。
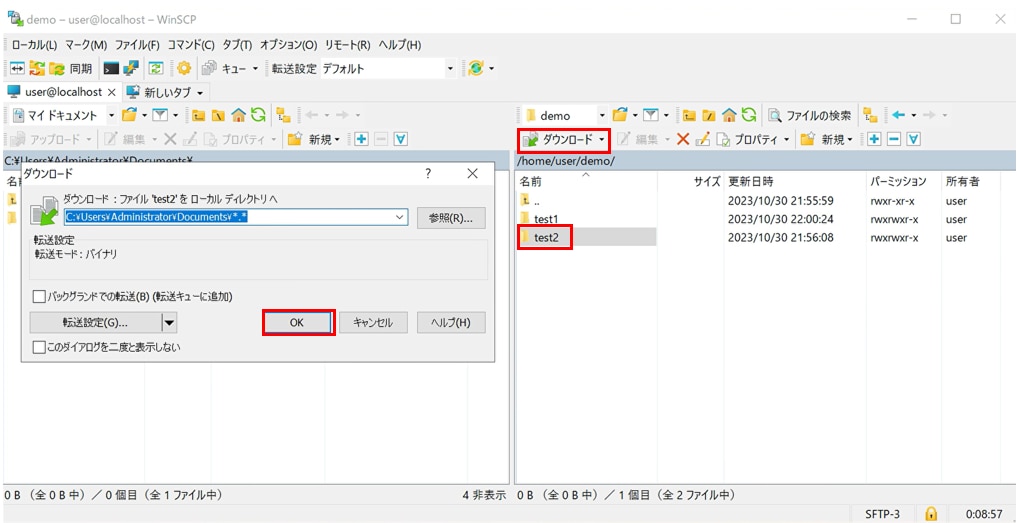
まとめ
この記事ではWinSCPを使ったファイル転送手順を解説しました。
WinSCPを使うことでマウス操作で感覚的にファイルのアップロード・ダウンロードが可能です。
GPUSOROBANは高性能なGPUインスタンスが低コストで使えるクラウドサービスです。
サービスについて詳しく知りたい方は、GPUSOROBANの公式サイトをご覧ください。



