会員登録~インスタンス接続手順 | GPUSOROBAN
この記事では、GPUSOROBAN(高速コンピューティング)の会員登録からインスタンス作成・接続までの手順を解説しています。
高速コンピューティングは、生成AIやシミュレーションの計算に最適なGPUインスタンスが低コストで使えるクラウドサービスです。
目次[非表示]
- 1.会員登録
- 2.電話番号認証
- 3.クレジットカード登録手順
- 4.インスタンス接続までの流れ
- 5.インスタンスの作成
- 6.秘密鍵の設置
- 7.アクセスサーバー用秘密鍵の設置
- 8.Webコンソールからインスタンスに接続
- 9.ターミナルからインスタンスに接続
- 9.1.ターミナル1でアクセスサーバーに接続
- 9.2.ターミナル2からインスタンスに接続
会員登録
WEBブラウザからGPUSOROBAN(高速コンピューティング)の公式サイトにアクセスし、会員登録のボタンをクリックします。
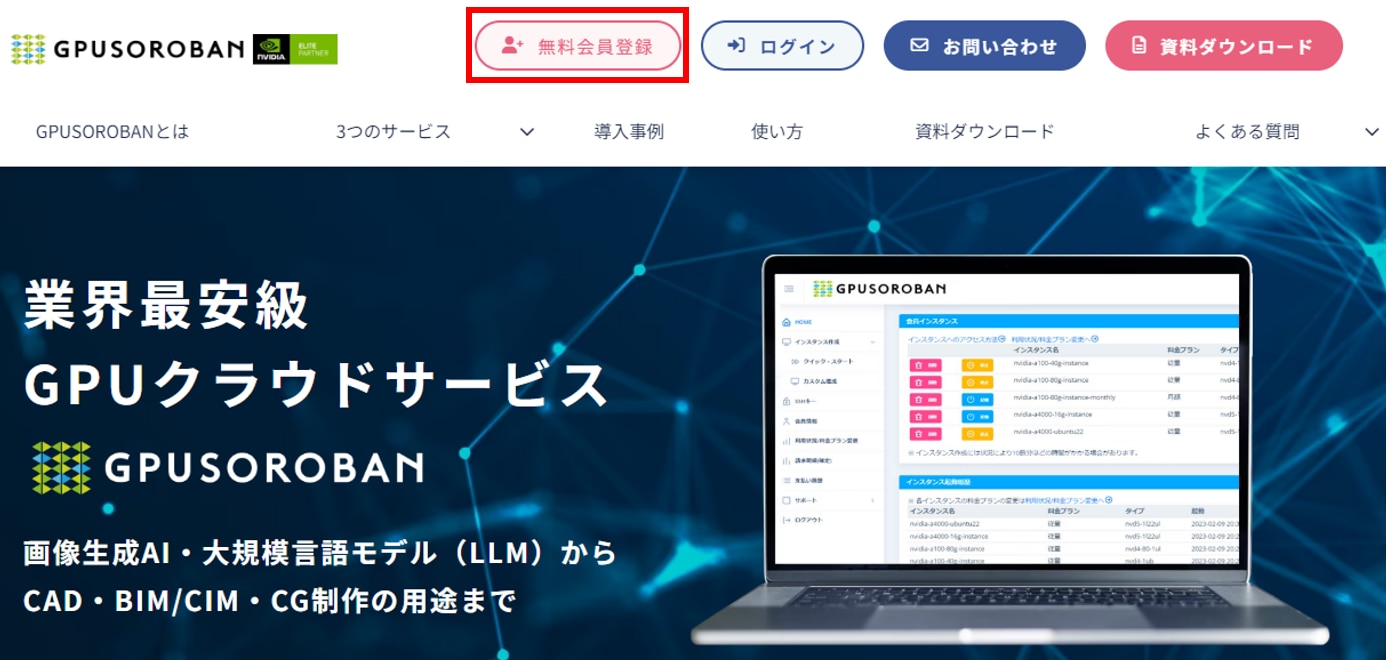
会員登録画面において[フォーム項目]を入力します。
利用規約に同意の上、[利用規約ならびにプライバシーポリシーに同意します]にチェックを入れ、[登録ボタン]をクリックします。
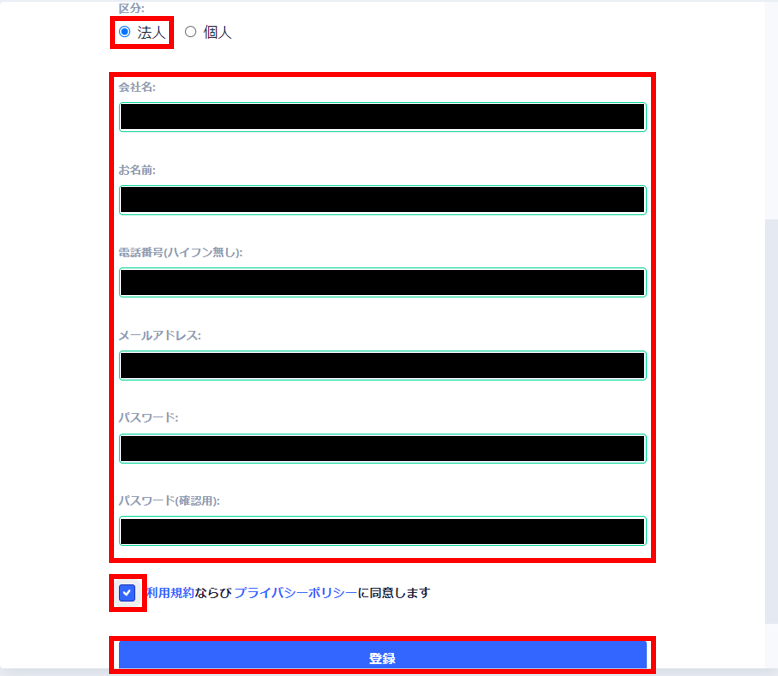
登録ボタンのクリック後、[登録完了]画面に切り替わります。
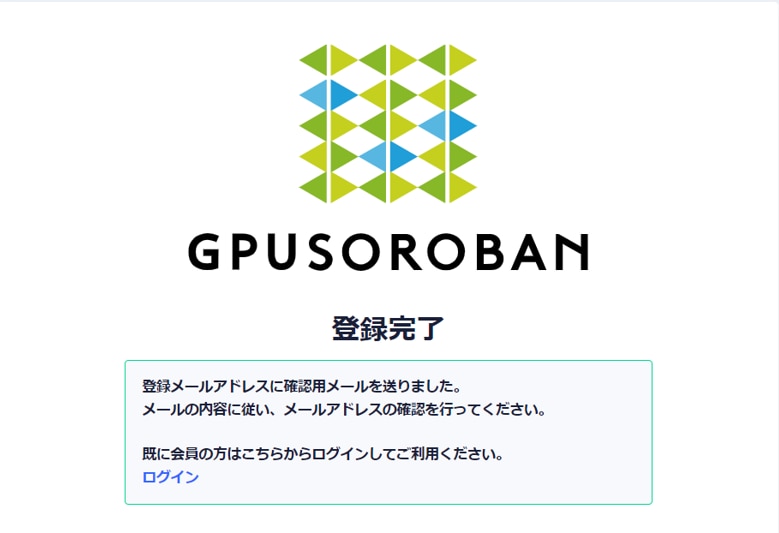
登録したメールアドレスに[確認用メール]が届きますので、メールに記載されているURLをクリックしてください。
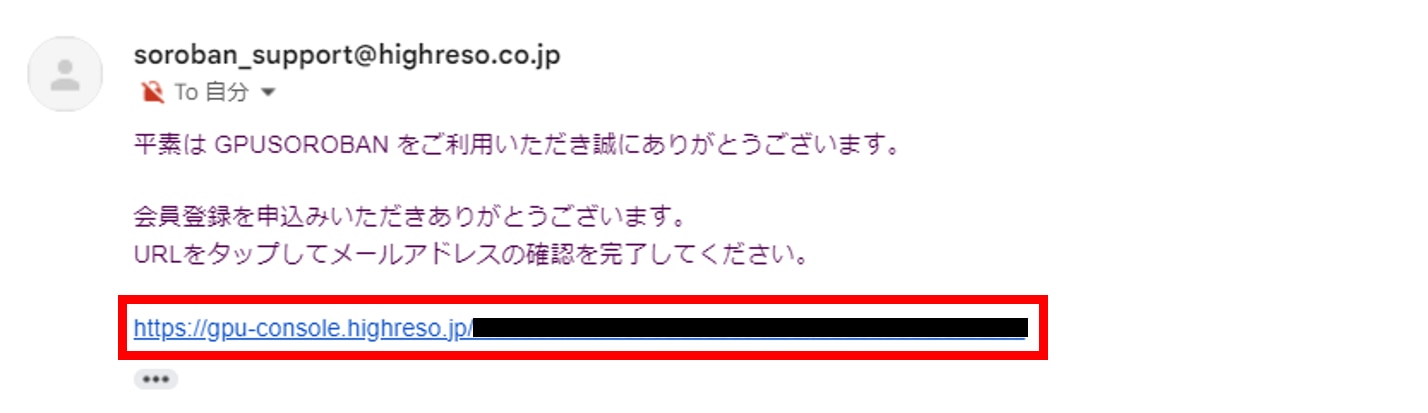
メールアドレスの確認が完了しましたら、ログインをクリックしてください。
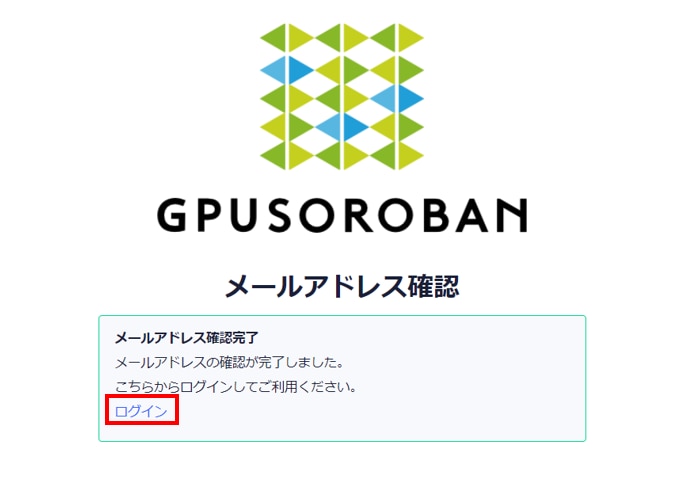
登録したメールアドレスとパスワードを入力後、ログインをクリックします。

電話番号認証
ログイン後、電話番号認証の画面が表示されますので、"電話番号"を入力後、[電話番号送信ボタン]をクリックしてください。
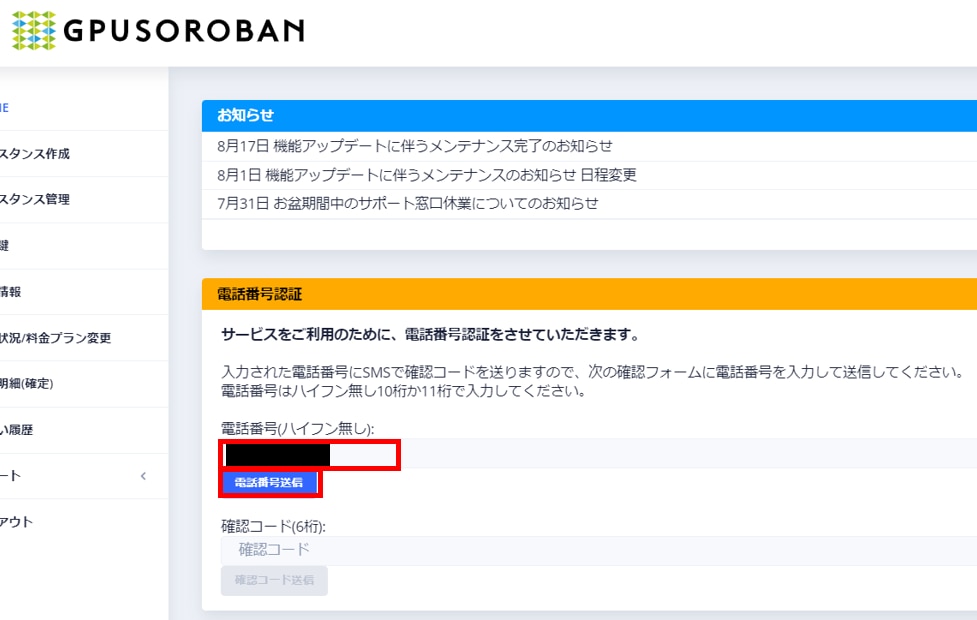
入力された電話番号宛てにSMSで確認コードが送られますので、確認コード(6桁)を入力し、[確認コード送信]ボタンをクリックします。
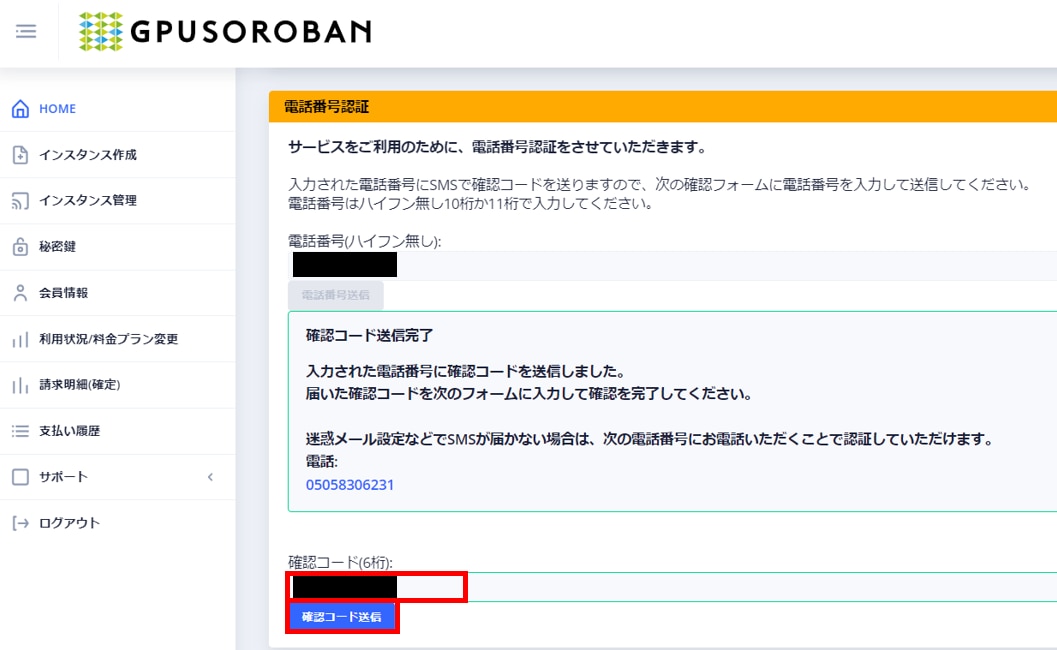
確認コードを送信後に、次にお支払い方法を設定します。
クレジットカード登録手順
本項ではクレジットカードの登録手順を記載しています。
請求書払いをご希望の方は、サポート窓口(soroban_support@highreso.co.jp)までご連絡ください。
お支払い方法の項目から、[クレジットカート]のボタンをクリックします。
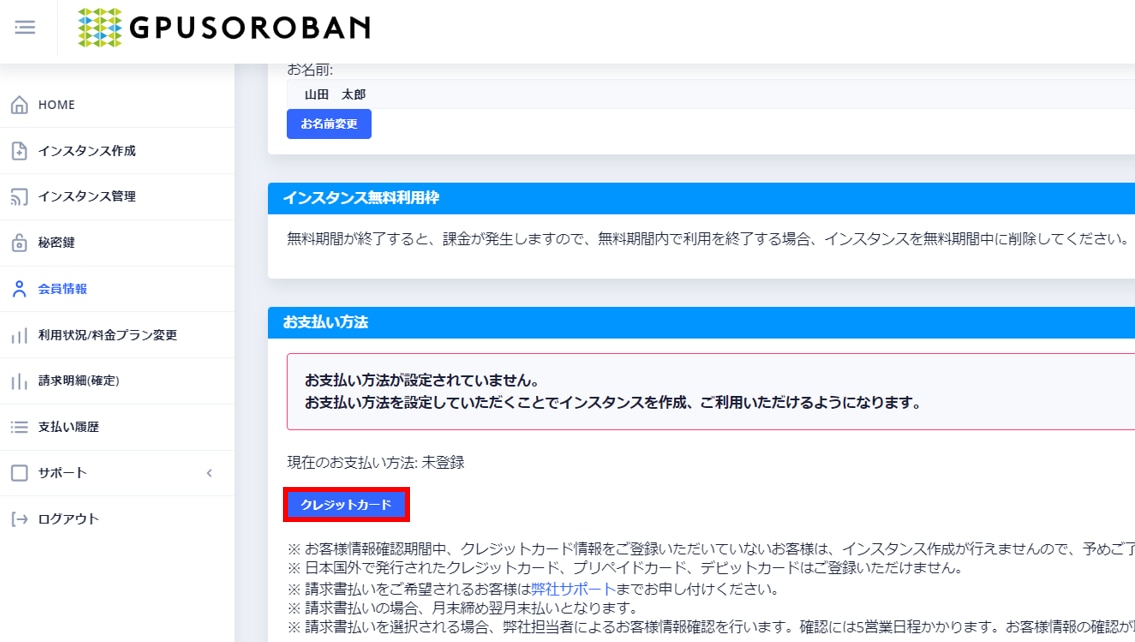
[クレジットカード新規登録]のセクションに、"クレジットカード情報"を入力後、[カード情報登録]のボタンをクリックします。
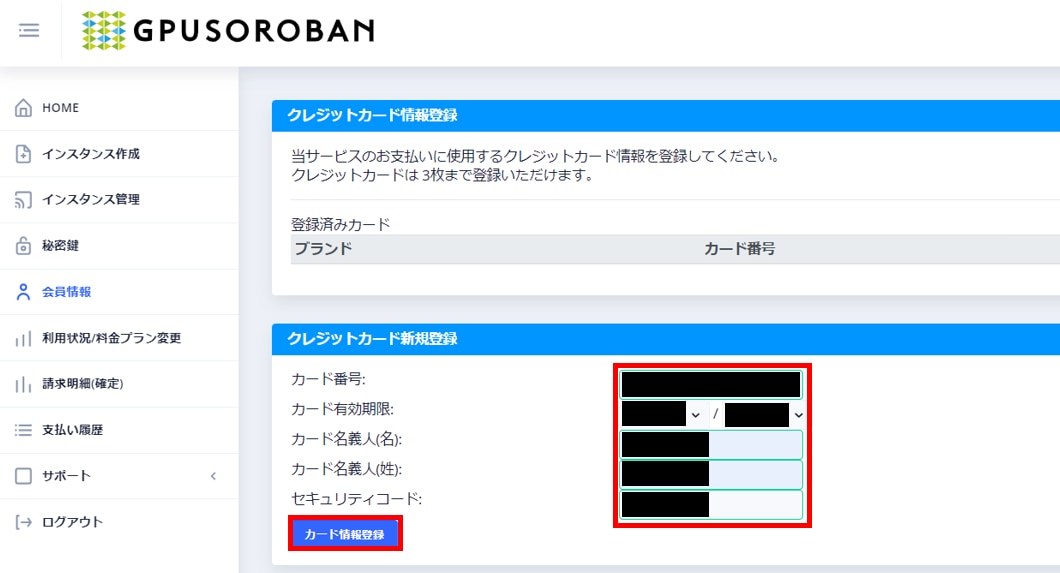
[クレジットカード情報登録]の項目に、登録したカード情報が表示されたら、クレジットカードの登録が完了です。
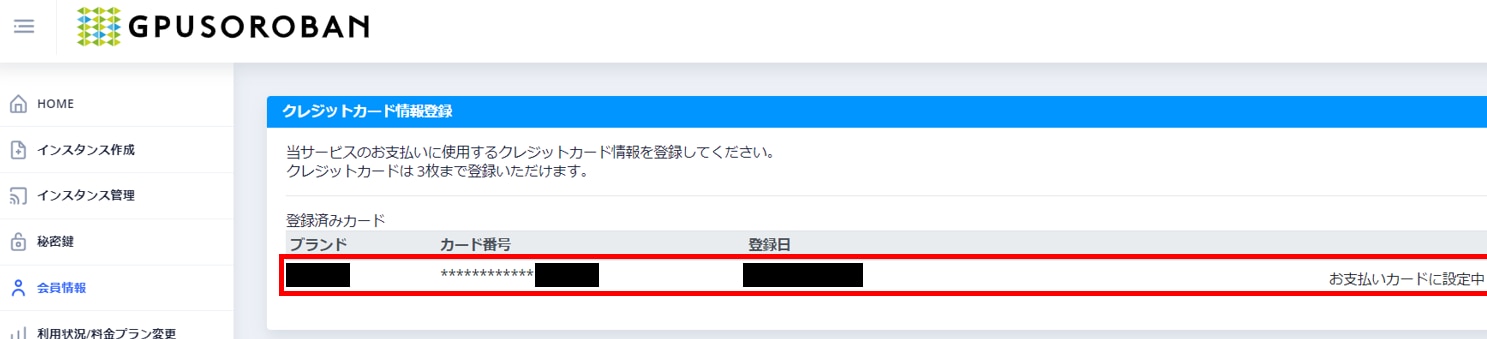
インスタンス接続までの流れ
インスタンス接続までの大まかな手順は次のとおりです。
コントロールパネルからインスタンスを作成・起動
コントロールパネルから秘密鍵を作成
接続元PCの.sshフォルダにアクセスサーバー用秘密鍵およびインスタンス用秘密鍵を設置
接続元PCのターミナル(コマンドプロンプト)からSSHコマンドでインスタンスに接続
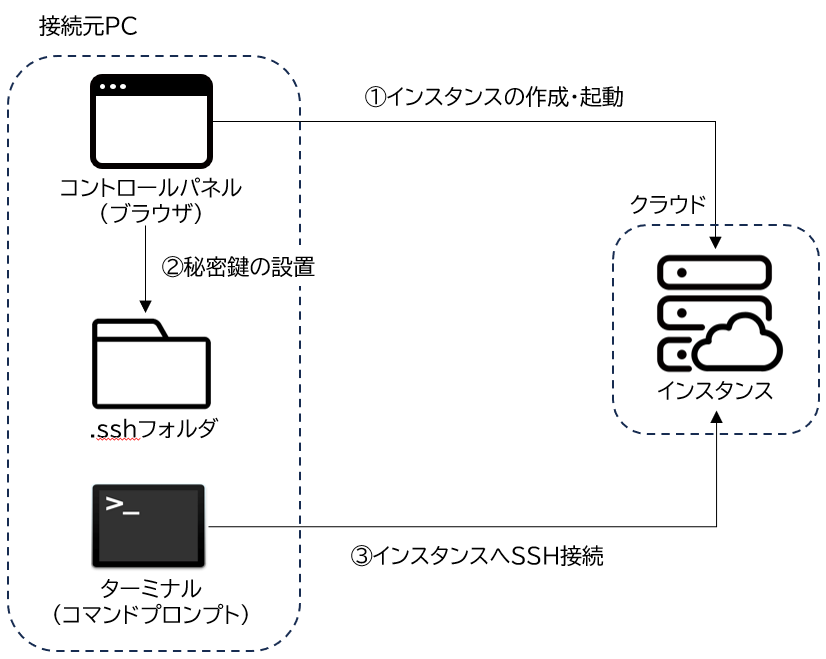
インスタンスの作成
ここではインスタンスの作成方法を説明します。
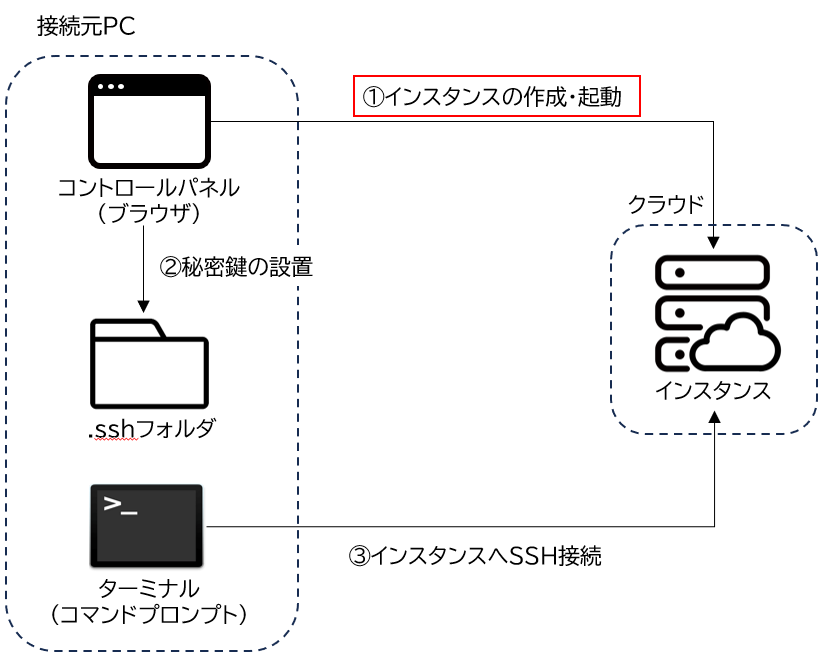
サイドバーから[インスタンス作成]をクリックします。
ステップに従って、各項目を選択します。
[インスタンス名]の項目において、任意の"インスタンス名"を入力します。
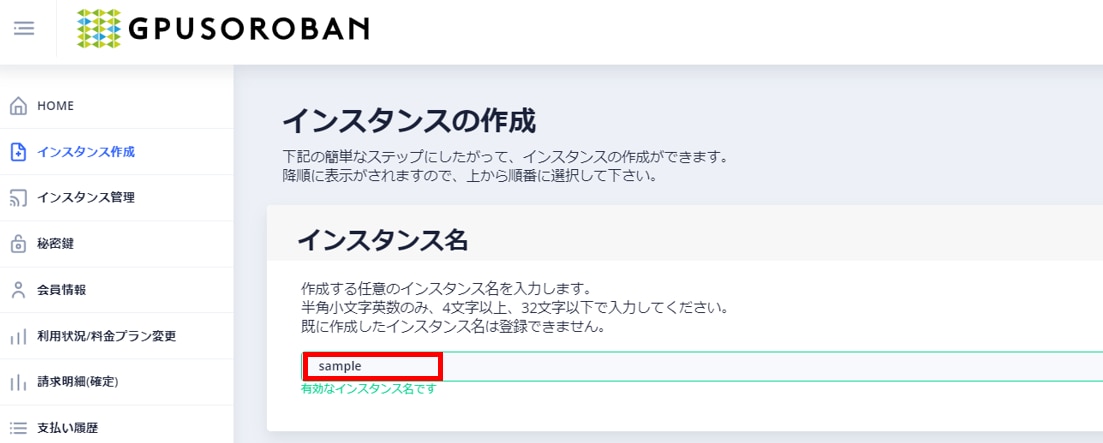
[サービスを選択]の項目において、"高速コンピューティング"を選択します。
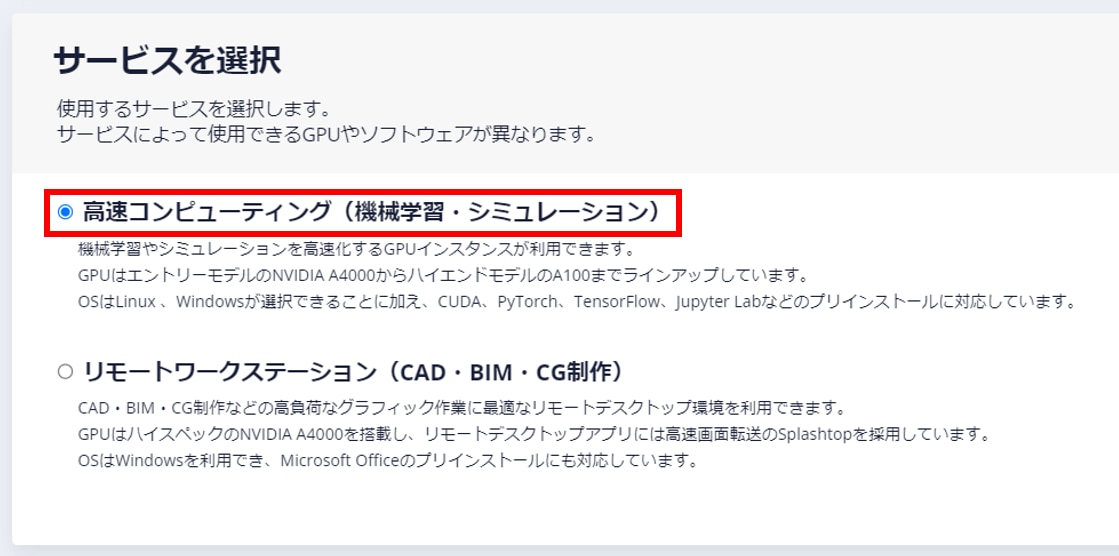
[GPUを選択]の項目において、希望の"OSタイプおよびハードウェア構成"を選択します。
ハードウェア構成によって、初回無料利用枠の有無がありますので、ご注意ください。
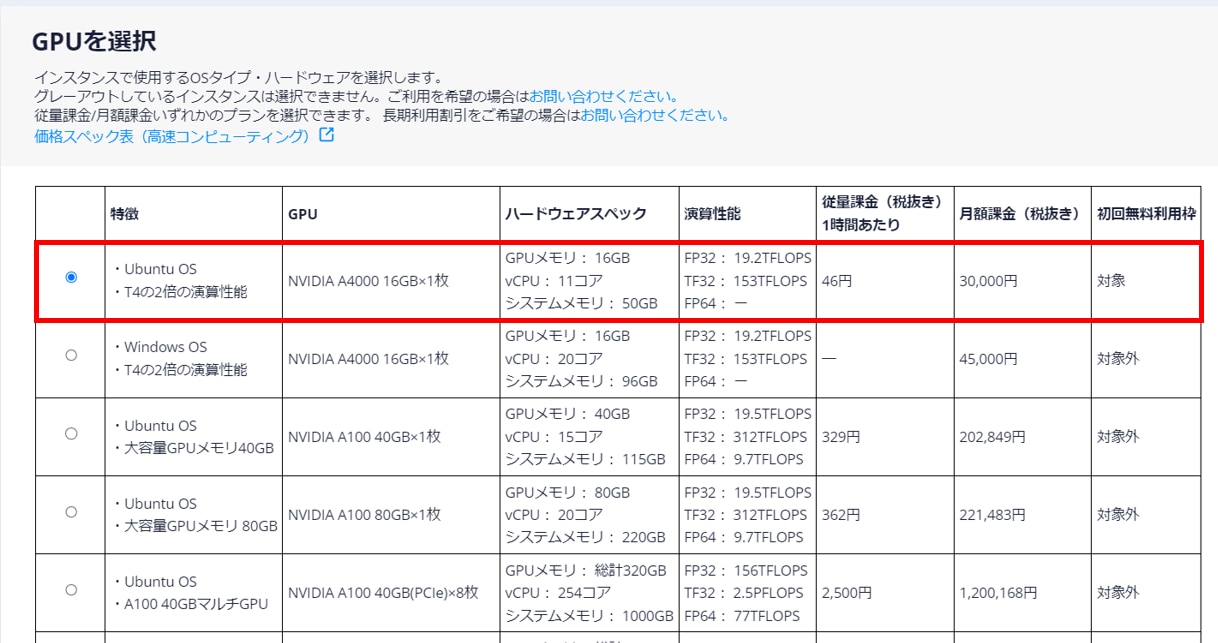
[ストレージを選択]の項目において、ストレージの容量を選択します。
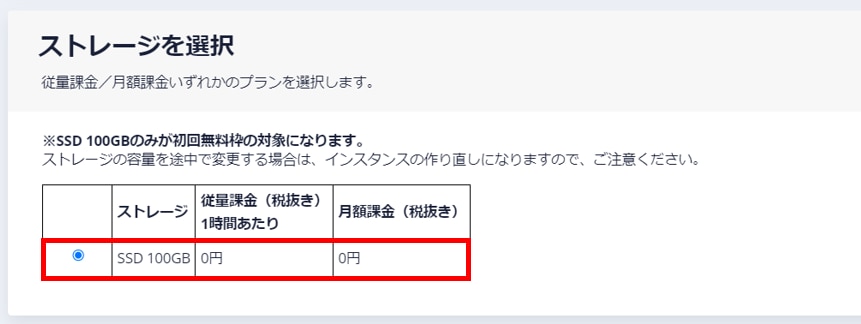
[OSバージョンを選択]の項目において、インスタンスで使用するOSのバージョンを選択します。
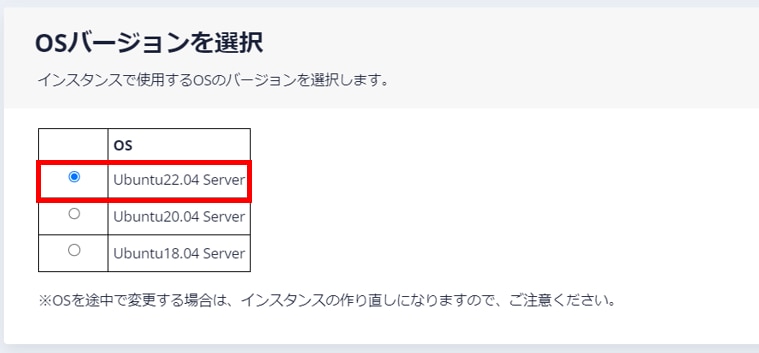
[ソフトウェアを選択]の項目において、インスタンスにプリインストールするソフトウェアを選択します。
※Dockerを使用する場合は、Dockerがプリインストールされたソフトウェアを選択してください。
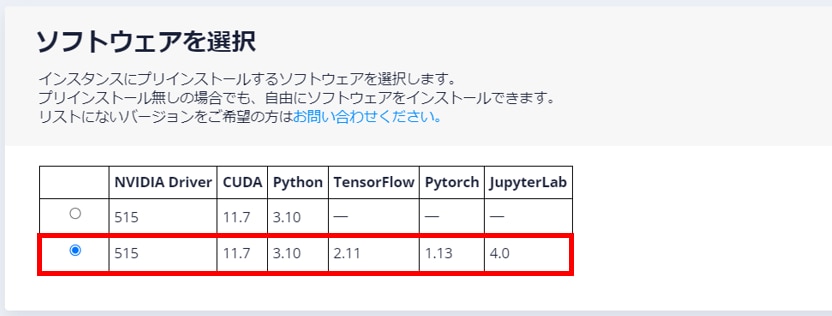
[料金プランの選択]の項目において、"従量課金"もしくは"月額課金"を選択します。
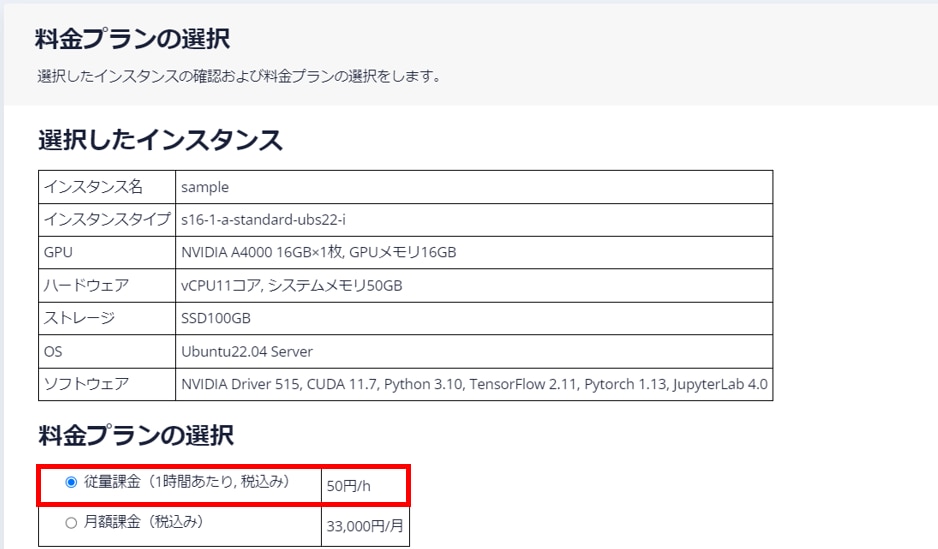
[インスタンス用秘密鍵を選択]項目において、任意の"秘密鍵の名称"を入力し、[作成]ボタンをクリックします。
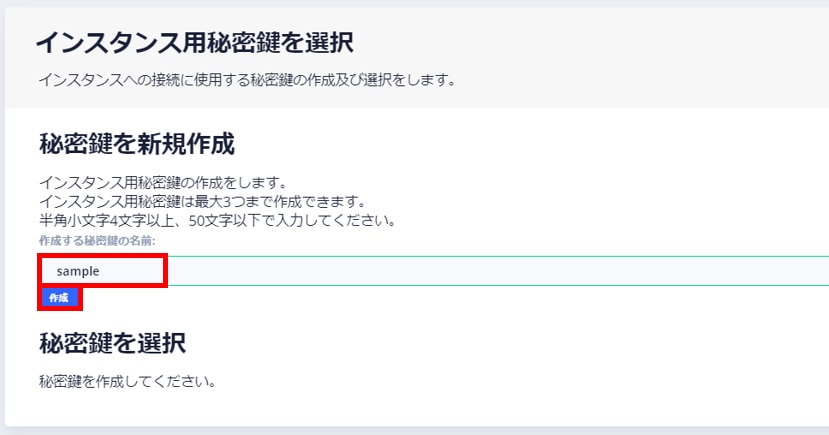
インスタンスに接続する際に使用する秘密鍵を選択し、[確認画面に移る]をクリックします。
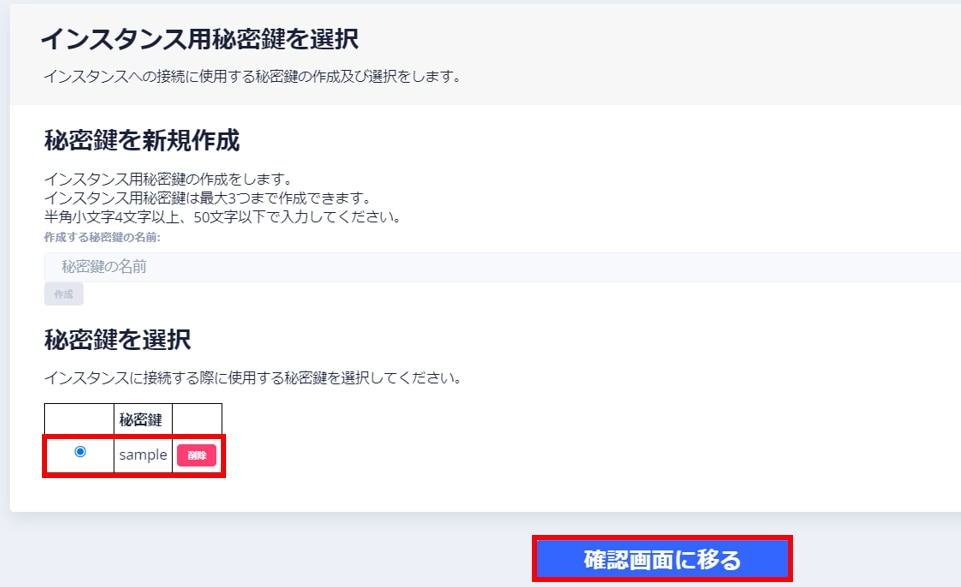
[インスタンス作成の確認]の項目で、選択した内容を確認し、作成をクリックします。
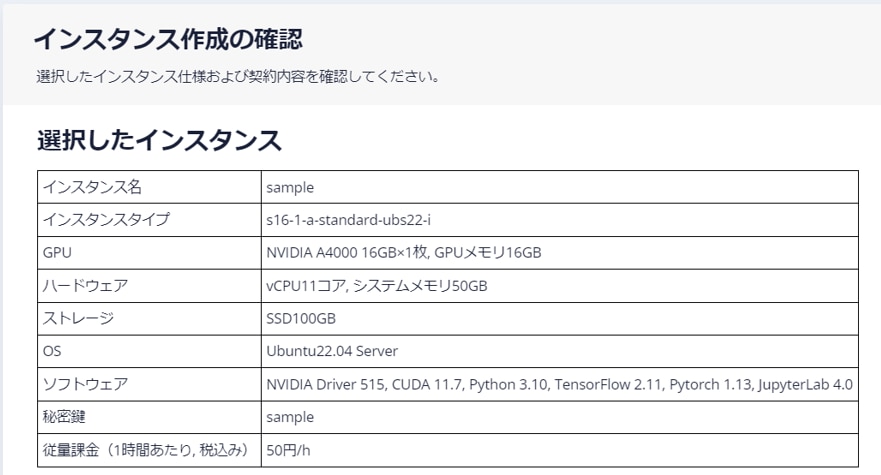
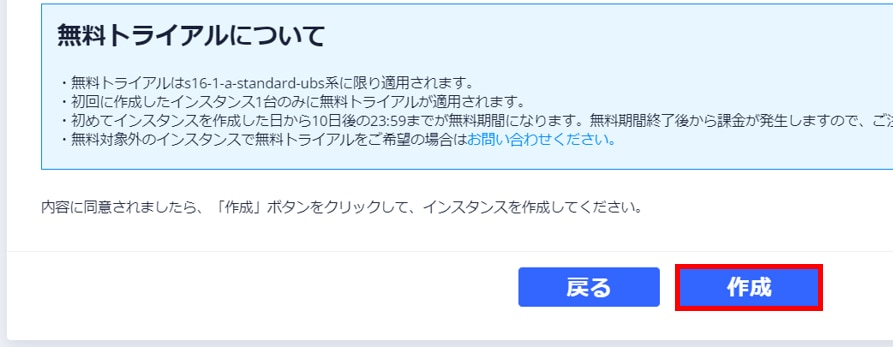
作成完了後、インスタンスは[停止]していますので、課金はされていない状態です。
インスタンスを起動するには[起動]ボタンをクリックします。
※インスタンス起動後、ステータスが[起動中]になった時点で課金が開始されます。
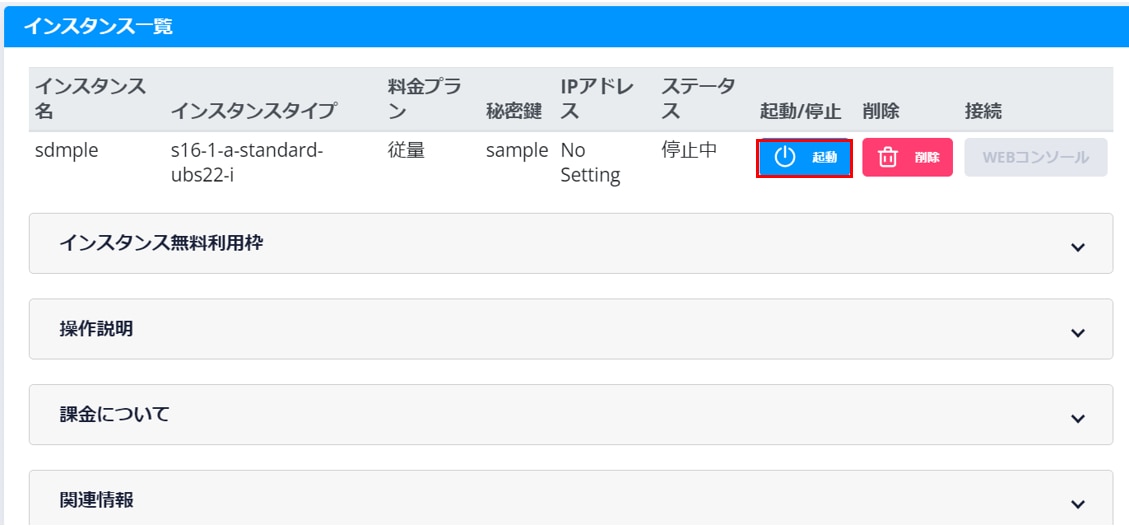
インスタンス情報がポップアップで表示がされますので、[起動する]をクリックします。
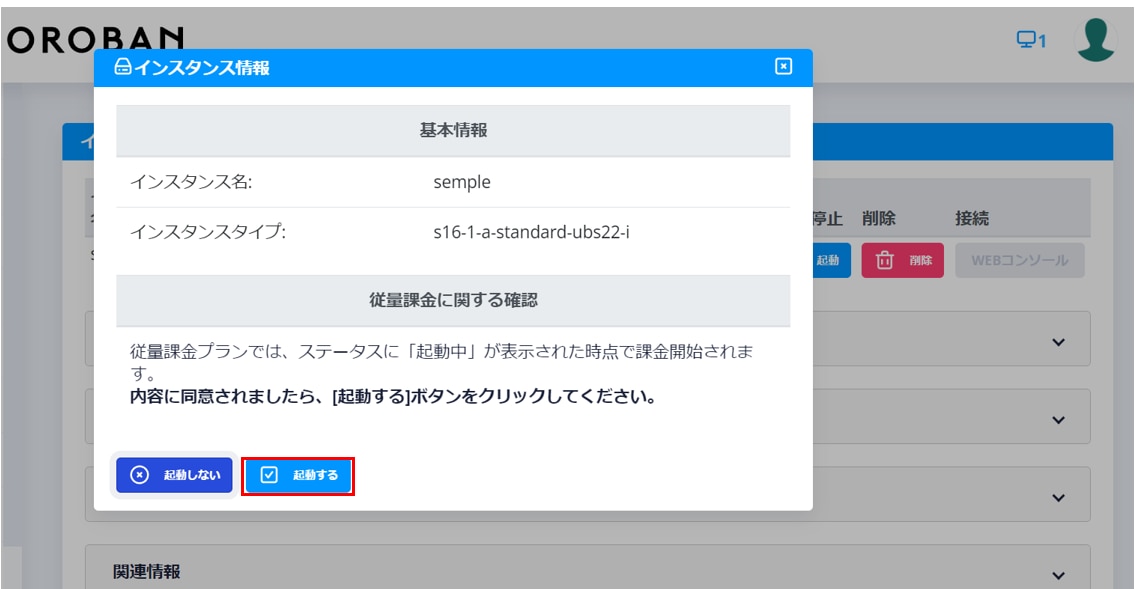
インスタンスが起動されるまでの間、ステータスの欄に[pending]の表示がされます。pendingは数分継続することがありますが、課金は発生しない状態です。
10分以上経過しても起動が完了しない場合お手数ですがサポートまでお問合せください。
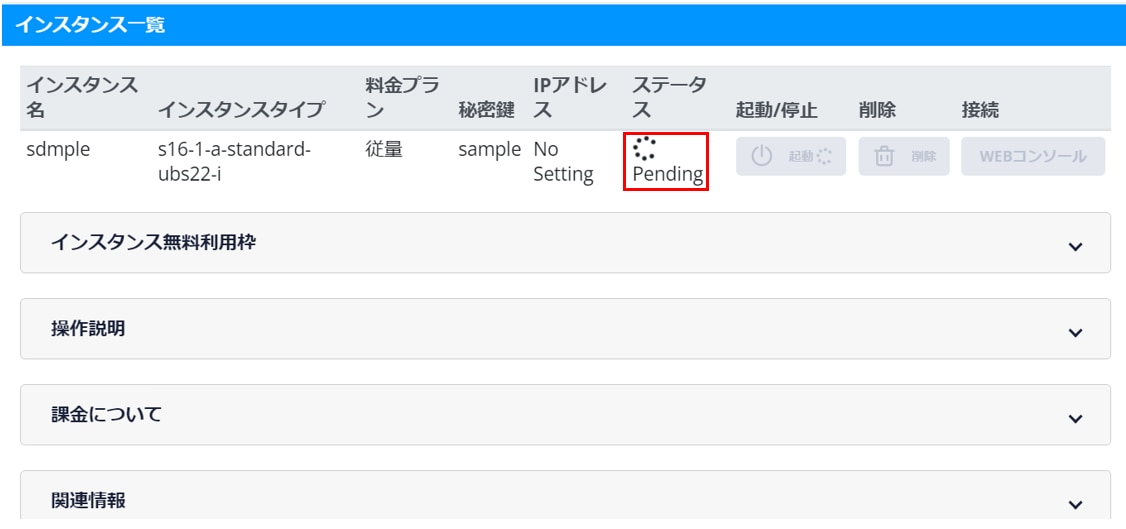
ステータスの欄に[起動中]の表示がされたら、インスタンスが起動完了になります。インスタンス起動完了と同時にインスタンスのIPアドレスが表示されます。
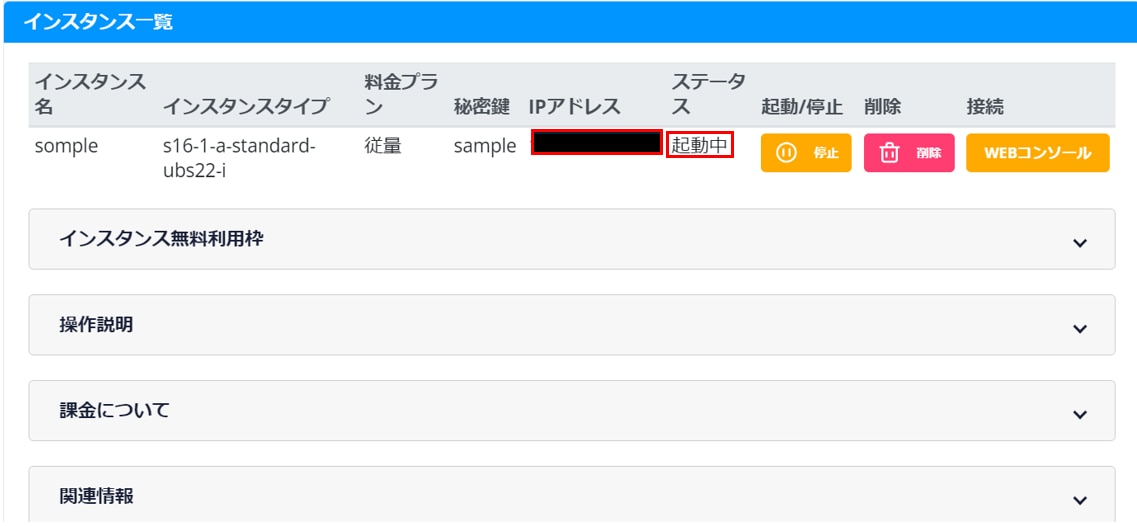
秘密鍵の設置
インスタンスに接続するためには秘密鍵を接続元PCの.sshへの格納する必要があります。
秘密鍵はインスタンスに接続する際の認証に必要なファイルです。
この秘密鍵を格納しているPC以外からはインスタンスに接続できなくなるため、セキュリティ性の高い認証方式とされています。
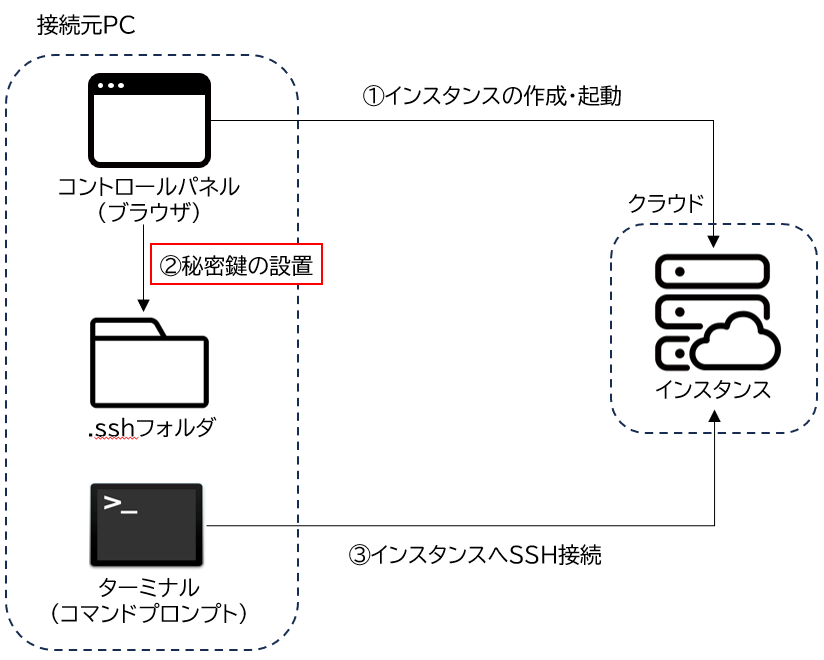
接続元PCからインスタンスに接続するには、アクセスサーバーを経由します。
接続の際に[アクセスサーバー用秘密鍵]と[インスタンス接続用秘密鍵]を使用します。
それぞれ秘密鍵の設置方法を以下で説明します。
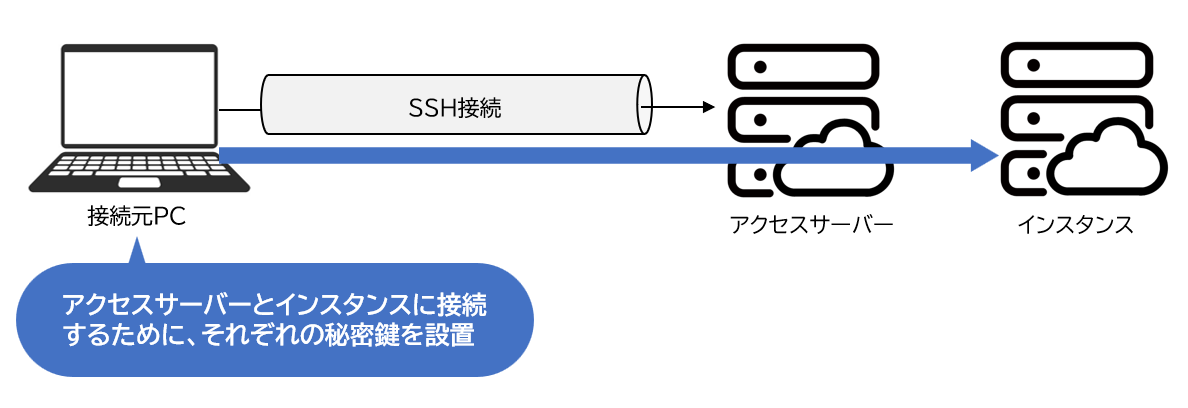
アクセスサーバー用秘密鍵の設置
サイドバーの[インスタンス管理]をクリックし、[インスタンスへの接続方法]の項目において、[アクセスサーバー用秘密鍵ダウンロード]のボタンをクリックします。
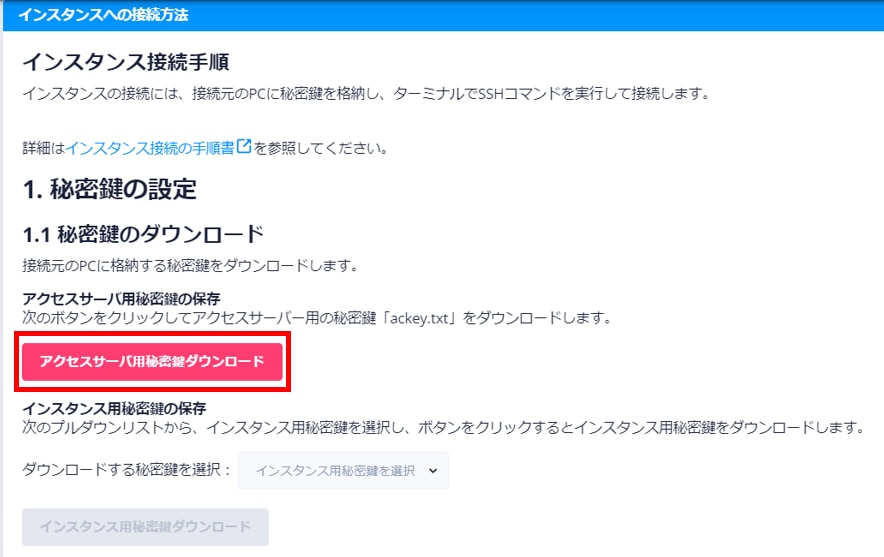
次に[ダウンロードする秘密鍵を選択]のプルダウンメニューから、作成済みの[インスタンス用秘密鍵の名前]を選択し、[インスタンス用秘密鍵ダウンロード]ボタンをクリックします。
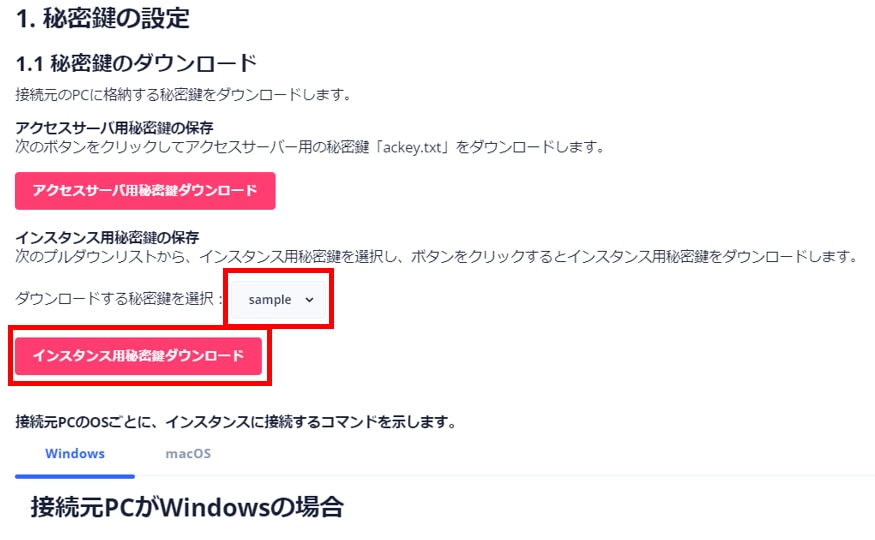
ダウンロードしたアクセスサーバー用秘密鍵[ackey.txt]およびインスタンス用秘密鍵[mykey.txt]を.sshフォルダに格納します。
.sshフォルダの置かれている場所(パス)は接続元PCの[C:\Users\sample_user\.ssh]になります。
※sample_userには、実際のユーザー名が入ります。
.sshフォルダが見当たらない場合は、エクスプローラーを開いた後に、表示>表示>隠しファイルをクリックし、.sshフォルダが表示されるか確認します。
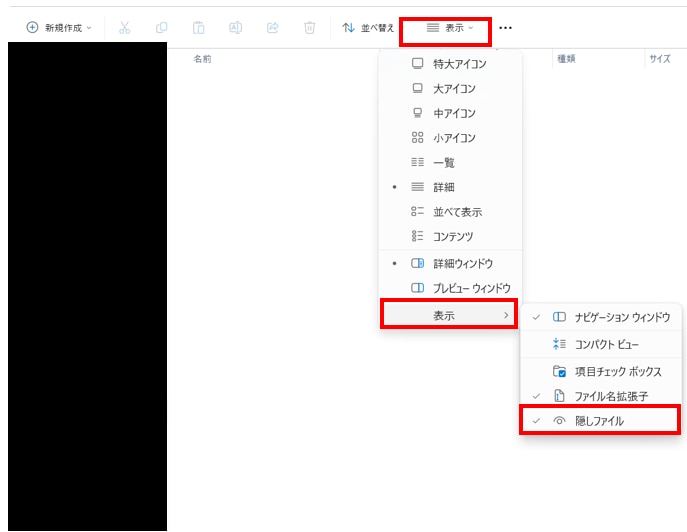
.sshフォルダが存在しない場合は、sample_userフォルダの配下にフォルダを新規作成します。フォルダ名は[.ssh]としてください。(sshの頭に[.]をつけますのでご注意ください)
.sshフォルダに秘密鍵を格納するときに、アクセスサーバー用秘密鍵のファイル名が[ackey.txt]、インスタンス用秘密鍵のファイル名が[mykey.txt]になっていることを確認してください。
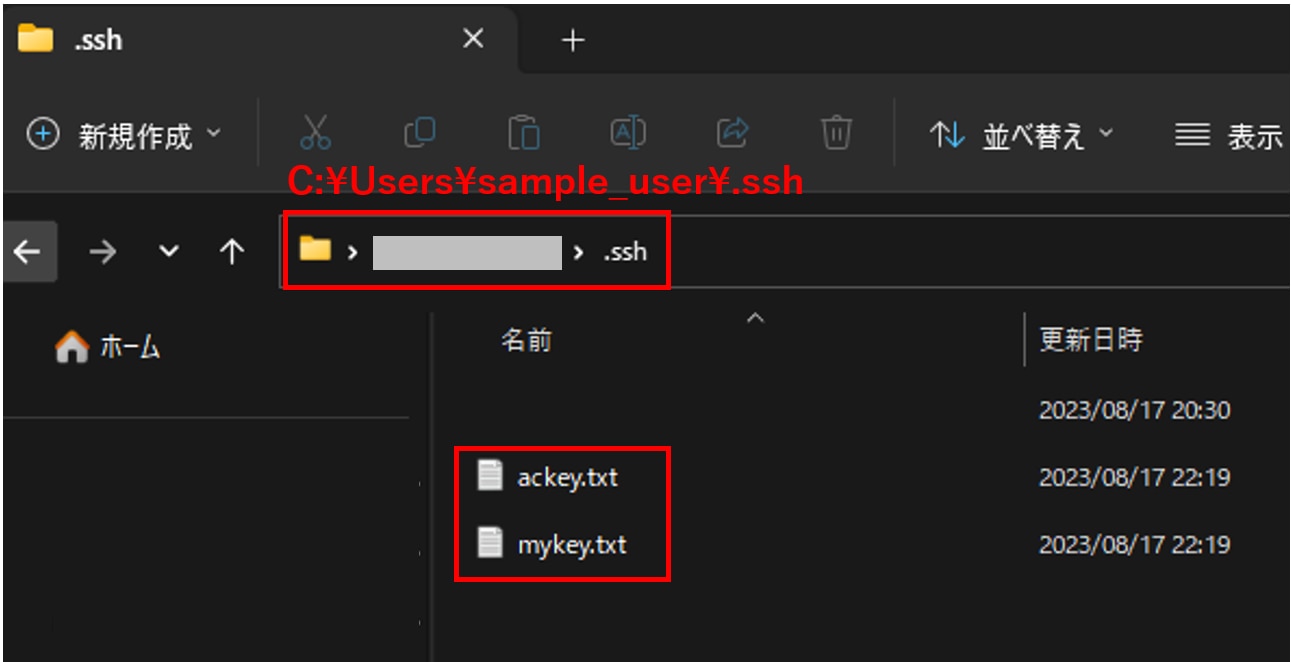
Webコンソールからインスタンスに接続
ここではWebコンソールからインスタンスへ接続する方法を説明します。
Webコンソールは、簡易的にインスタンスに接続する機能です。
Webコンソールでは一部の機能が制限されますので、以下の機能を使用する場合は、次の項の[ターミナルからインスタンスに接続]を参照してください。
[Webコンソールで使用できない機能]
- ポートフォワード
- Ctrl + C でコピー
インスタンス管理のインスタンス一覧画面で、[WEBコンソール]ボタンをクリックします。
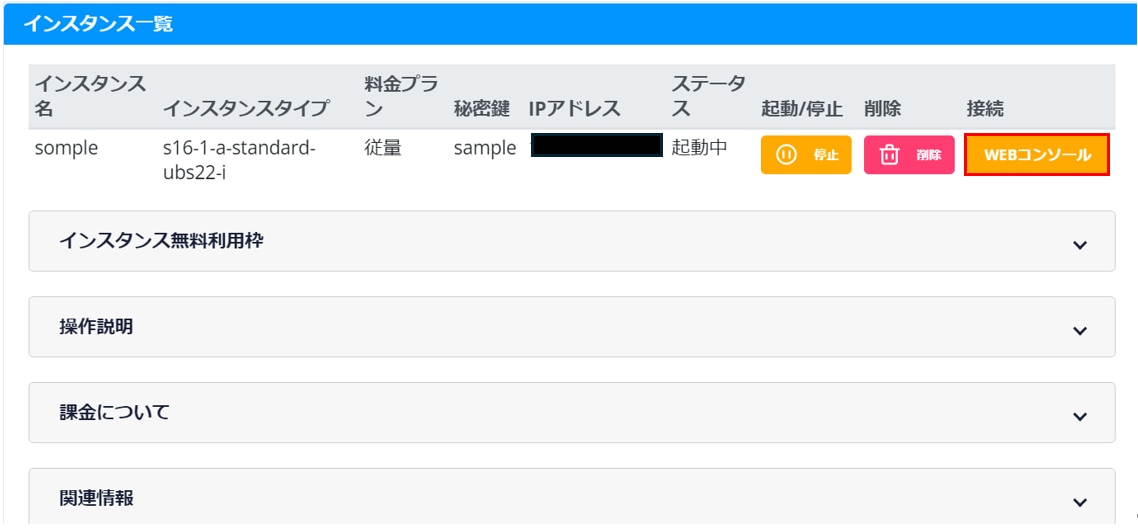
ターミナルが起動し、$ が表示されてインスタンスへの接続が完了します。
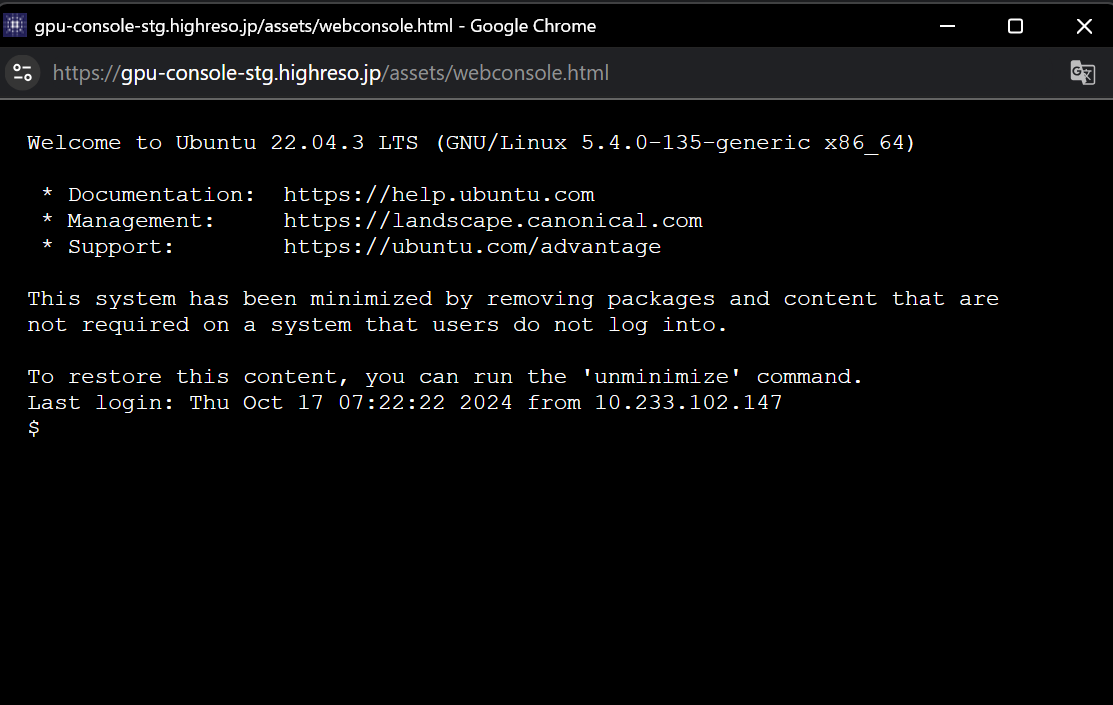
ターミナルからインスタンスに接続
ここではターミナル(コマンドプロンプト)からインスタンスへ接続する方法を説明します。
※VSCodeから接続する場合は、以下の記事をご覧ください。
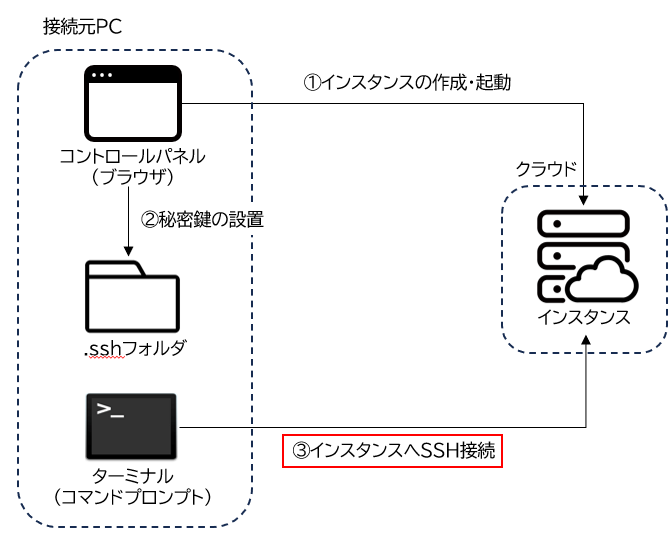
前提として同じ接続元PCで2つのターミナルを使用します。
1つめに開くターミナル(以下、ターミナル1)は、アクセスサーバーに接続し、SSHポートフォワードをする役割になります。
2つめに開くターミナル(以下、ターミナル2)は、インスタンスに接続する役割になります。
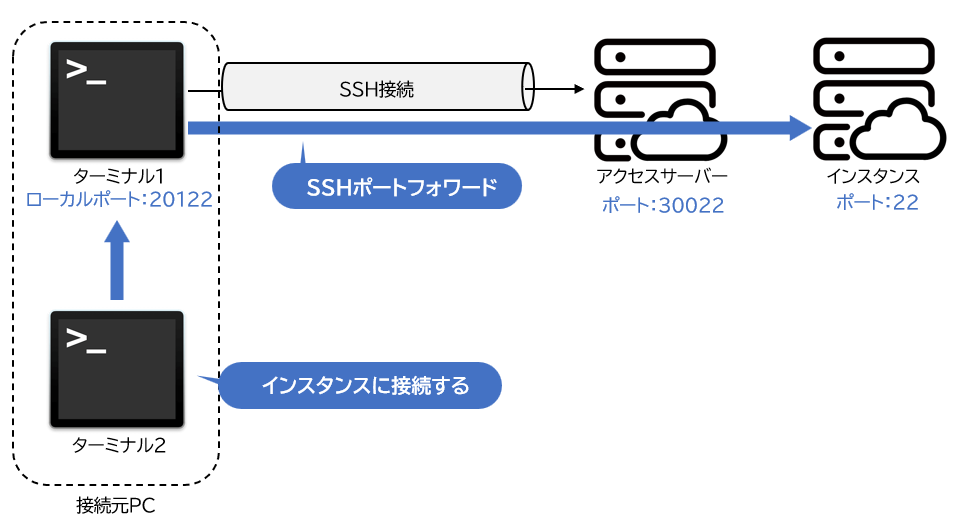
まずローカルPCからターミナルを起動します。
[Windowsボタン+R]を押下後、[名前(O):]に[cmd]と入力しOKを押すと、ターミナルが開きます。
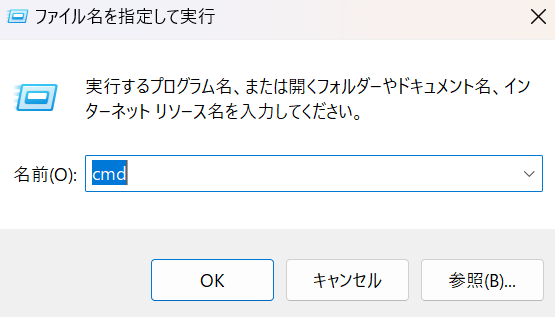
ターミナルを開いたらカレントディレクトリが[C:\Users\sample_user\]となっていることを確認します。
※sample_userには実際のユーザー名が入ります
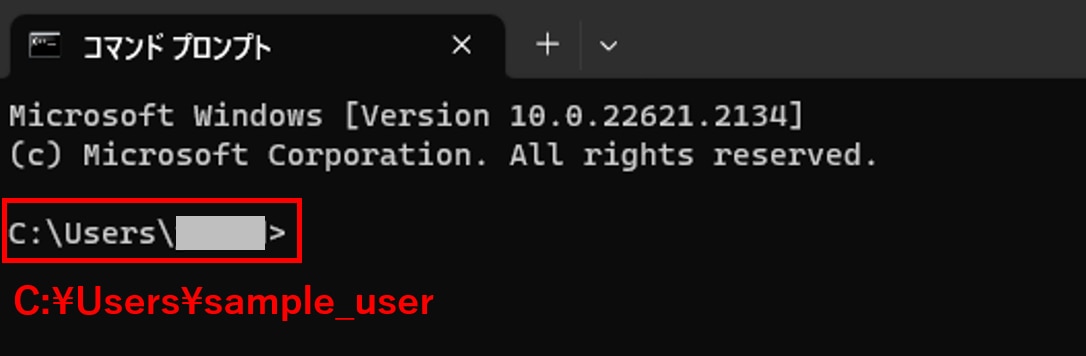
ターミナル1でアクセスサーバーに接続
ここでは、ターミナル1でアクセスサーバーに接続する方法を説明します。
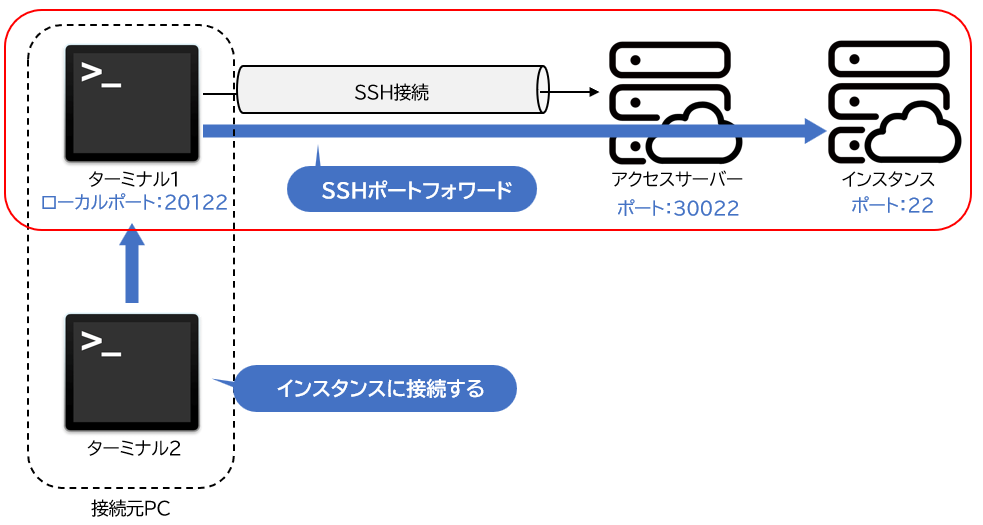
インスタンスIPアドレス入りのSSHコマンドを[インスタンスへの接続方法]の[アクセスサーバへの接続]の項目でコピーすることができます。
[接続するインスタンス名を選択]のプルダウンメニューから実際に接続するインスタンス名を選択すると、インスタンスIPアドレスが入りのSSHコマンドが生成されますので、これをコピーします。
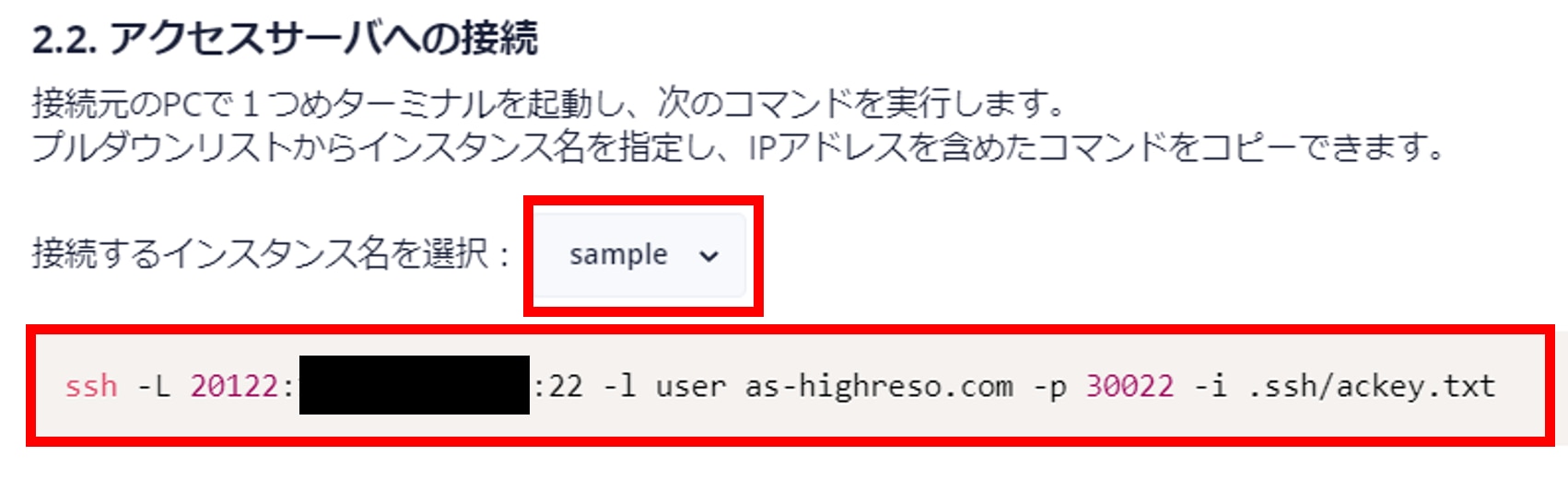
ターミナル1を起動し、上記でコピーしたSSHコマンドを入力しEnterを押下します。
※<インスタンスIP>には作成したインスタンスのIPアドレスを入力します。
※\(バックスラッシュ)は半角文字です。
※PCのOSがMacの場合は\(バックスラッシュ)を/(スラッシュ)に置き換えて入力してください。
コマンド実行後にSSH接続するか否かの確認["Are you sure you want to continue connecting(yes/no)"] が表示されますので"yes"と入力後Enterキーを押下します。
※Are you sure you want to continue connecting(yes/no)"は初めてインスタンスにアクセスする場合に限り表示されます。
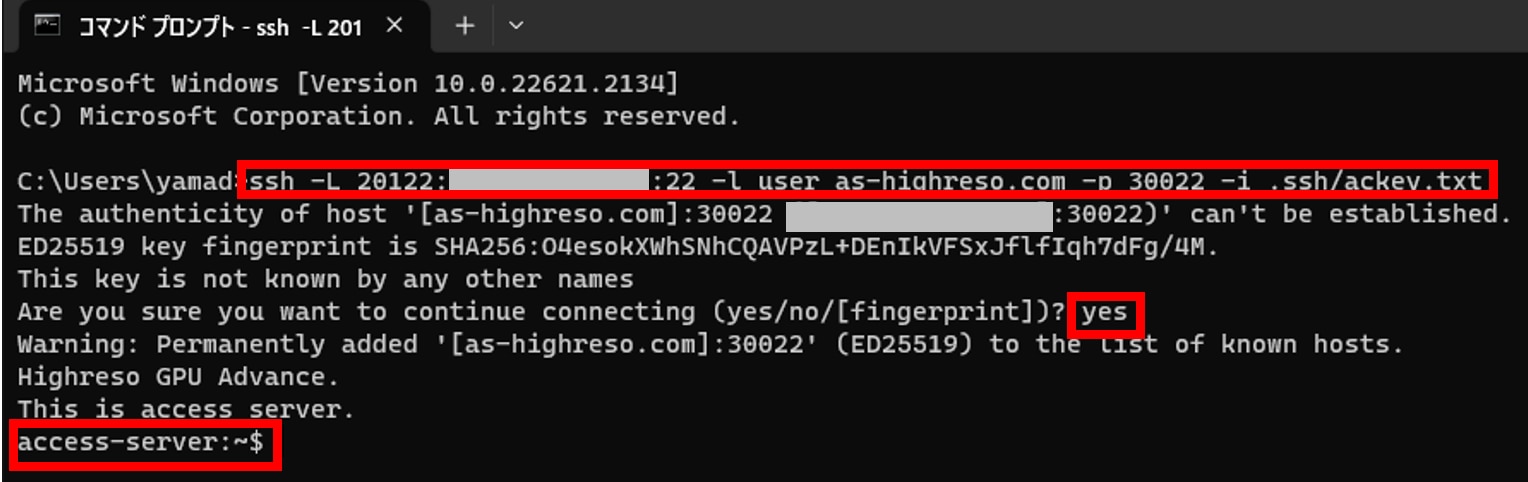
access-server ~$と表示されるとアクセスサーバーへログインおよびポートフォワーディングが完了です。
ターミナル2からインスタンスに接続
ターミナル2からインスタンスに接続する方法を説明します。
ターミナル2のSSHコマンドは、接続元PCのポートにアクセスするものです。
すでにターミナル1で、ローカルポートをインスタンスのポートに転送する準備は済んでいますので、ターミナル2でローカルポートにアクセスすると、ローカルポートがインスタンスのリモートポートに転送され、インスタンスに接続できます。
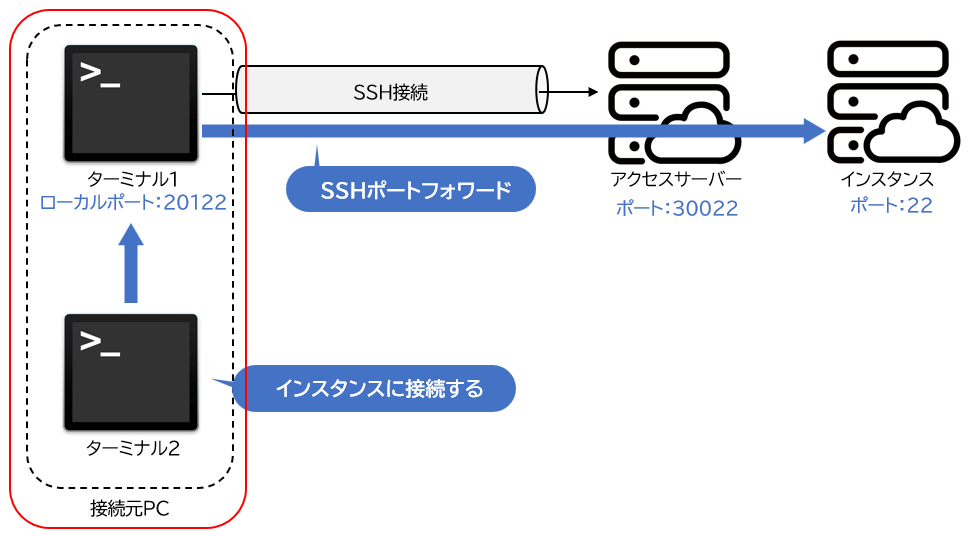
ターミナル2を起動します。
※このとき、ターミナル1は閉じずにそのままの状態にしておきます。
ターミナル2で以下のコマンドを入力し、Enterキーを押下します。
コマンドを実行すると以下のメッセージが表示されるので"yes"を入力し、[Enter]キーを押下します。
※Are you sure you want to continue connecting(yes/no)"は初めてインスタンスにアクセスする場合に限り表示されます。
※Jupyter Labを使用する場合は、ターミナル2で以下のコマンドを実行し、ポートフォワードを行います。
※Stable Diffusion Web UIやText Generation web UIを使用する場合は、ターミナル2で以下のコマンドを実行し、ポートフォワードを行います。
user@インスタンス名: ~$が表示されると、インスタンスへの接続が完了です。
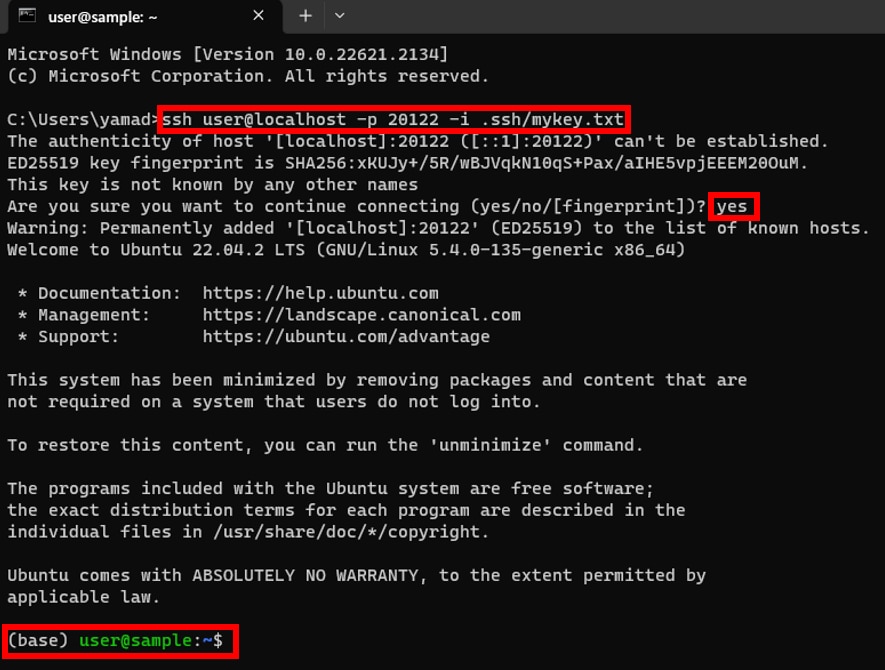
ここまでがGPUSOROBANの会員登録~インスタンス作成手順の説明になります。
より簡単にインスタンスにアクセスしたい方は、VSCodeでインスタンスに接続の記事をご覧ください。
インスタンスにプリインストールしているソフトウェア(PyTorch、TensorFlow、JupyterLab)の使い方は以下の記事をご覧ください。
Stable Diffusion Web UIの使い方は以下の記事をご覧ください。
インスタンスの接続がうまく行かない方は、インスタンス接続のトラブルシューティングの記事をご確認ください。
GPUSOROBNのサービスについて詳しく知りたい方は、GPUSOROBAN(高速コンピューティング)の公式サイトをご覧ください。



