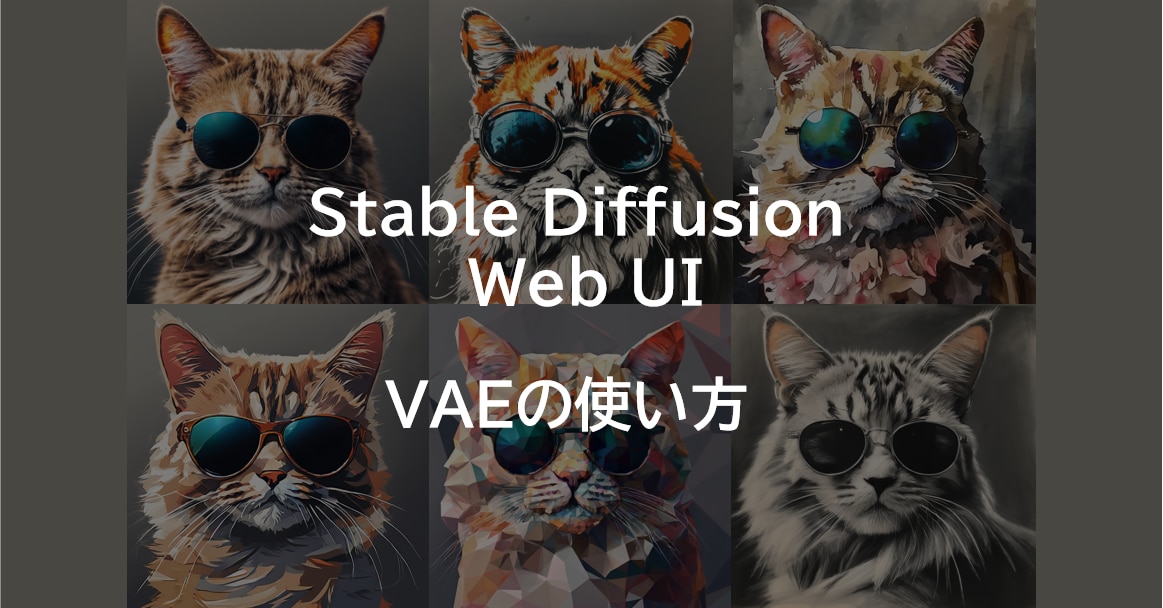
【Stable Diffusion Web UI】VAEの使い方
この記事では、Stable Diffusion WebUIのVAEの使い方について紹介しています。
目次[非表示]
Stable Diffusionとは
Stable Diffusionは、無料で使える画像生成AIです。テキストを打ち込むと、それに応じた画像が生成されるしくみです。人物や動物、風景など、さまざまな画像を生成できます。
例えば、「サングラスをかけた猫」と入力するとそのような画像が生成されます。生成する画像のスタイルも多様でイラストや写真、水彩画やアニメ調など、自分の好きなテーマでAIに生成してもらうことができます。

Stable Diffusion Web UI(AUTOMATIC1111版・Forge版)とは
Stable Diffusion Web UI(AUTOMATIC1111)は、ブラウザを通じて手軽に画像生成を行える無料のWEBアプリケーションで、Google Chromeなどの主要なブラウザで利用できます。
プログラミングを一切必要とせず、WEB UIによる簡単なグラフィカルな操作が可能です。Stable Diffusion Web UIをローカルPCにインストールして使用する、もしくはクラウドサーバーにインストールして使用します。
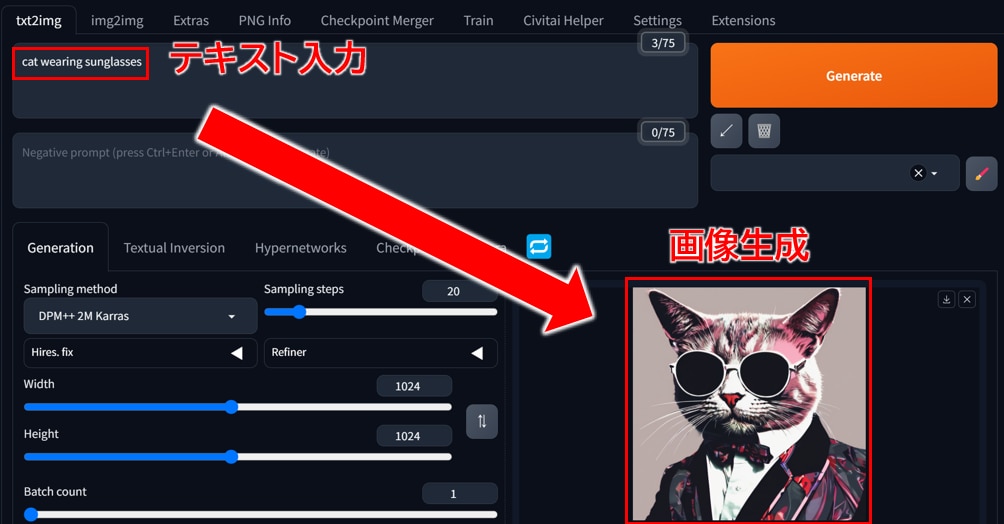
Stable Diffusion Web UI(AUTOMATIC1111版・Forge版)に関する全般的な使い方については、以下の記事でまとめていますので、あわせてご覧ください。
VAEとは
VAE(Variational Auto Encoder)はオートエンコーダーと呼ばれ、入力データの圧縮と復元をするニューラルネットワークです。
VAEは、高次元の画像を低次元の潜在表現(ベクトル)という形に変換して、その後再び高次元の画像に変換するしくみです。画像生成AIでは非常に多くの計算をします。
高次元の画像をそのまま計算すると処理の量が多すぎて時間がかかるので、低次元の潜在空間(ベクトル)という形に変換をして、データサイズを圧縮し計算量を減らして処理をします。その後、潜在表現(ベクトル)から高次元の画像に戻して出力します。
Stable Diffusion Web UIで使われるVAEは、画像を鮮明にする効果があります。VAEを導入すると同じプロンプトでも画質が良くなり、色がくすんでいたり、暗かったり、ボヤけていたりする画像を鮮やかにしてくれます。

VAEの種類
VAEはモデルと組み合わせて使用します。VAEの種類は2つあり、汎用VAEとモデル専用のVAEに分かれます。
汎用VAEは、Stability AI 社が公開している stabilityai/sd-vae-ft-mse はどのモデルでも使えるVAEです。一方の専用VAEは、特定のモデルと組み合わせて使用する専用のVAEで、他のモデルと組み合わせ仕様しても効果がありません。
VAEの設定方法
Stable Diffusion Web UIにVAEを設定する方法を説明します。
ここではStability AI社が公開している汎用VAEファイル「stabilityai/sd-vae-ft-mse-original」を設定していきます。
VAEファイルのダウンロード
VAEファイルは、Hugging Faceもしくは、Civitaiからダウンロードできます。
Hugging FaceからVAEをダウンロード
Huggigng Faceにアクセスし、メニューバーから[Models]をクリックします。
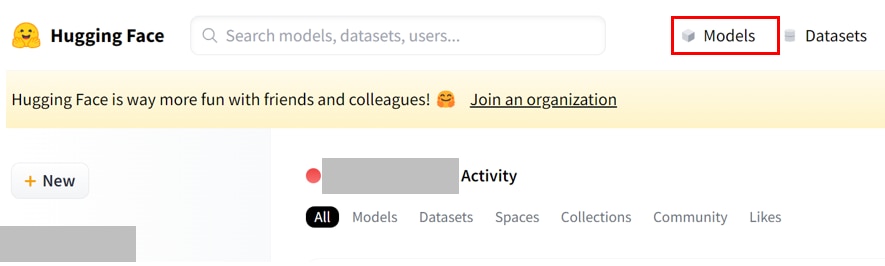
Modelsの[検索窓]に、“VAEファイル名”を入力し、抽出して表示したものをクリックして詳細ページに遷移します。この記事では”stabilityai/sd-vae-ft-mse-original”のVAEファイルを検索しています。

詳細ページに遷移したら[Files and versions]をクリックし、[vae-ft-mse-840000-ema-pruned.safetensors]の[ダウンロード]ボタンをクリックするとダウンロードが開始します。
VAEファイルの拡張子は、.ckptと.safetensorsの2つがありますが、より安全なsafetensorsを選択します。
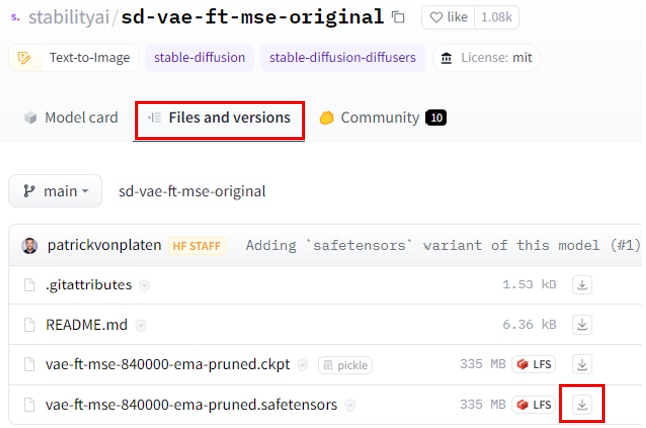
VAEファイルを格納する
ダウンロードしたVAEファイルは次のフォルダに格納します。
Windows・Mac・GPUSOROBANの場合
[stable-diffusion-webui] > [models] > [VAE]のフォルダにVAEファイルを格納します。
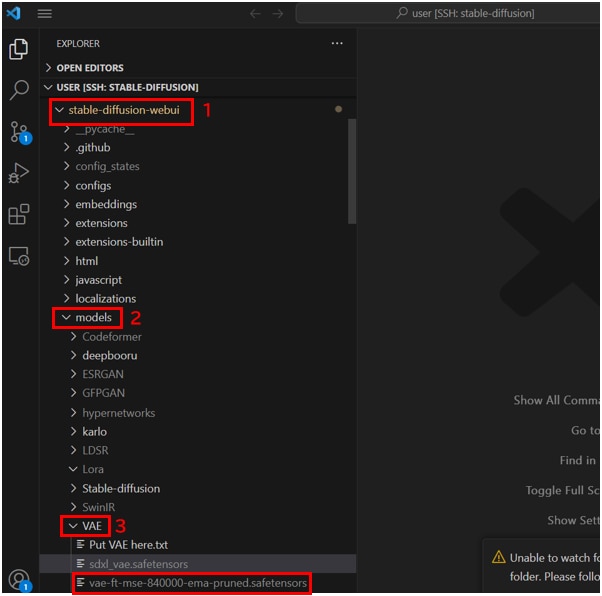
短時間でアップロードしたい場合は、WinSCPやFileZillaを使ったファイル転送をおすすめします。
Windows PCをお使いの場合(WinSCP)
Macをお使いの場合(FileZilla)
Google Colabの場合
コードセルでを次のコマンド実行します。
VAEのディレクトリへ移動し、VAEをダウンロードします。
※!wget横のhttps://xxxxは、VAEのダウンロードURLです。VAEによってダウンロードURLが異なりますので、ご注意ください。
ダウンロードURLの取得方法は以下のとおりです。
Hugging FaceのVAEダウンロードページにおいて、[Files and versions]タブを開きます。
[ダウンロード]ボタンにカーソルをあわせて、[右クリック]を押して、[リンクのアドレスをコピー]をクリックすると、ダウンロードURLを取得できます。
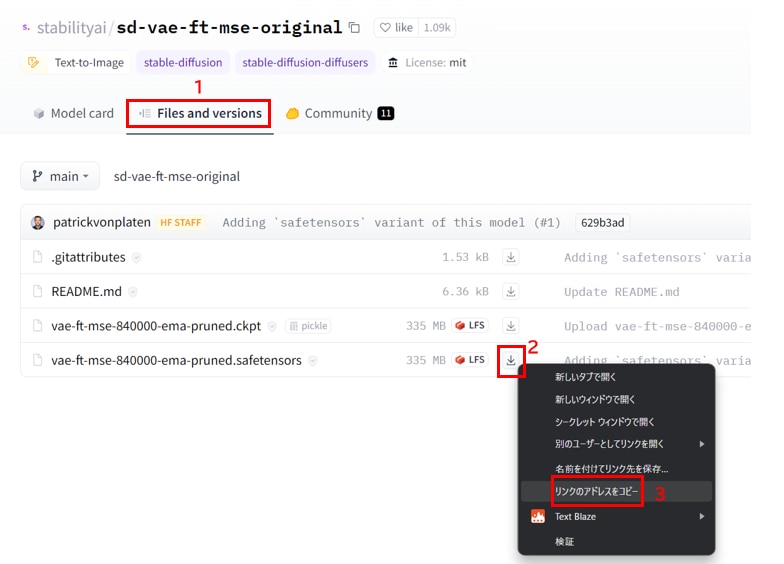
Stable Diffusion Web UIでVAEの設定をする
Stable Diffusion WebUIを起動し、[Setting]タブ から [VAE]をクリックします。
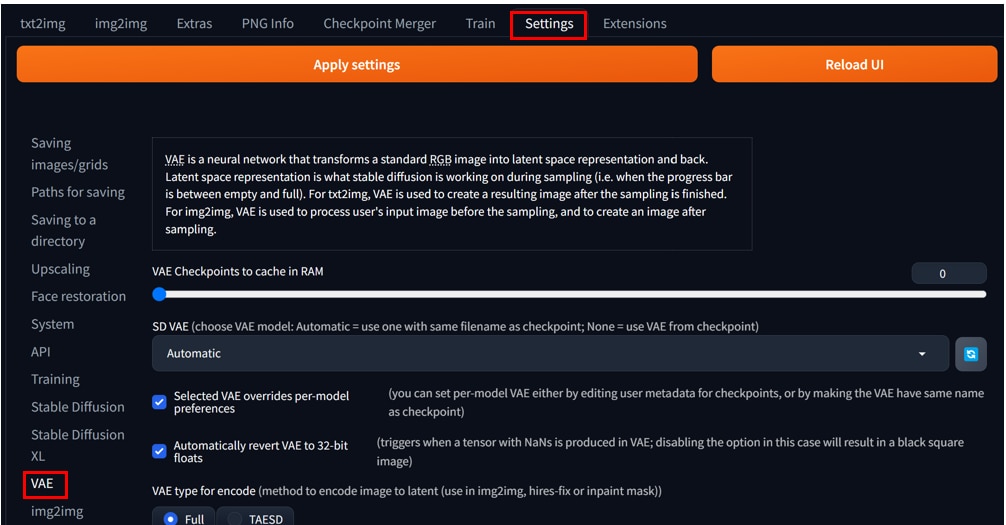
[SD VAE]の[更新]アイコンをクリックし、[プルダウンメニュー]から格納したVAEファイルが表示されていることを確認します。
この記事では、「vae-ft-mse-840000-ema-pruned.safetensors」が表示されているかを確認します。
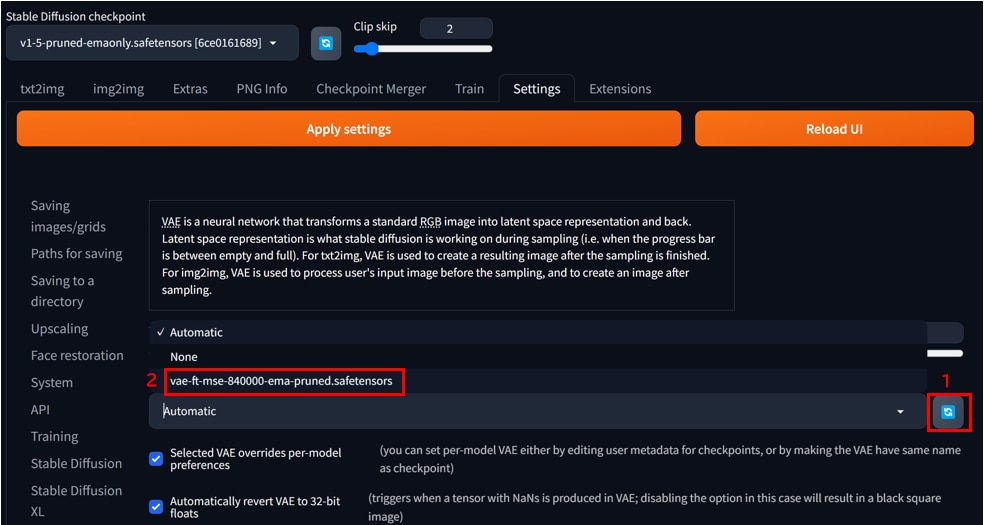
同じページのサイドバーから[User interface]を開きます。
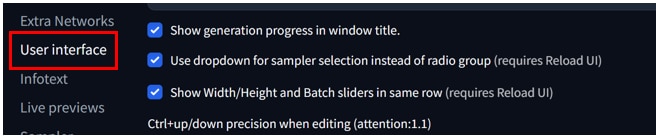
[Quicksetting list]に”sd_vae”と入力すると、候補に表示される[sd_vae]をクリックします。
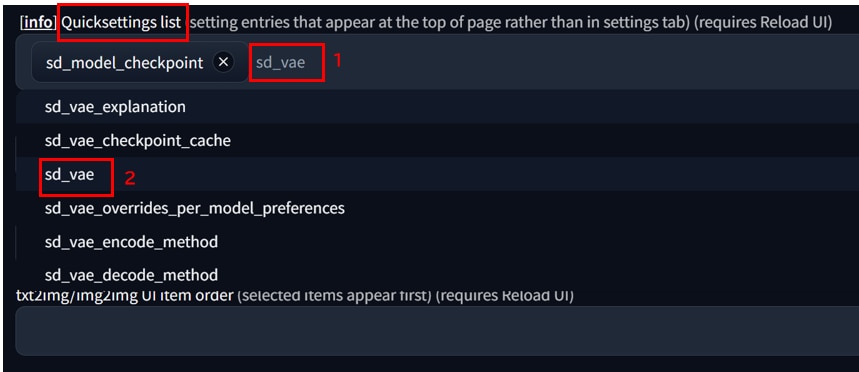
[Apply Settings]をクリックして設定内容を保存し、続いて[Reload UI]をクリックしてWeb UIをリロードします。
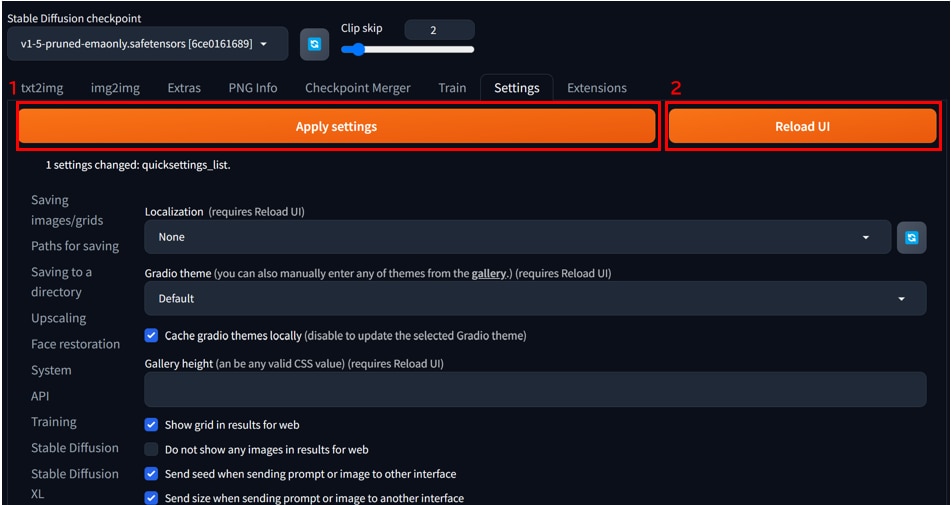
リロード後、Web UIに[SD VAE]の項目が追加されていることがわかります。
[SD VAE]のプルダウンメニューを開き、設定したVAEファイルを選択します。
この記事では、「vae-ft-mse-840000-ema-pruned.safetensors」を選択します。
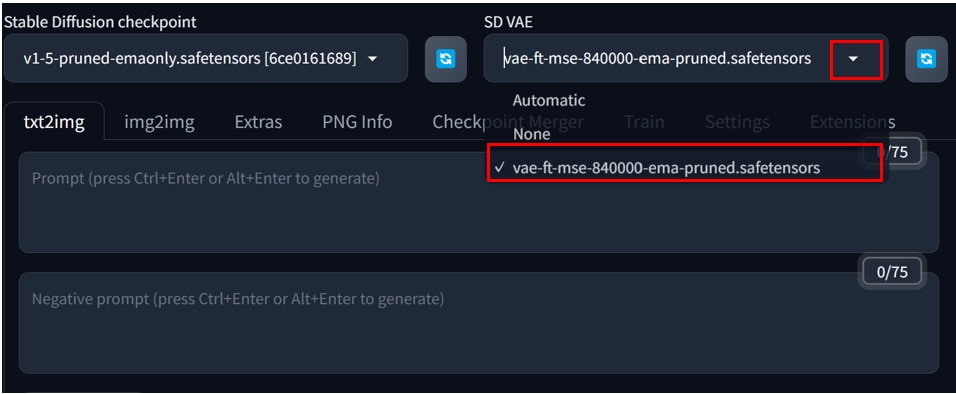
VAEを使って画像生成
上記の設定の状態で[txt2img]タブへ移行し、[Prompt]にテキストを入力し、[Generate]をクリックすると、VAEを反映した画像が生成されます。
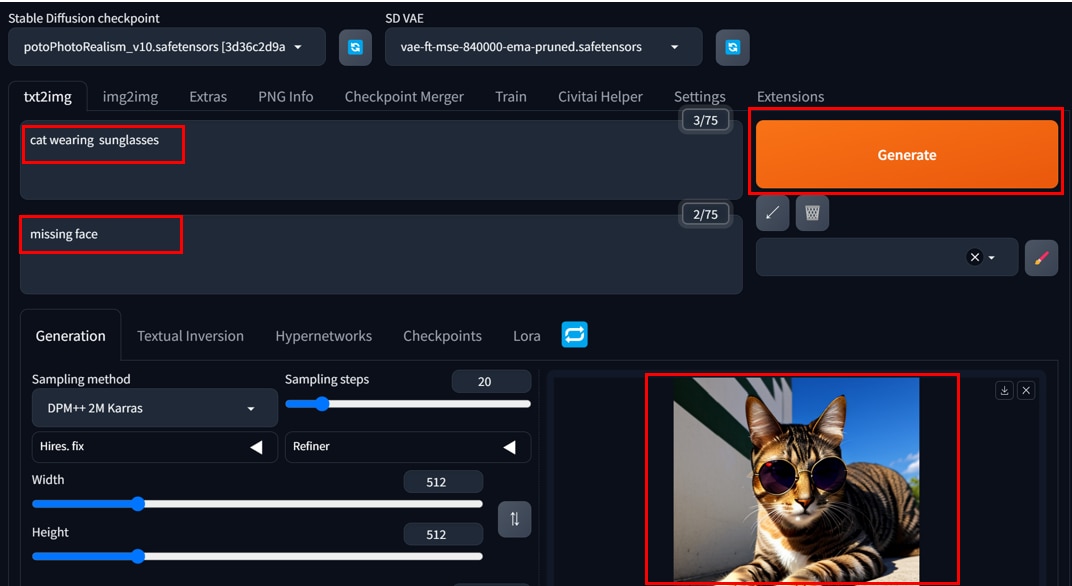
モデル指定のVAEを確認する方法
Hugging Faceの場合、モデルをダウンロードするページの[Model card]に組み合わせて使うVAEが推奨されていることがあります。
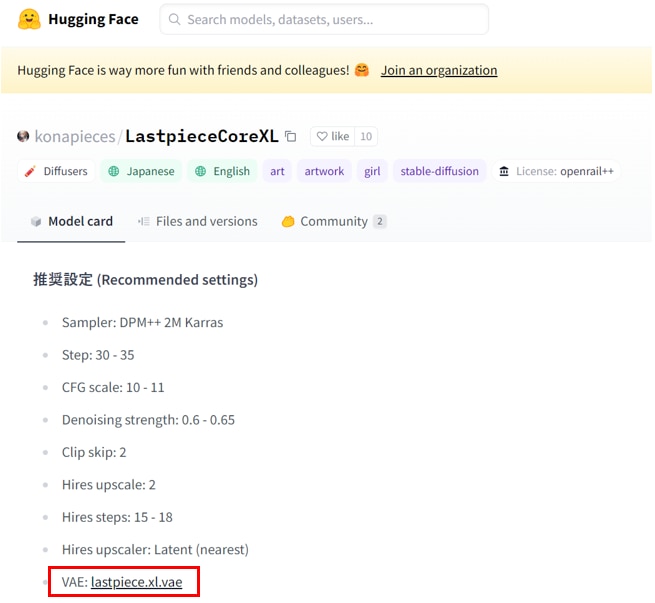
Civitaiも同様にモデルをダウンロードするページにVAEの推奨が表示されていることがありますので、参考にしてみてください。
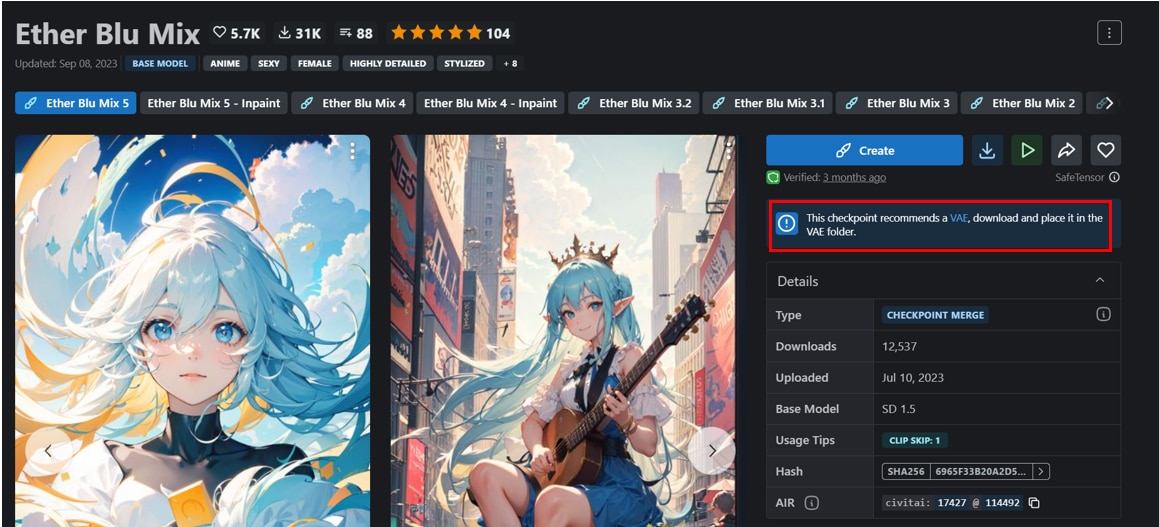
モデルの詳しい設定方法は以下の記事で解説しています。
VAEを切り替える方法
モデル変更に伴い、VAEを変更する際は以下の手順で切り替えることができます。
Stable Diffusion WebUIを起動し[SD VAE]の[更新]アイコンをクリックし、[プルダウンメニュー]から格納したVAEファイルの名前を選択します。
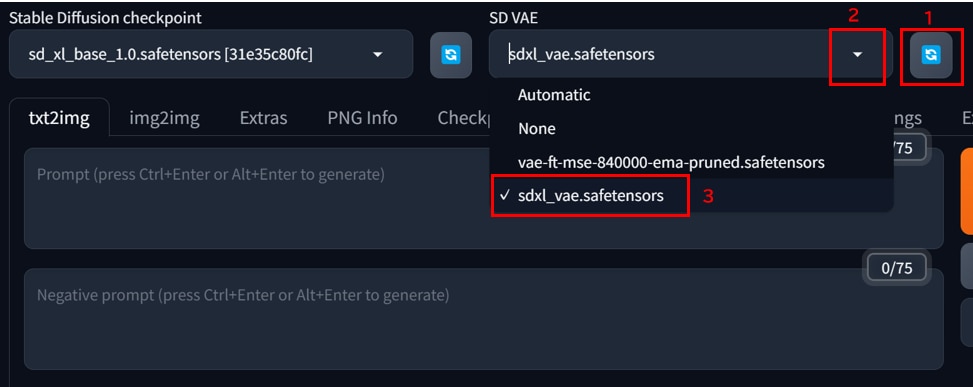
もっと自由な画像生成を
Stable Diffusionを実行する環境で、次のような悩みをお持ちではないでしょうか?
- 画像生成が遅い
- 使いたいGPUが使えない
- GPUメモリ(VRAM)が足りない
- ランタイムがリセットされる度にデータが消えるため、設定のやり直しが大変
- 画像データのバックアップが面倒
- Web UIの起動に時間がかかる
- コンピューティングユニットの制限がストレス
- 動作が不安定
制限を気にせず、高速かつ格安に画像生成がしたいなら、GPUクラウドサービス「GPUSOROBAN」がおすすめです。
まとめ
この記事では、Stable Diffusion Web UIにおけるVAEの使い方を紹介しました。VAEを使うことで、色のくすみやボヤけの解消ができ、鮮やかな画像を生成できます。
Stable Diffusionに関する記事を以下のページでまとめていますので、あわせてご覧ください。




