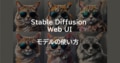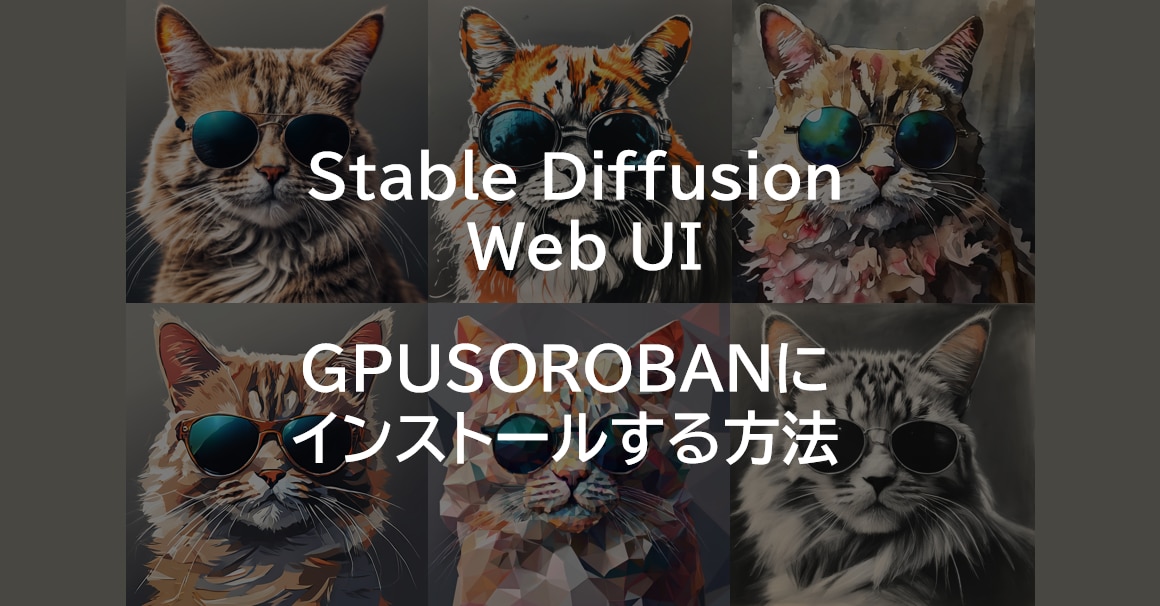
【Stable Diffusion Web UI】GPUSOROBANにインストールして使う方法(Ubuntu) | AUTOMATIC1111版
この記事では、Stable Diffusion WebUI(AUTOMATIC1111)をGPUSOROBANで使う方法を紹介しています。
目次[非表示]
- 1.Stable Diffusionとは
- 2.Stable Diffusion Web UI(AUTOMATIC1111)とは
- 3.Forge版とAUTOMATIC1111版の違い
- 4.GPUSOROBANとは
- 5.GPUSOROBANでStable Diffusion WebUIを使う方法
- 6.GPUSOROBANに会員登録
- 7.電話番号認証
- 8.クレジットカード登録手順
- 9.インスタンス作成
- 10.秘密鍵の設置
- 11.アクセスサーバー用秘密鍵の設置
- 12.VSCodeのインストール
- 13.VSCodeによるインスタンスへのSSH接続
- 13.1.インスタンスの起動
- 13.2.Remote SSHのインストール
- 13.3..ssh/configファイルの設定
- 13.4.VSCodeからインスタンスに接続
- 14.VS Codeのインスタンス接続によるお問い合わせについて
- 15.Stable Diffusion Web UIのインストール
- 16.Stable diffusion model failed to loadメッセージが表示される場合
- 17.Stable Diffusion WebUIの起動方法(2回目以降)
- 18.動作確認
- 19.生成した画像の保存・ダウンロード
- 20.インスタンスのファイル操作・ファイル転送
- 21.インスタンスのストレージの空き容量を確認する方法
- 22.Stable Diffusion WebUIの終了方法
- 23.モデル・LoRA・VAE・拡張機能の使い方
- 24.まとめ
Stable Diffusionとは
Stable Diffusionは、無料で使える画像生成AIです。テキストを打ち込むと、それに応じた画像が生成されるしくみです。人物や動物、風景など、さまざまな画像を生成できます。
例えば、「サングラスをかけた猫」と入力するとそのような画像が生成されます。生成する画像のスタイルも多様でイラストや写真、水彩画やアニメ調など、自分の好きなテーマでAIに生成してもらうことができます。

インストール不要でブラウザから簡単にStable Diffusionを使える「PICSOROBAN」
PCスペックを気にせず、簡単操作でStable Diffusionを利用できます。
今なら約2時間分無料でPICSOROBANの画像生成をお試しいただけます。
Stable Diffusion Web UI(AUTOMATIC1111)とは
Stable Diffusion Web UI(AUTOMATIC1111)ブラウザを通じて手軽に画像生成を行える無料のWEBアプリケーションで、Google Chromeなどの主要なブラウザで利用できます。プログラミングを一切必要とせず、WEB UIによる簡単なグラフィカルな操作が可能です。
Stable Diffusion Web UIをローカルPCにインストールして使用する、もしくはクラウドサーバーにインストールして使用します。
この記事ではAUTOMATIC1111版のインストール方法を解説していきます。
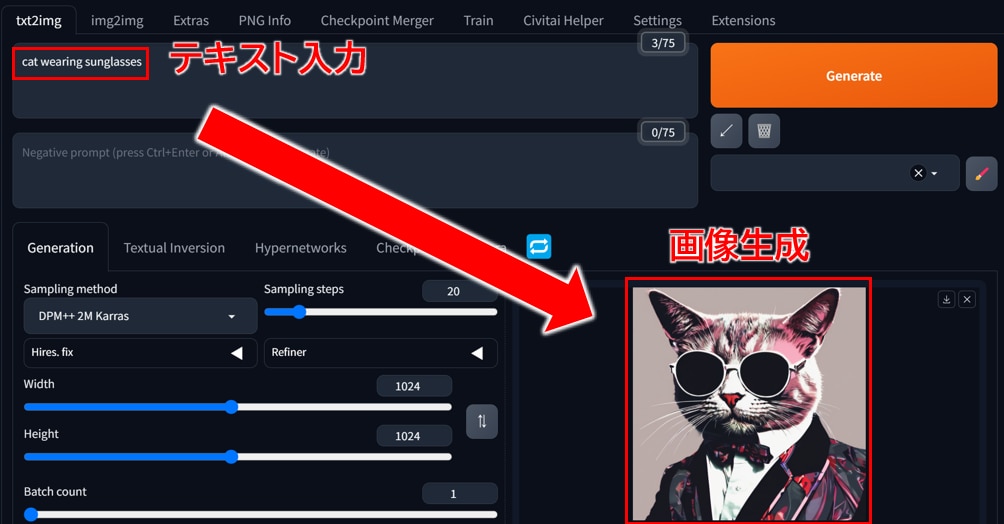
Stable Diffusion Web UIに関する全般的な使い方については、以下の記事でまとめていますので、あわせてご覧ください。
Forge版とAUTOMATIC1111版の違い
Stable Diffusion Web UI(Forge版)は、Stable Diffusion Web UI(AUTOMATIC1111版)と類似したWeb UIになります。 AUTOMATIC 1111版と比較して、Forge版はVRAMを節約でき、画像生成の速度が向上しています。
Forge版はAUTOMATIC1111版とほぼ同じ画面(WebUI)になりますので、AUTOMATIC1111版と同じ操作感で利用できます。
Forge版に比べて歴史が長く、ドキュメントが豊富なAUTOMATIC1111版の方が、現時点では安定して使いやすいと思います。一方でVRAM・GPUメモリの不足でお困り場合は、Forge版をおすすめしています。
VRAMが6GB~8GBの場合は、Forge版の効果が見られますが、それ以上のVRAMを使用している場合は、目立った効果を感じられませんので、ご注意ください。
Forge版をGPUSOROBANにインストールする方法は、以下の記事で詳しく解説しています。
GPUSOROBANとは
GPUSOROBANは1時間50円から使える業界最安級のGPUクラウドサービスです。
AWSやGCP、AzureのGPUクラウドと比較して50%~70%安い料金で、ハイスペックなNVIDIA GPUが使えます。Google ColabのようにGPU使用量の制限やランタイムリセット時にデータが削除される制限がありません。
GPUに特化したシンプルなサービスで、クラウドサーバー(インスタンス)の設定は3分程度で完了します。データ転送料やストレージコストもインスタンス利用料に含まれており、明瞭な料金体系になります。
国内最上位のNVIDIAエリートパートナーに認定され、日本人による技術サポートも無料で受けられます。
GPUSOROBANでStable Diffusion WebUIを使う方法
GPUSOROBANでStable Diffusion WebUIを使う方法は、以下の流れになります。
- GPUSOROBANに会員登録
- インスタンス作成
- VScodeのインストール
- インスタンス接続
- Stable Diffusion WebUIのインストール・起動
GPUSOROBANに接続するローカルPCは低スペックで問題ありません。
ローカルPCのOSは、Windows・MacのどちらでもOKです。
GPUSOROBANに会員登録
WEBブラウザからGPUSOROBANの公式サイトにアクセスし、[無料会員登録]のボタンをクリックします。
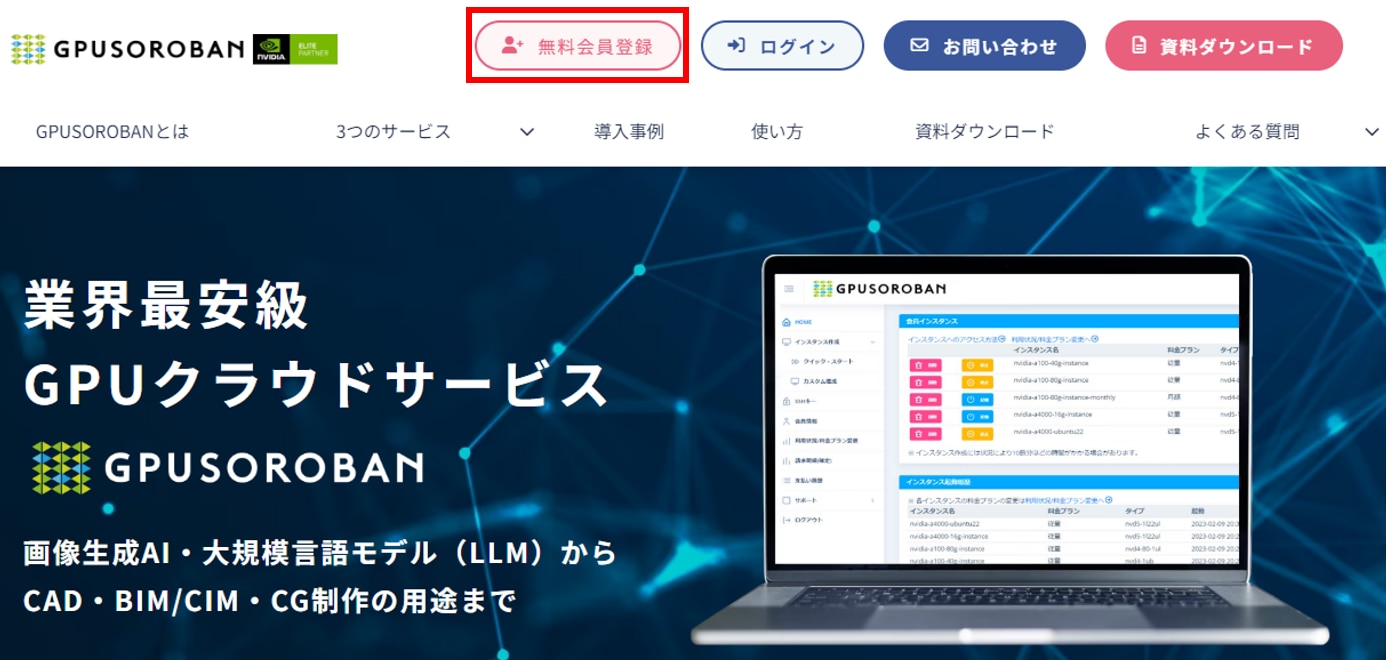
会員登録画面において[フォーム項目]を入力します。
利用規約に同意の上、[利用規約ならびにプライバシーポリシーに同意します]にチェックを入れ
[登録]ボタンをクリックします。
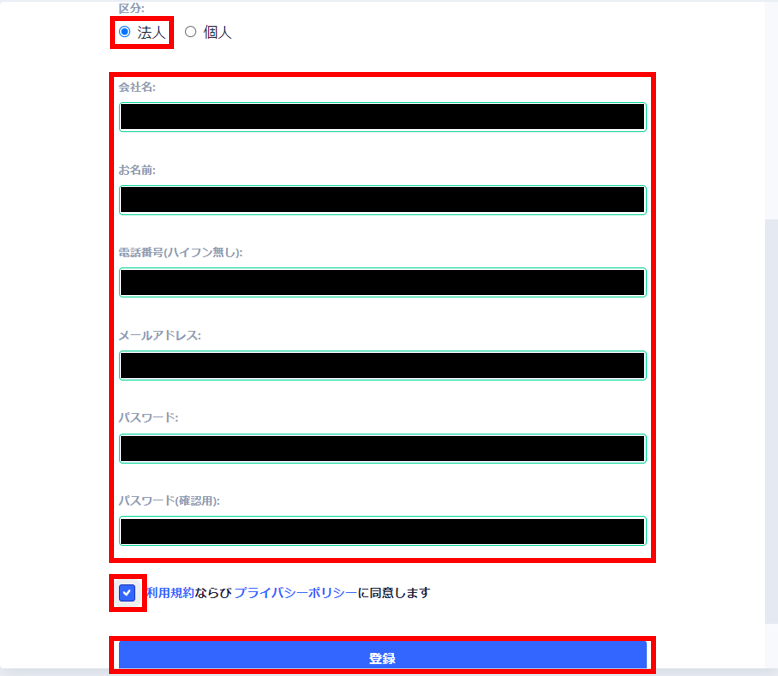
登録ボタンのクリック後、[登録完了]の表示がされたら、登録申請完了です。
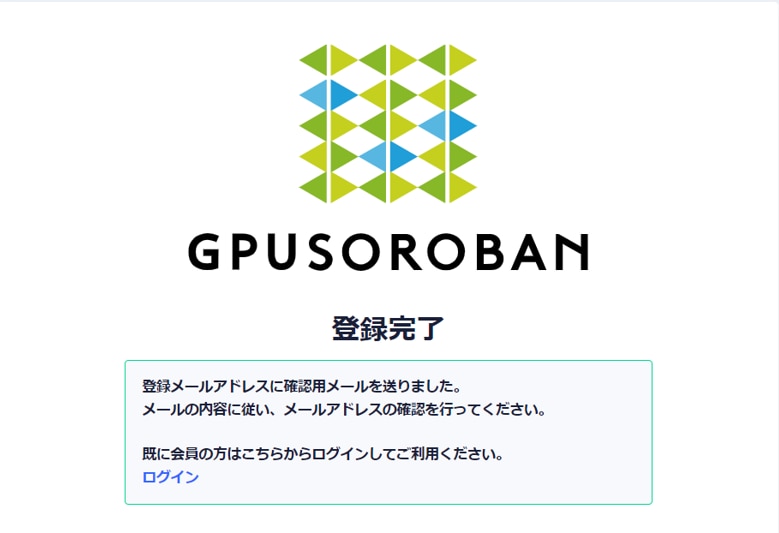
登録したメールアドレスに確認用メールが送付されます。
登録したメールアドレス確認用メールが届きますので、メールに記載されている[URL]をクリックしてください。
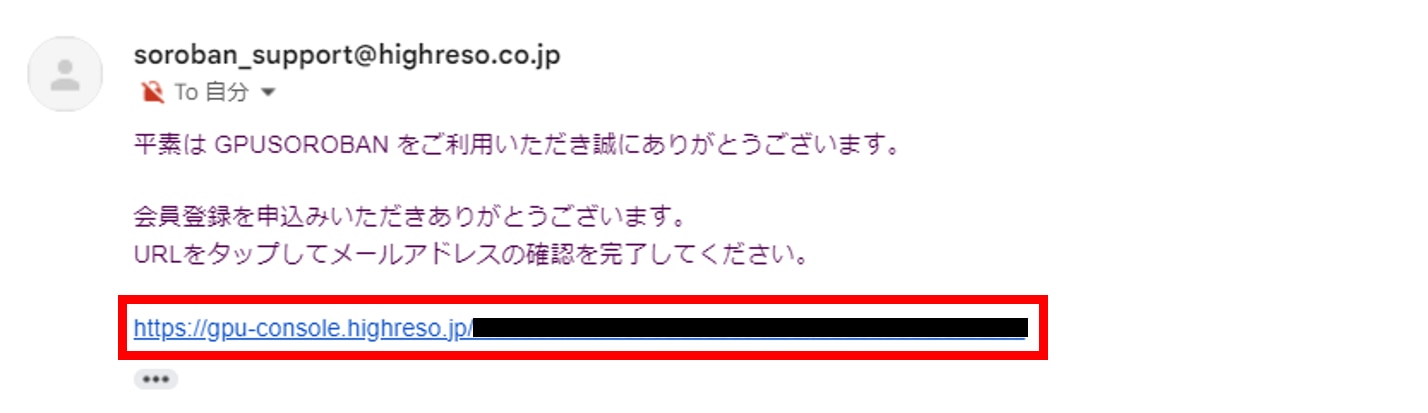
メールアドレスの確認が完了しましたら、確認完了の画面に遷移します。
[ログイン]をクリックし、ログイン画面に移ります。
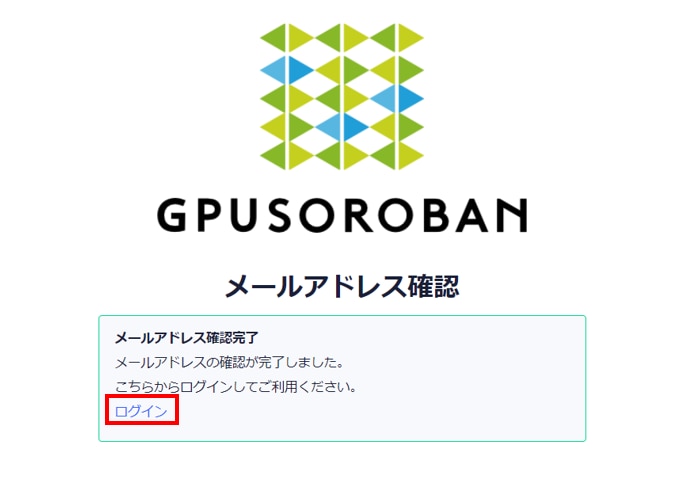
登録した[メールアドレス]と[パスワード]を入力後、[ログイン]をクリックします。

電話番号認証
ログイン後、[電話番号認証]の画面が表示されますので、携帯電話の[電話番号]を入力し[電話番号送信]ボタンをクリックしてください。
法人様で携帯電話の番号登録ができない場合は、サポート窓口(soroban_support@highreso.co.jp)までご連絡ください 。
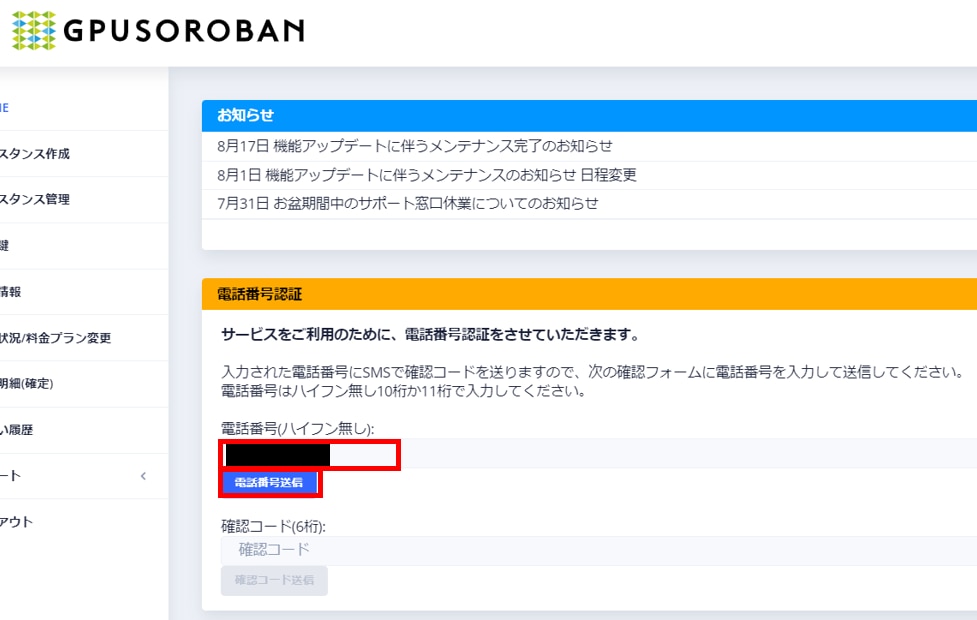
入力した電話番号にSMSで確認コードが送られます。
[確認コード(6桁)]にSMSで送られてきた確認コードを入力し、[確認コード送信]ボタンをクリックします。
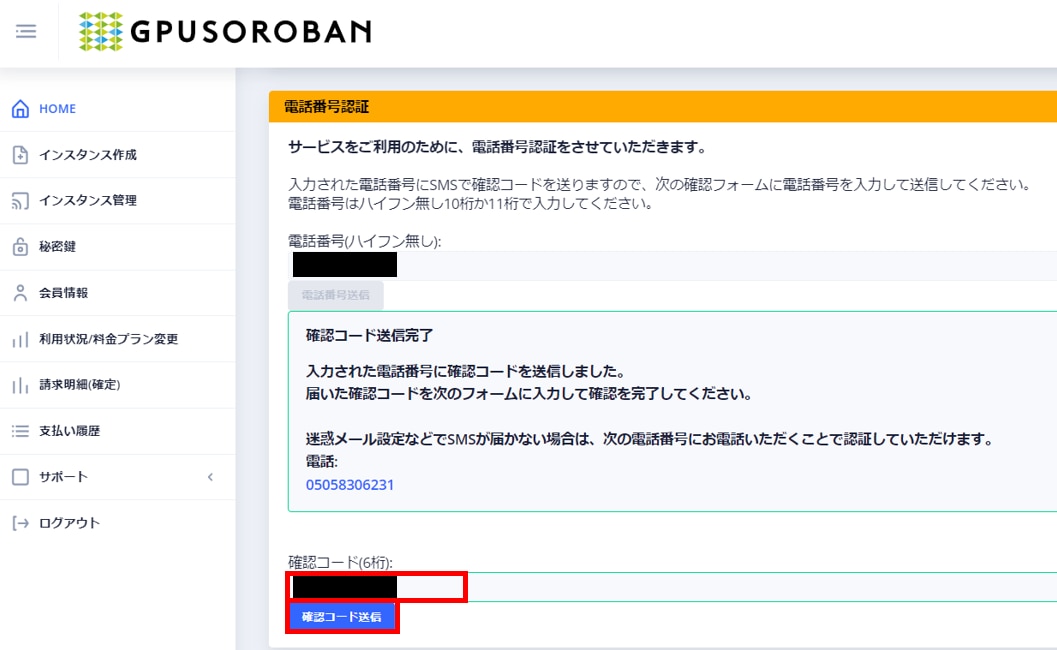
確認コードを送信後に、お支払い方法を設定します。
クレジットカード登録手順
お支払い方法はクレジットカード払いと請求書払いの2つがあります。
ここではクレジットカード払いの設定方法を説明します。請求書払いをご希望の方は、サポート窓口(soroban_support@highreso.co.jp)までご連絡ください。
[お支払い方法]のセクションから、[クレジットカード]のボタンをクリックします。
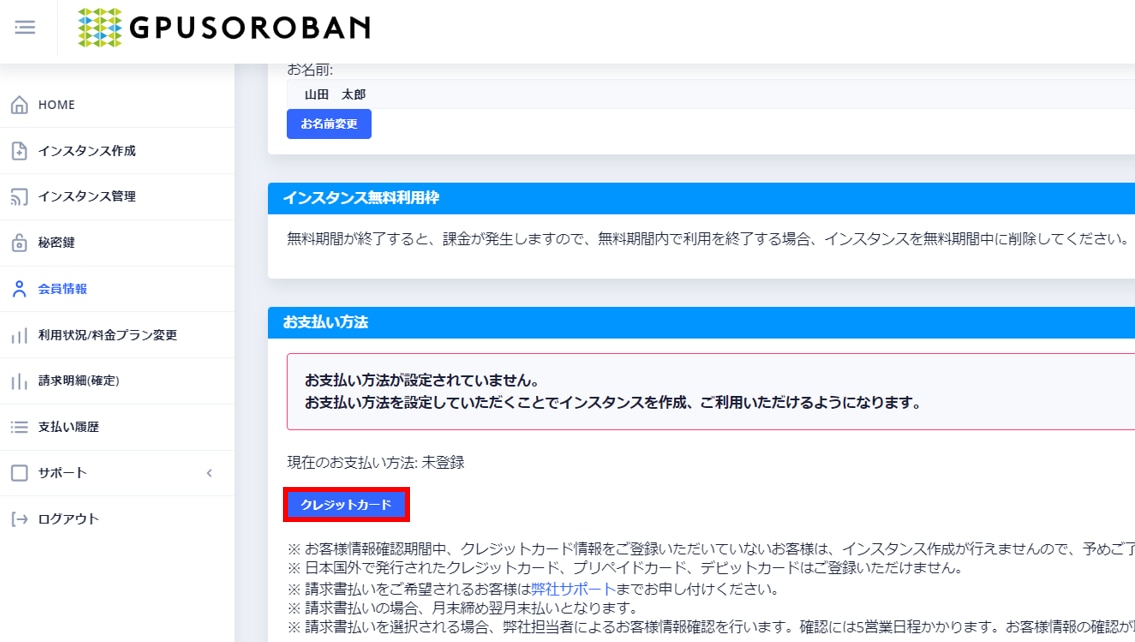
[クレジットカード新規登録]のセクションに、"クレジットカード情報"を入力後、[カード情報登録]ボタンをクリックします。
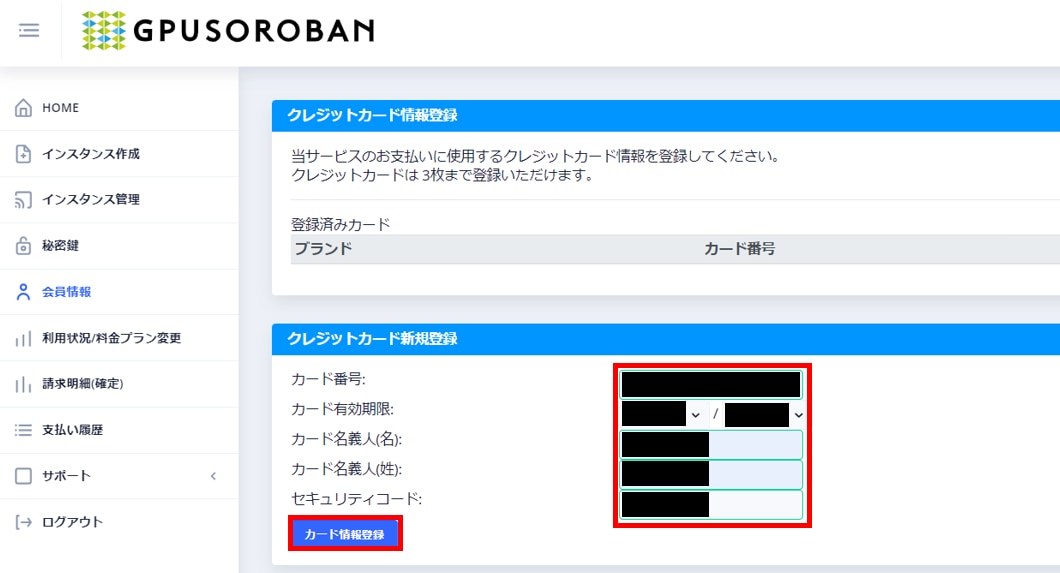
[クレジットカード情報登録]のセクションに、登録したカード情報が表示されたら、クレジットカードの登録が完了です。
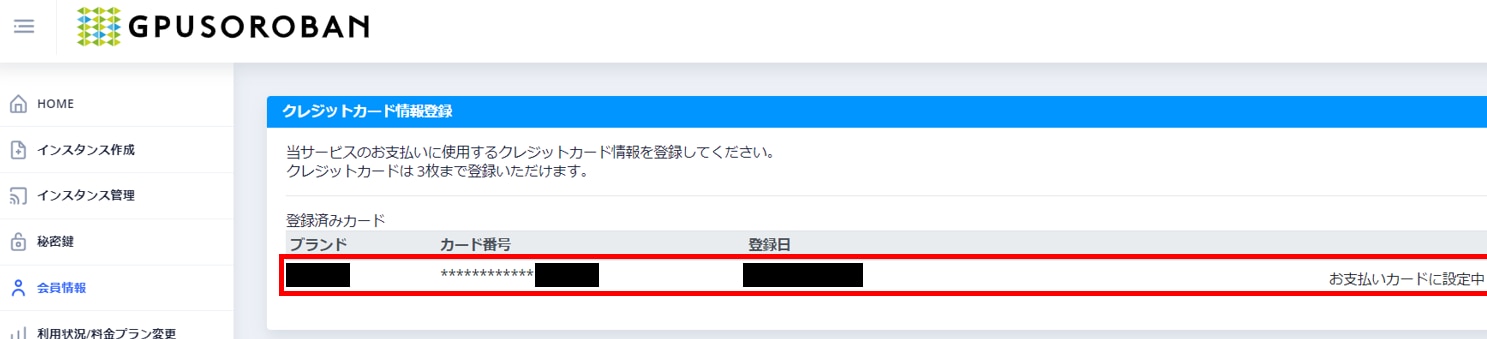
インスタンス作成
支払い設定が完了したら、インスタンスを作成します。インスタンスとは仮想サーバーのことで、インターネット上で使えるハイスペックなパソコンのようなものです。
サイドバーから[インスタンス作成]をクリックし、[インスタンス名]を入力します。
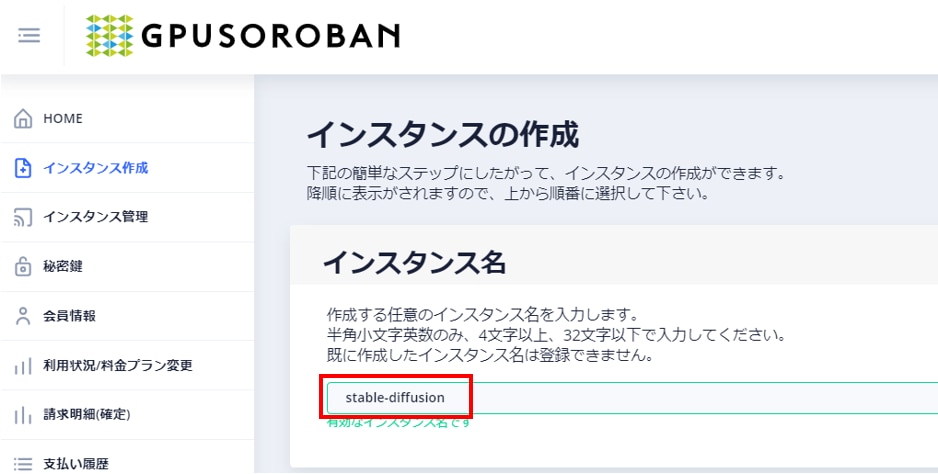
[インスタンス名]のセクションにおいて、任意のインスタンス名を入力します。
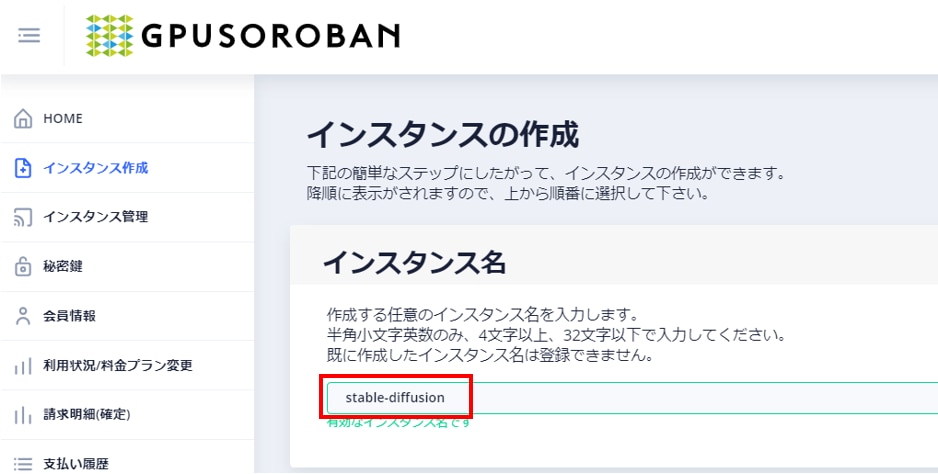
[サービスを選択]のセクションにおいて、"高速コンピューティング"を選択します。
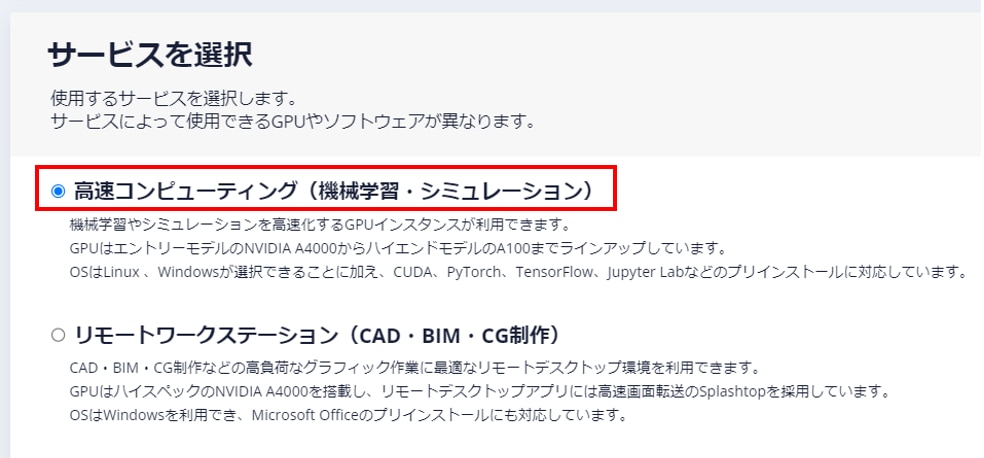
[GPUを選択]のセクションにおいて、インスタンスの"OSタイプおよびハードウェア構成"を選択します。
※ハードウェア構成によって、初回無料利用枠の有無がありますので、ご注意ください。
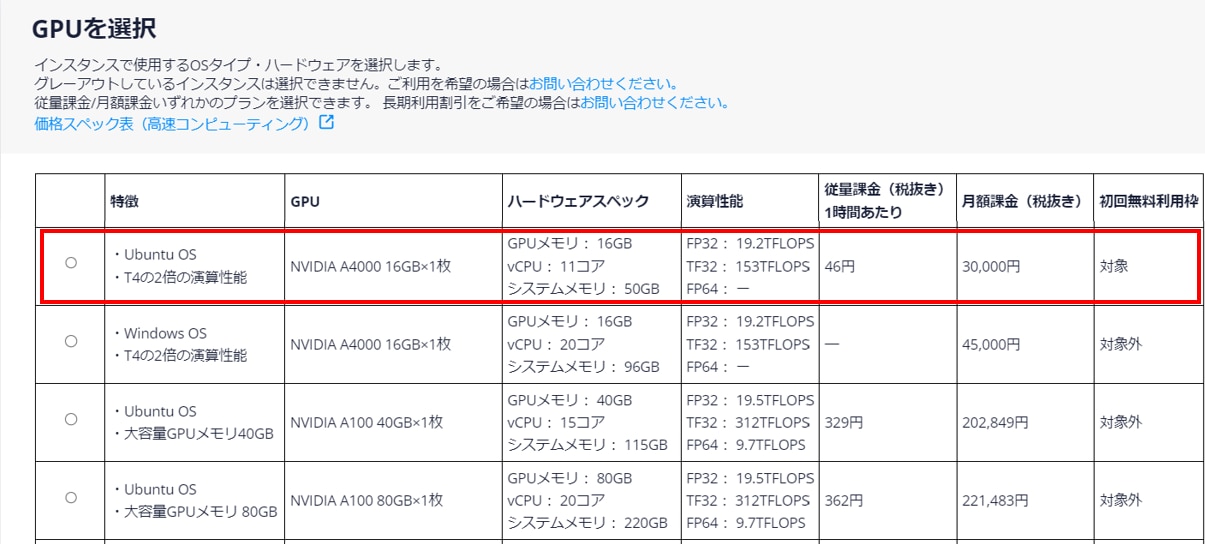
[ストレージを選択]のセクションにおいて、ストレージの容量を選択します。
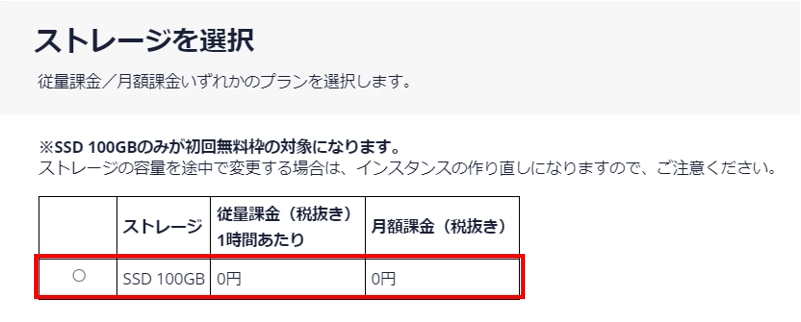
[OSバージョンを選択]のセクションで、インスタンスで使用するOSのバージョンを選択します。
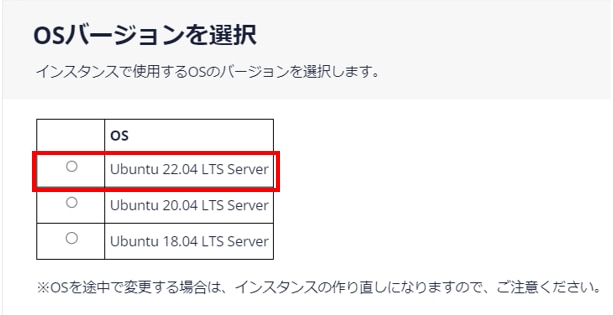
[ソフトウェアを選択]のセクションにおいて、インスタンスにプリインストールするソフトウェアを選択します。
Pythonは3.10、Pytorchが含まれるソフトウェアの選択を推奨しています。
Python 3.6のソフトウェアを選択する場合は、Stable Diffusion Web UIを起動する際に[importlib.metadata]のエラーがでますので、インスタンス接続後に以下の手順に沿ってPythonのアップデートを行ってください。
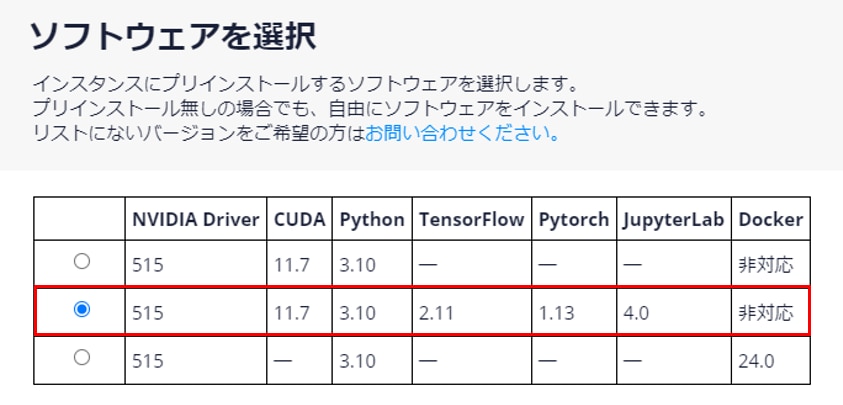
[料金プランの選択]のセクションにおいて、"従量課金"もしくは"月額課金"を選択します。
従量課金の場合は1時間単位で課金され、月額課金の場合は1ヶ月単位で課金されます。
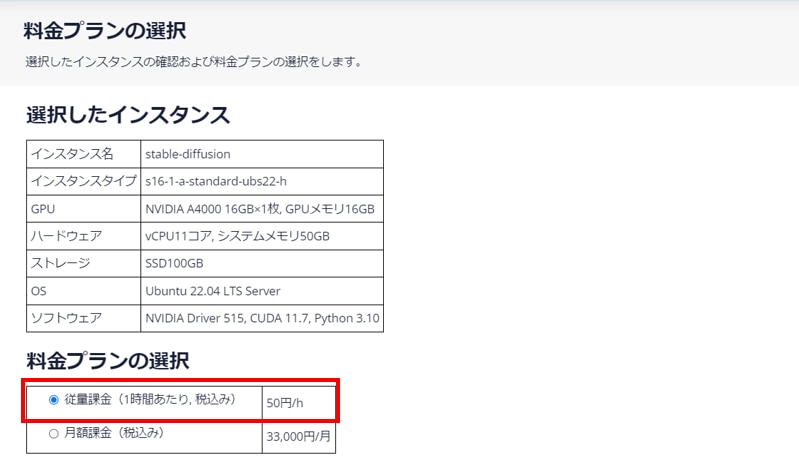
[インスタンス用秘密鍵を選択]のセクションにおいて、任意の"秘密鍵の名称"を入力し、[作成]ボタンをクリックします。
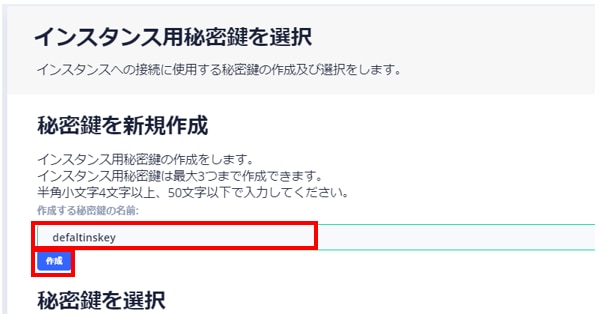
インスタンスに接続する際に使用する秘密鍵を選択し、[確認画面に移る]ボタンをクリックします。
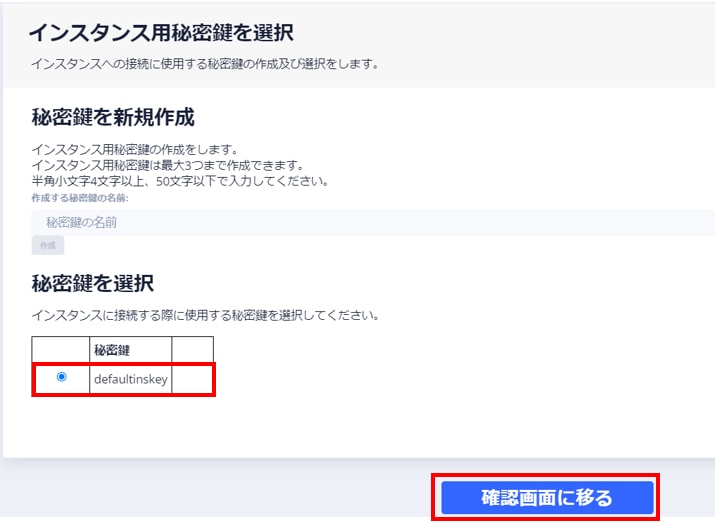
[インスタンス作成の確認]のセクションで、選択した内容を確認し、[作成]ボタンをクリックします。
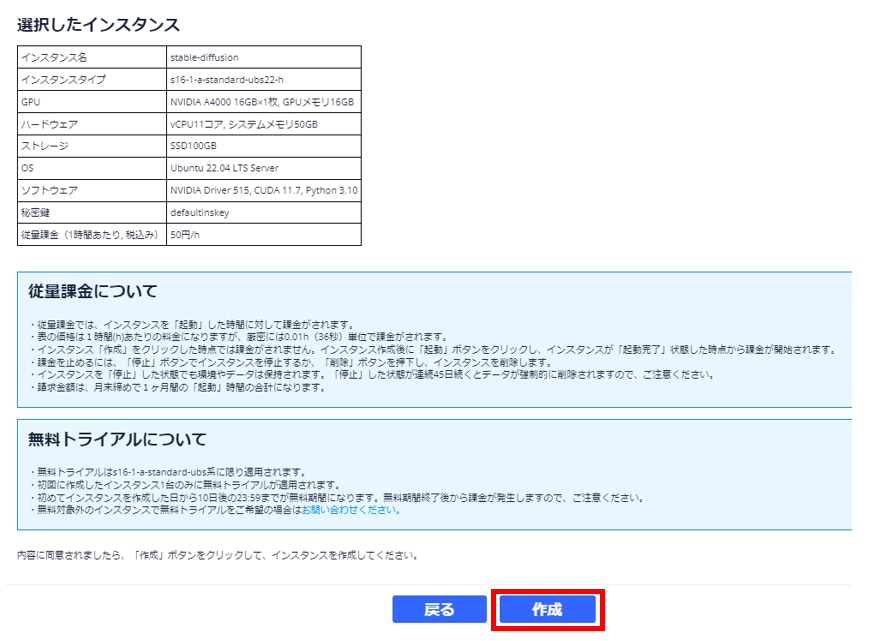
作成完了後、インスタンスの[ステータス]は[停止中]になりますので、課金は開始していない状態です。
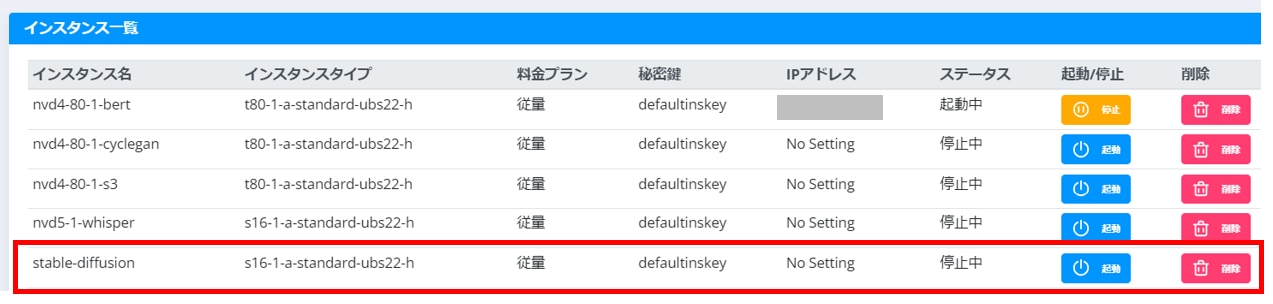
秘密鍵の設置
インスタンスに接続するための認証に、秘密鍵を使用します。秘密鍵はローカルPCの[.sshフォルダ]への格納する必要があります。
ローカルPCからアクセスサーバーを経由してインスタンスに接続します。そのため認証するための秘密鍵は2つあり、[アクセスサーバー用秘密鍵]と[インスタンス接続用秘密鍵]を使用します。
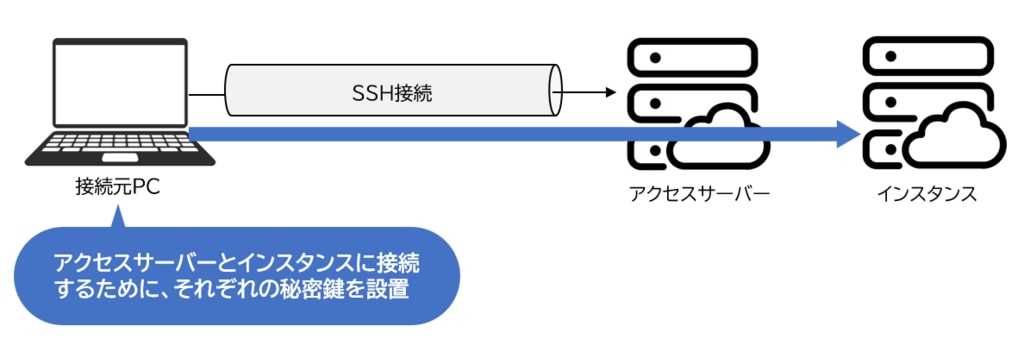
アクセスサーバー用秘密鍵の設置
サイドバーの[インスタンス管理]をクリックし、[インスタンスへの接続方法]のセクションで、[アクセスサーバー用秘密鍵ダウンロード]ボタンをクリックします。
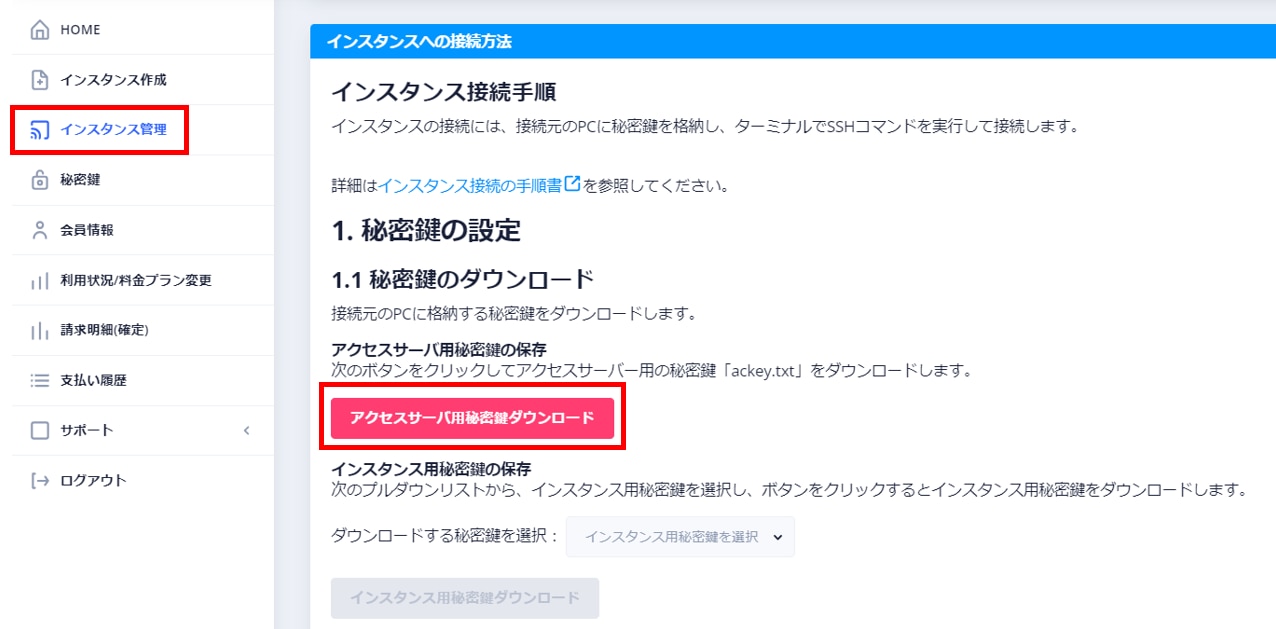
次に[ダウンロードする秘密鍵を選択]のプルダウンメニューから、[作成済みのインスタンス用秘密鍵の名前]を選択し、[インスタンス用秘密鍵ダウンロード]ボタンをクリックします。
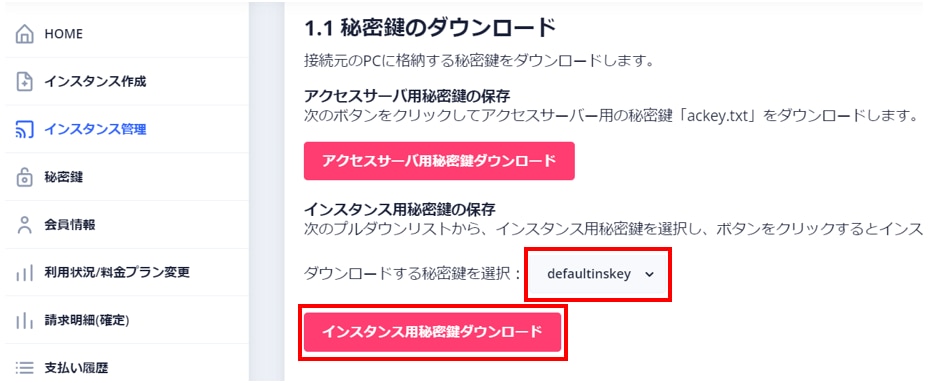
ダウンロードしたアクセスサーバー用秘密鍵[ackey.txt]およびインスタンス用秘密鍵[mykey.txt]をローカルPCの[.sshフォルダ]に格納します。
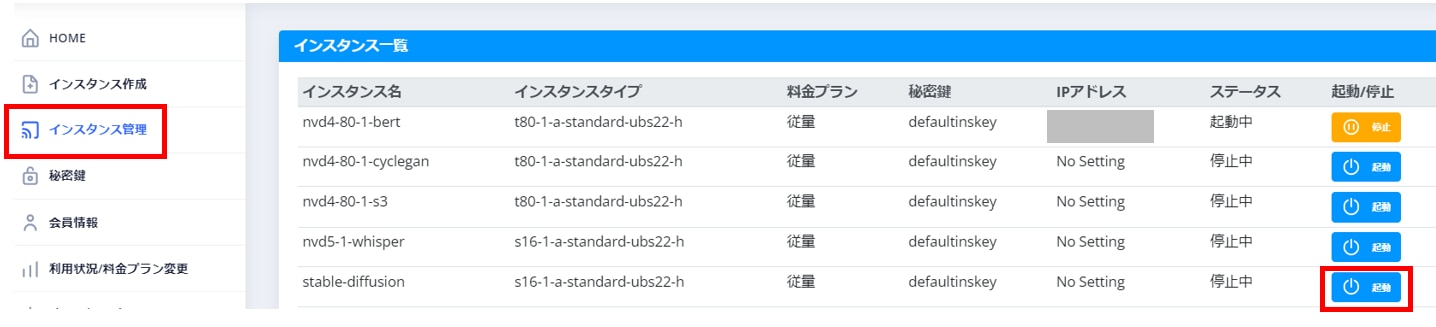
.sshフォルダの置かれている場所は、以下のとおりです。
Windowsの場合
[C:\Users\sample_user\.ssh]
Macの場合
[/Users/sample_user/.ssh]
※sample_userには、実際のユーザー名が入ります。
.sshフォルダが見当たらない場合は、エクスプローラーを開いた後に、表示>表示>隠しファイルをクリックし、.sshフォルダが表示されるか確認します。
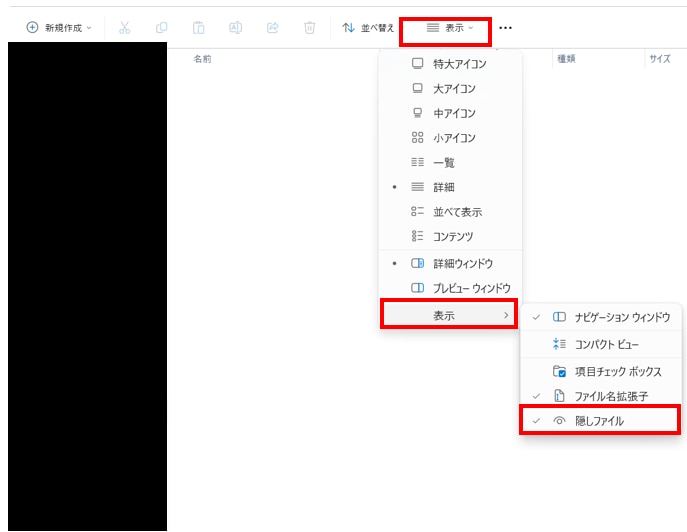
.sshフォルダが存在しない場合は、sample_userフォルダの配下に新しいフォルダを作成します。フォルダ名は「.ssh」としてください。(sshの頭に「.」をつけますのでご注意ください)
.sshフォルダに秘密鍵を格納するときに、
アクセスサーバー用秘密鍵のファイル名が[ackey.txt]
インスタンス用秘密鍵のファイル名が[mykey.txt]になっていることを確認してください。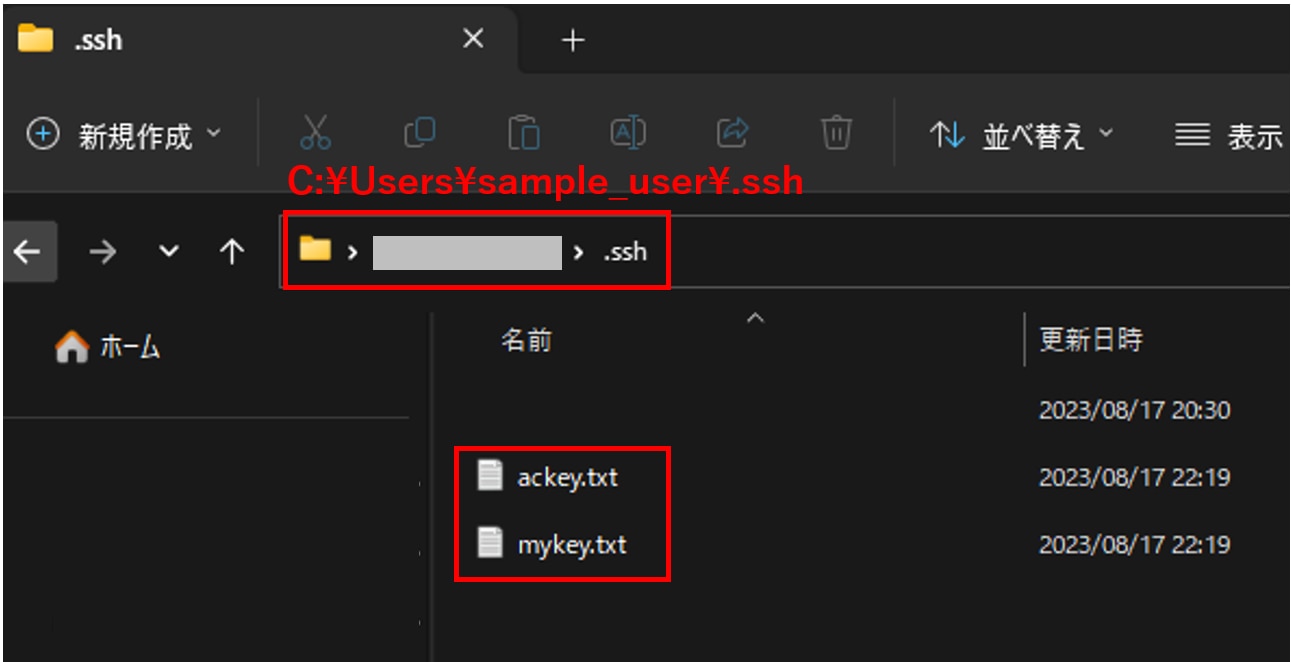
VSCodeのインストール
ローカルPCに無料のエディタのVScodeをインストールします。
VSCodeからインスタンスに簡単なマウス操作で接続することができます。
※この記事ではVSCodeの使用を推奨しておりますが、VSCodeを使用せずにコマンドプロンプト(ターミナル)でインスタンスに接続をしたい方は、以下の記事をご覧ください。
以下のVSCodeのサイトにアクセスし、インストーラーをダウンロードします。
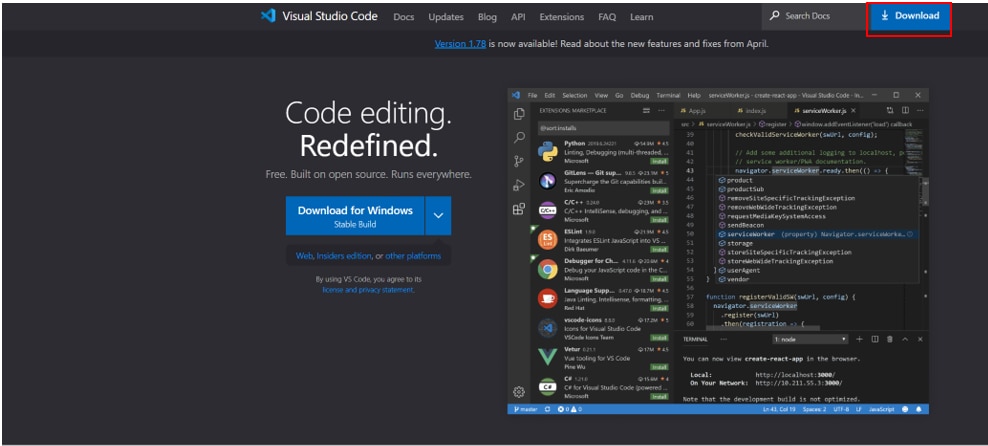
ご自身に合ったタイプのOSを選択し、インストーラーをダウンロードします。
※この記事ではOSのタイプWindowsを選択しています。
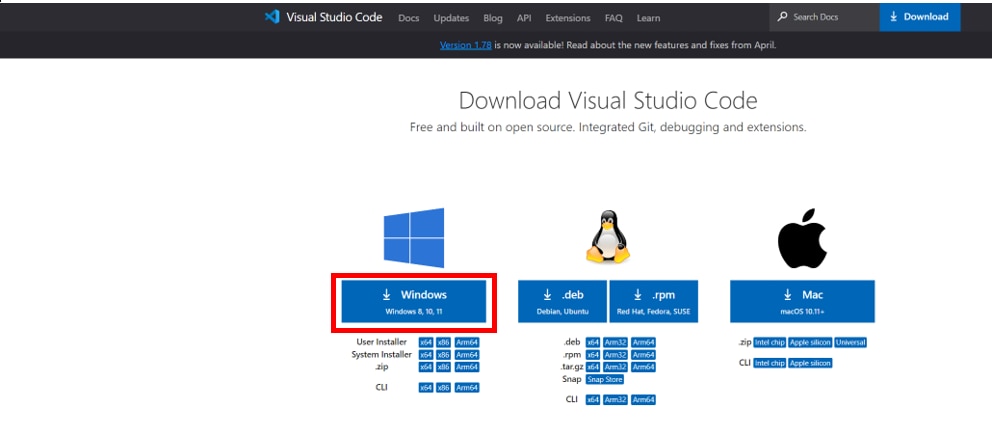
ダウンロードしたインストーラーを起動します。
マイクロソフト ソフトウェア ライセンス条項を確認した後に[同意する]を選択し、[次へ]を押下します。
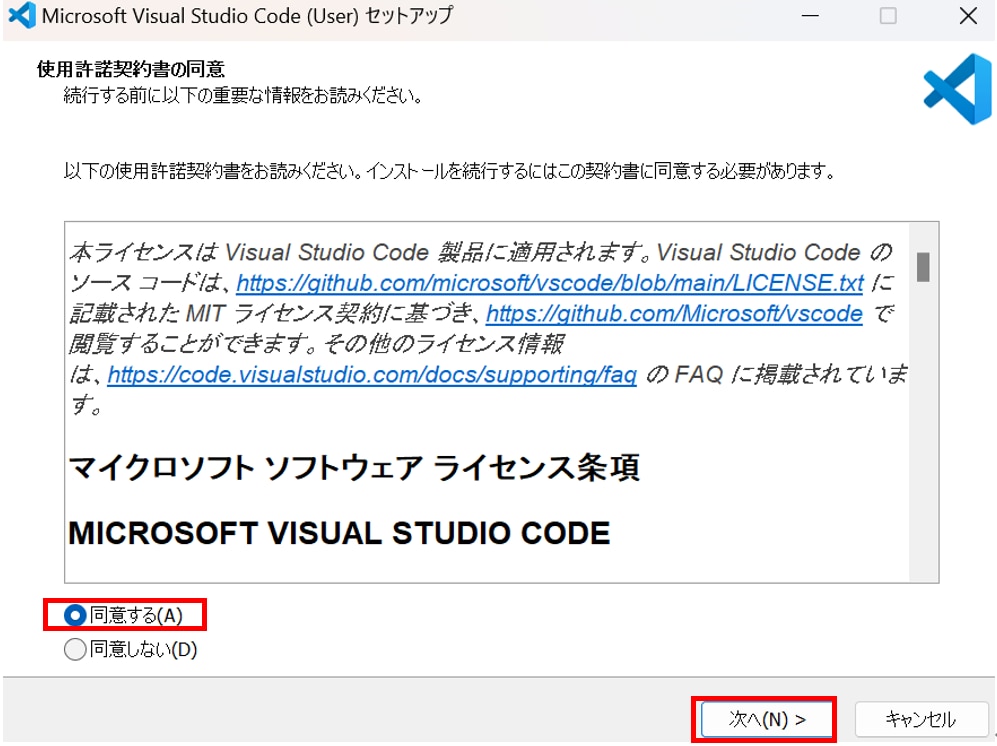
実行する追加タスクを選択した後に[次へ]をクリックします。
※この記事では[デスクトップ上にアイコンを作成する]を選択しています。
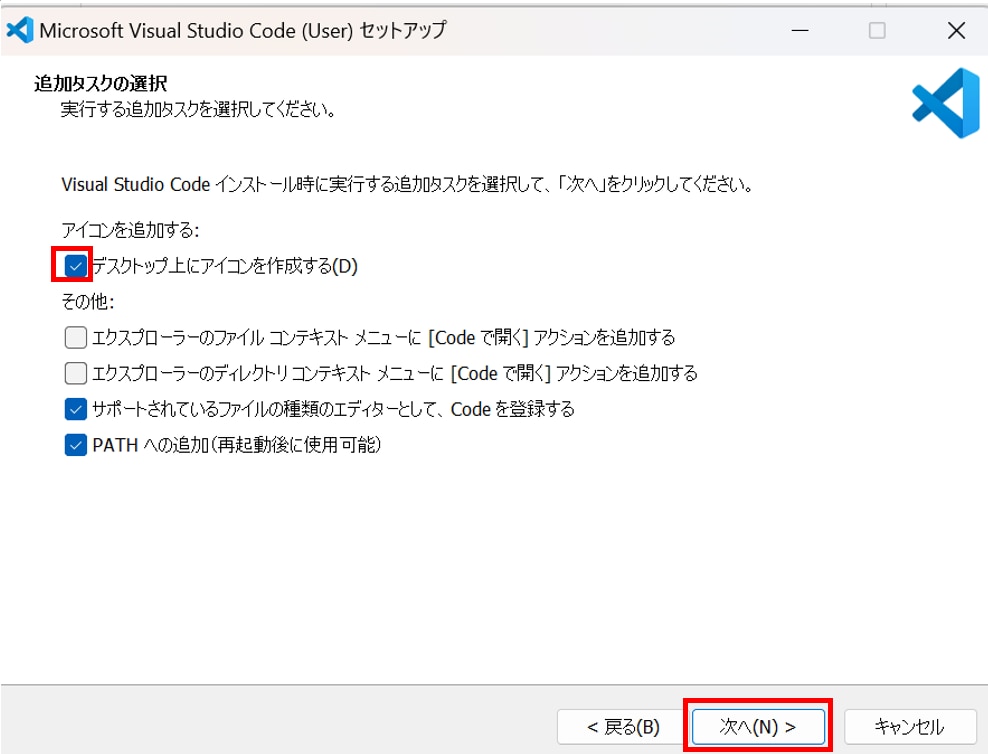
インストール準備完了画面にて、[インストール]をクリックします。
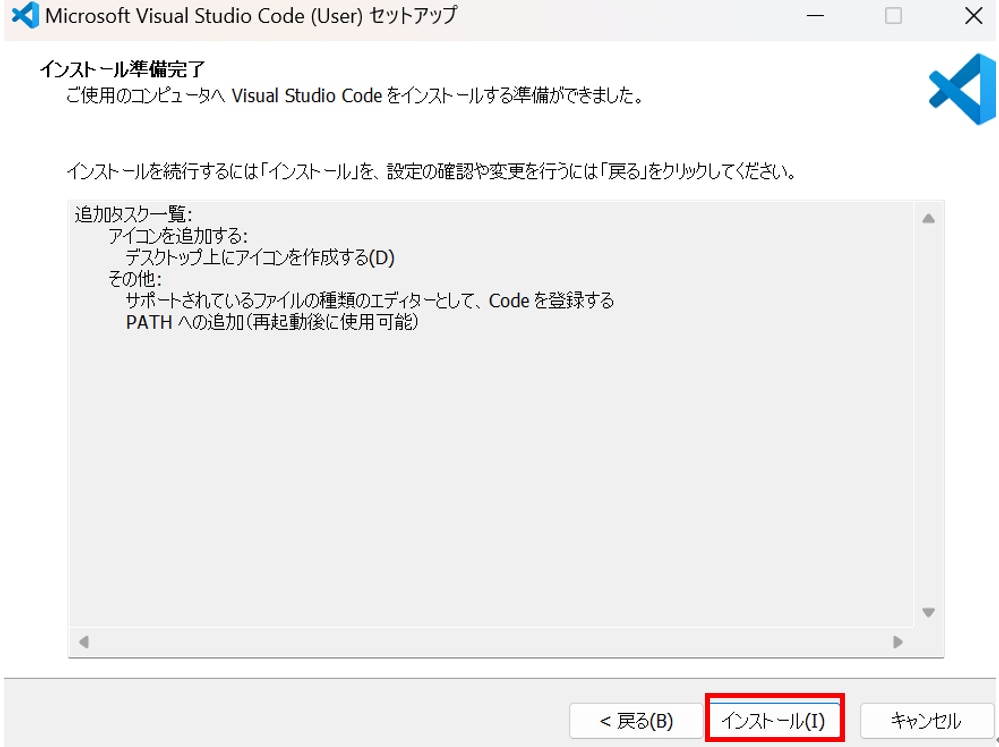
セットアップが完了するまでしばらく待機します。
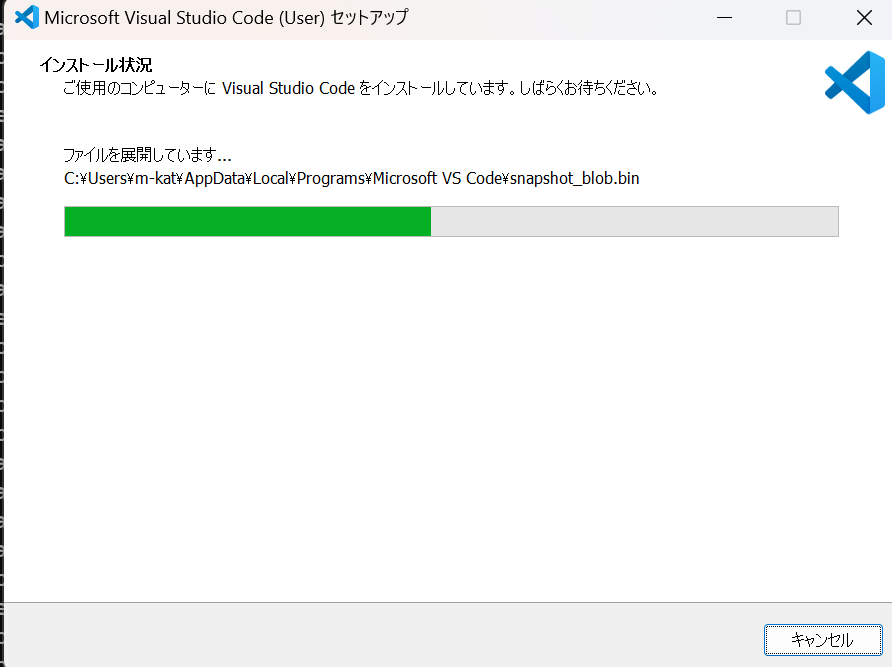
Visual Studio Code セットアップウィザードの完了画面にて、[完了]をクリックします。
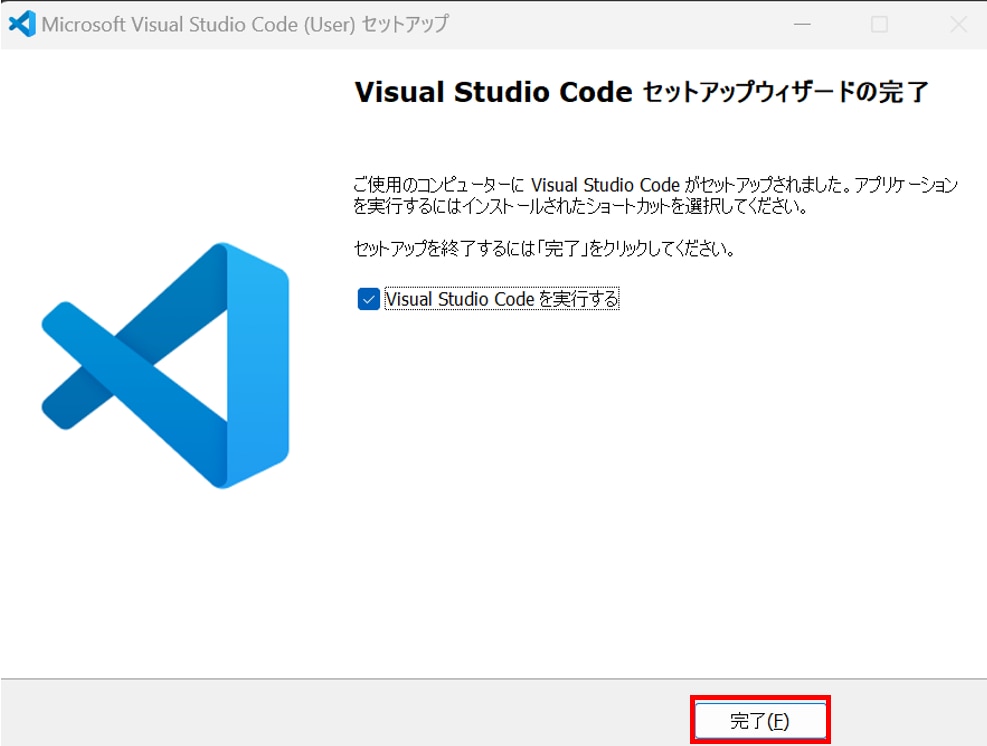
VSCodeによるインスタンスへのSSH接続
インスタンスの起動
GPUSOROBANのコントロールパネルにログインし、サイドバーから[インスタンス管理]を開き、[起動]ボタンをクリックしインスタンスを起動します。
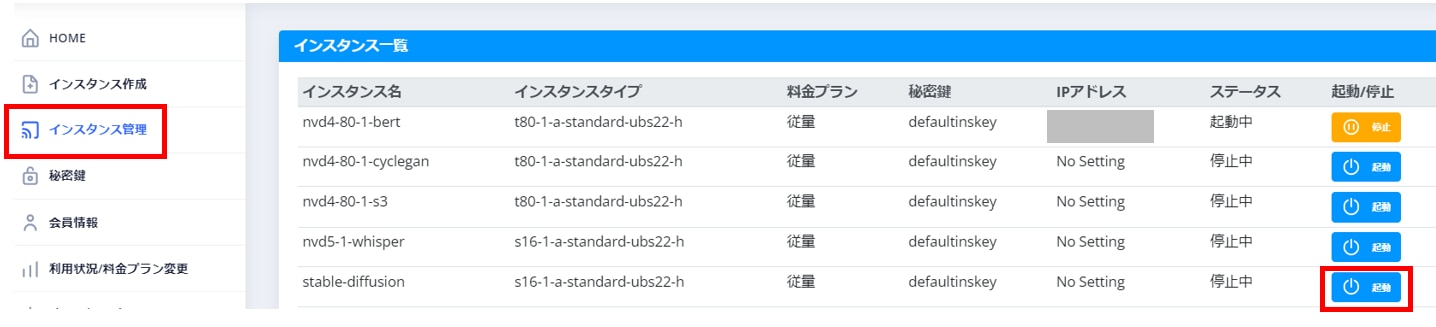
インスタンス情報のダイアログが表示されますので、[起動する]ボタンをクリックします。
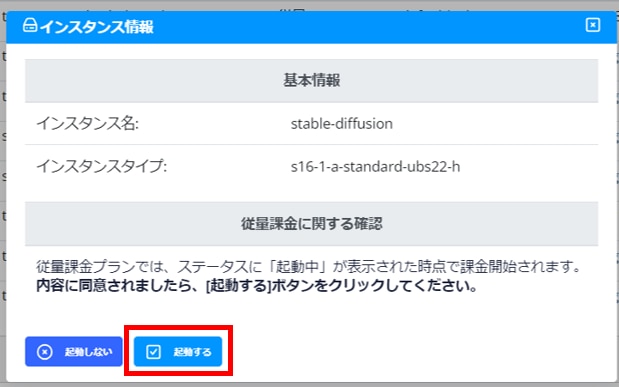
インスタンスが起動されるまでの間、[ステータス]に[pending]の表示がされます。pendingは数分継続することがありますが、課金は発生しない状態です。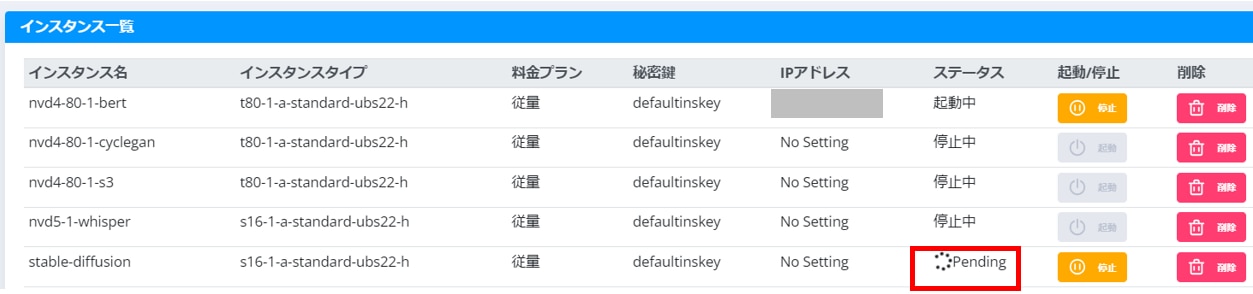
10分以上経過しても起動が完了しない場合はお手数ですが、サポート窓口(soroban_support@highreso.co.jp )までお問合せください。
[ステータス]に[起動中]の表示がされたら、インスタンスの起動が完了です。インスタンス起動完了と同時にインスタンスの[IPアドレス]が表示されますので、IPアドレスを控えておきます。
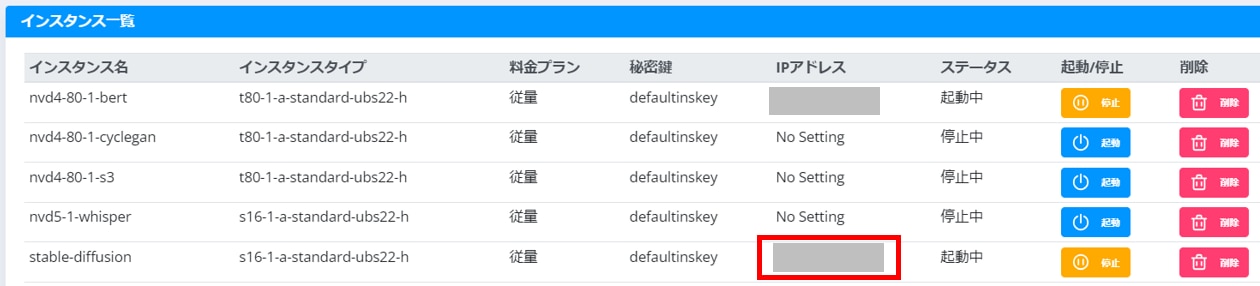
Remote SSHのインストール
ローカルPCからインストールしたVSCodeを検索して開きます。
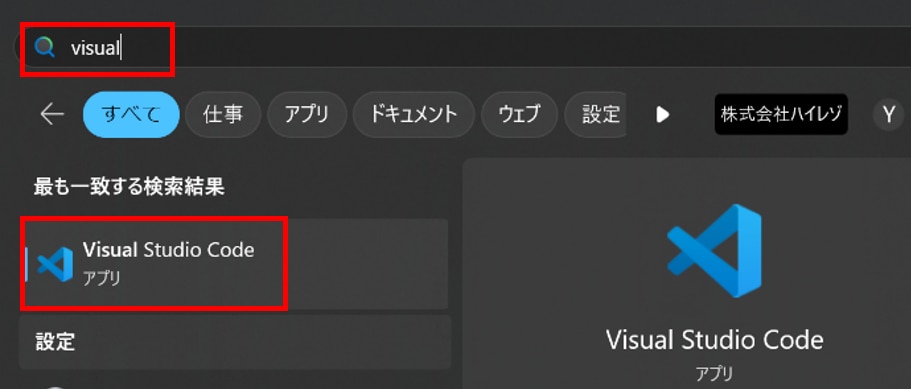
サイドバーの[拡張機能]アイコンをクリックし、[拡張機能の検索窓]を開きます。[検索窓]に”remote ssh”と入力すると、[Remote - SSH ]が表示されるので、[Install]ボタンをクリックします。
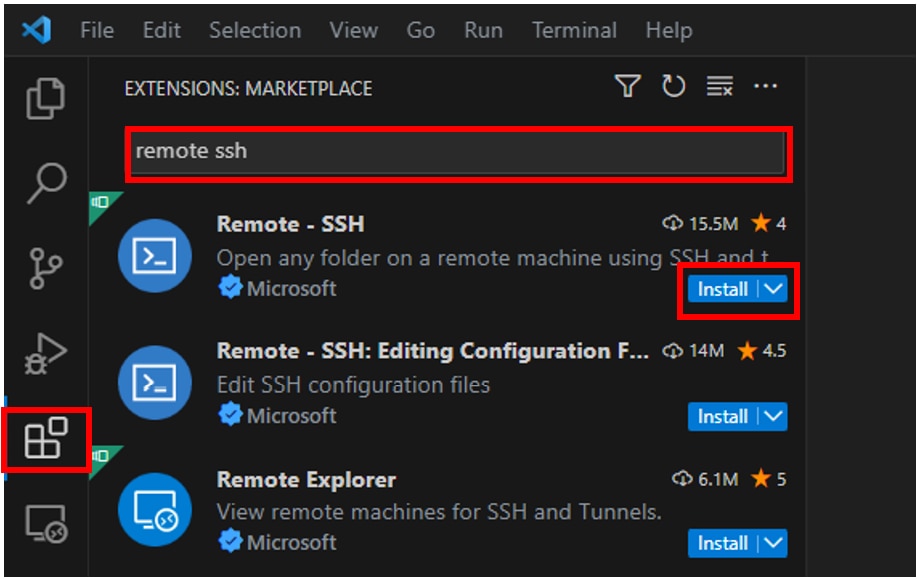
.ssh/configファイルの設定
Remote-SSHのインストールが完了するとサイドバーに[リモートエクスプローラー]のアイコンが追加されます。
[リモートエクスプローラー]のアイコンをクリックした後に、[SSH]の項目にある[歯車]アイコンをクリックします。
[歯車]アイコンをクリックすると[コマンドパレット]が表示されるので「C:\User\ユーザー名.ssh\config」をクリックします。
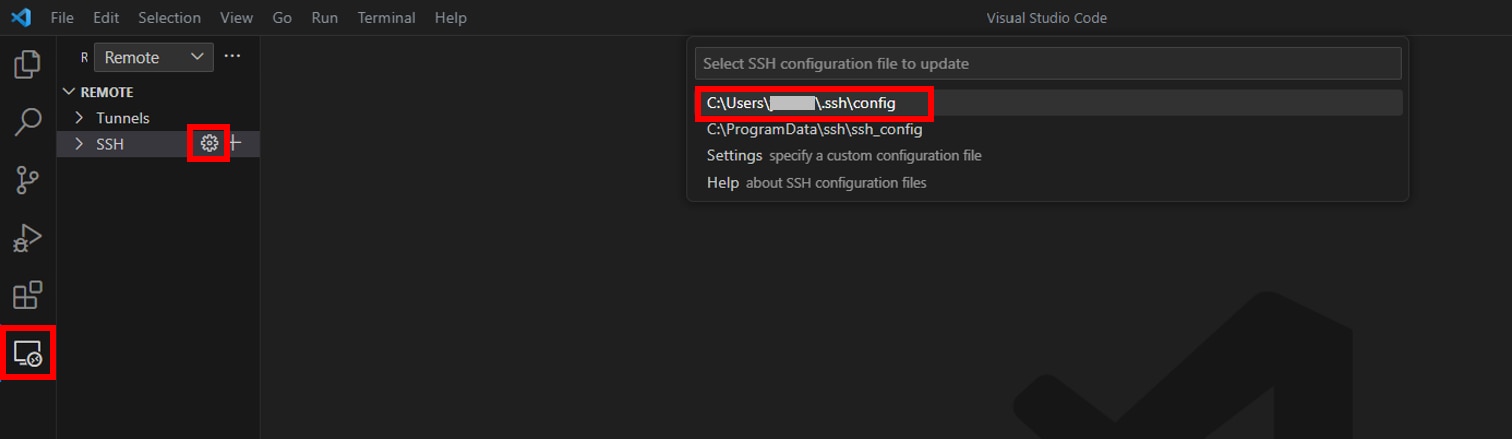
confgファイルが開かれますので、以下のコードをコピペします。
- <instance-name>に任意の名称を入力します。
- <IP-adress>に先ほど控えておいたインスタンスのIPアドレスを入力します。
- [Ctrl] + [S]キーを押して保存をします。
(ローカルPCがWindowsの場合)
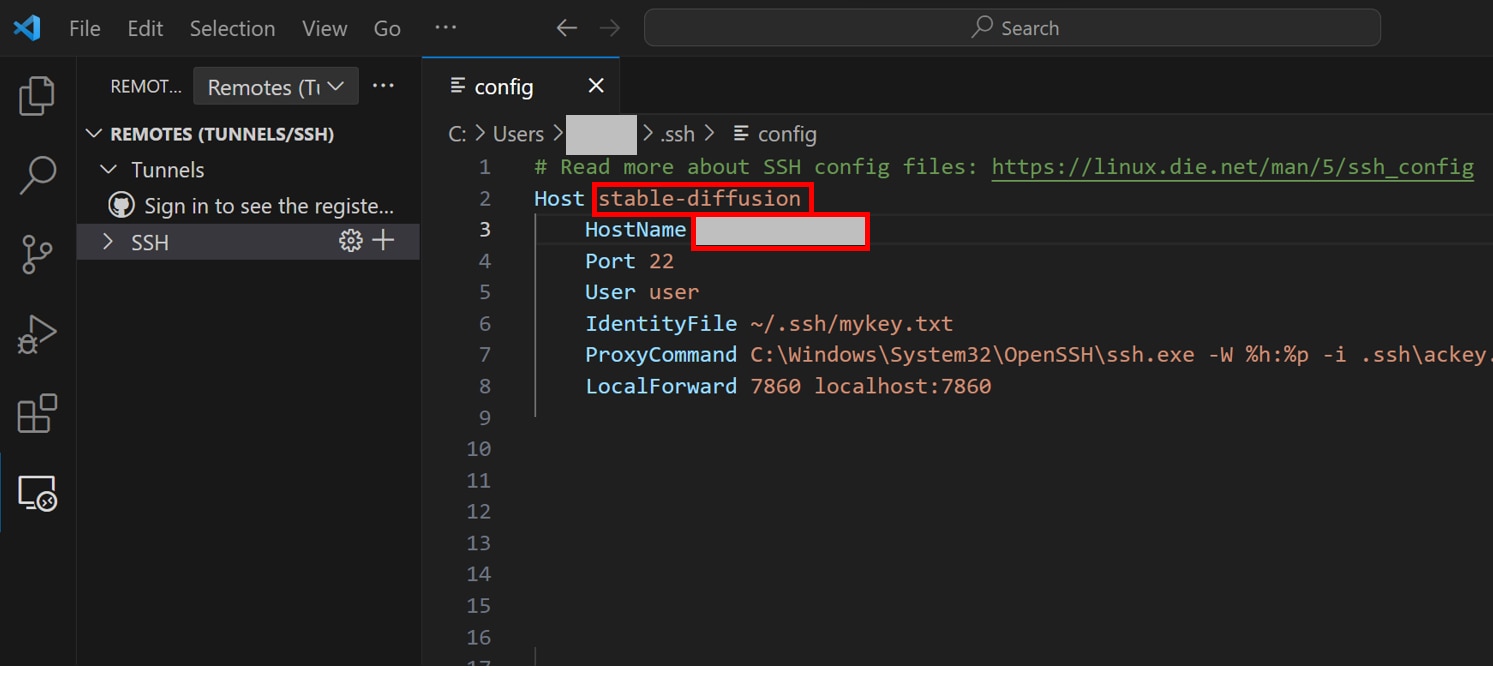
※"~/.ssh/mykey.txt"はインスタンス用秘密鍵のファイルパスです。
※".ssh\ackey.txt "アクセスサーバー用秘密鍵のファイルパスです。
※HostName<IP-address>の<>は入力しないようお願いします。
[Ctrl] + [Shift] + [P]でコマンドパレットを表示し、検索窓に"reload window"を入力すると、[Developer:Reload Window]が表示されるので、これをクリックしてリロードします。
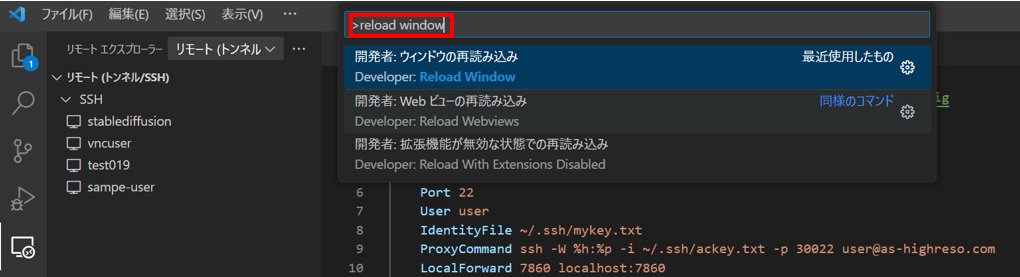
(ローカルPCがMac・Linuxの場合)
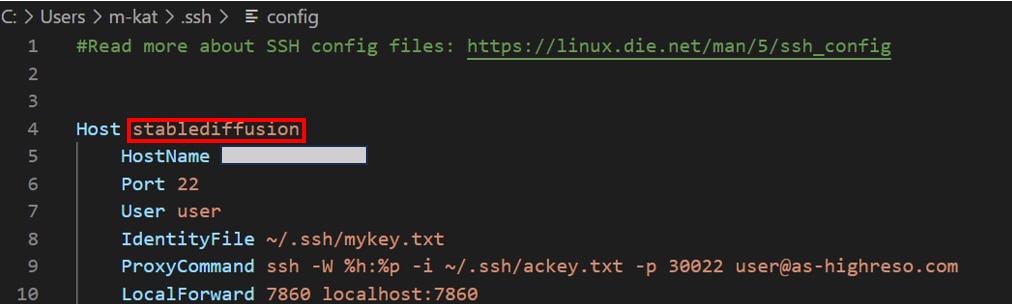
※"~/.ssh/mykey.txt"はインスタンス用秘密鍵のファイルパスです。
※".ssh\ackey.txt "アクセスサーバー用秘密鍵のファイルパスです。
※HostName<IP-address>の<>は入力しないようお願いします。
[Ctrl] + [Shift] + [P]でコマンドパレットを表示し、検索窓に"reload window"を入力すると、[Developer:Reload Window]が表示されるので、これをクリックしてリロードします。
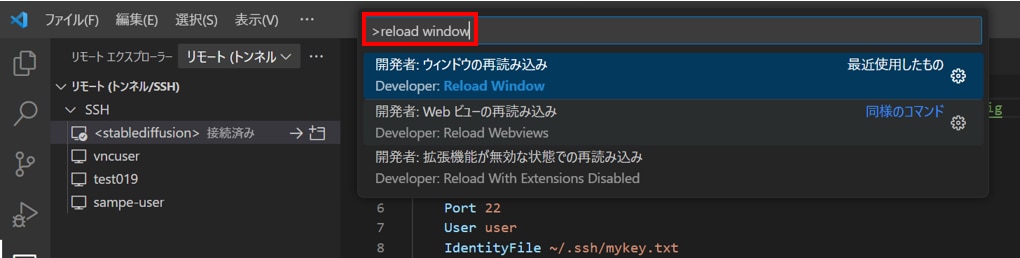
インスタンスのIPアドレスは、[GPUSOROBANコンパネ]の[インスタンス管理]、[インスタンス一覧]、[IPアドレス]からコピーします。
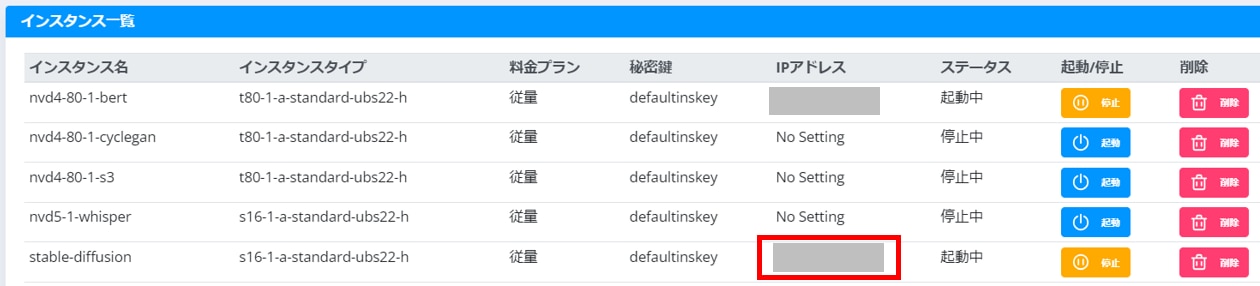
[Ctrl] +[ Shift] + [P]キーを押して、コマンドパレットを表示し、[検索窓]に"reload window"を入力すると、「Developer:Reload Window」が表示されるので、これをクリックしてリロードします。
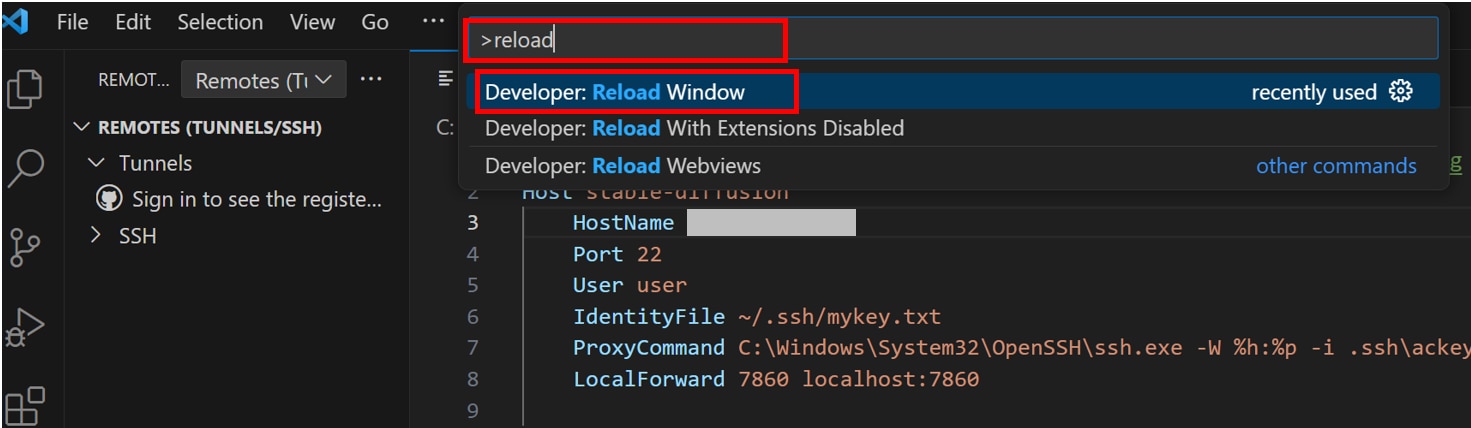
VSCodeからインスタンスに接続
サイドバーから[リモートエクスプローラー]のアイコンをクリックし、[SSH]の項目をクリックすると、Configに設定したインスタンスのHost名が表示されます。(この記事ではstable-diffusionのHost名が表示されています。)
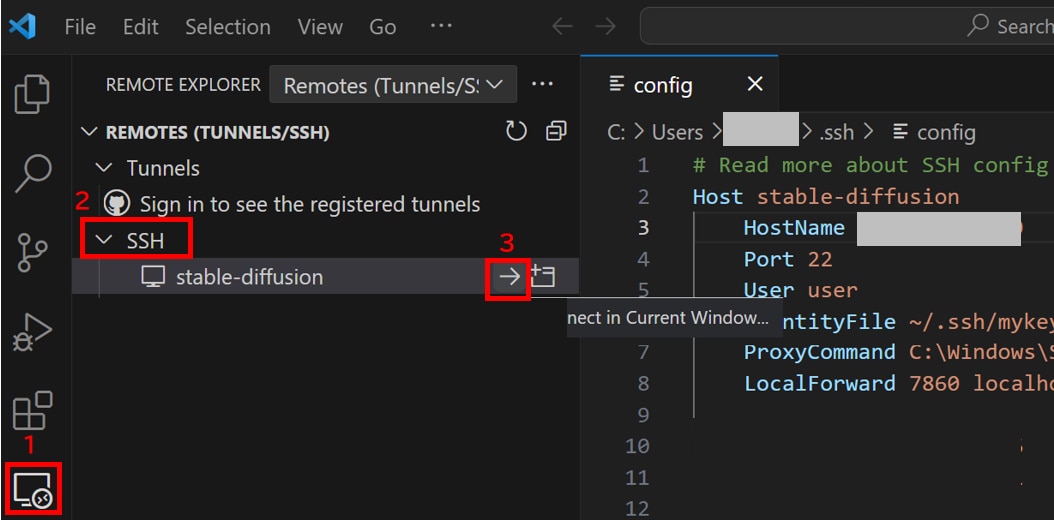
Host名の右の矢印ボタンをクリックするとインスタンスへの接続が開始されます。
コマンドパレットに表示される[Linux]、[Continue]を順にクリックします。
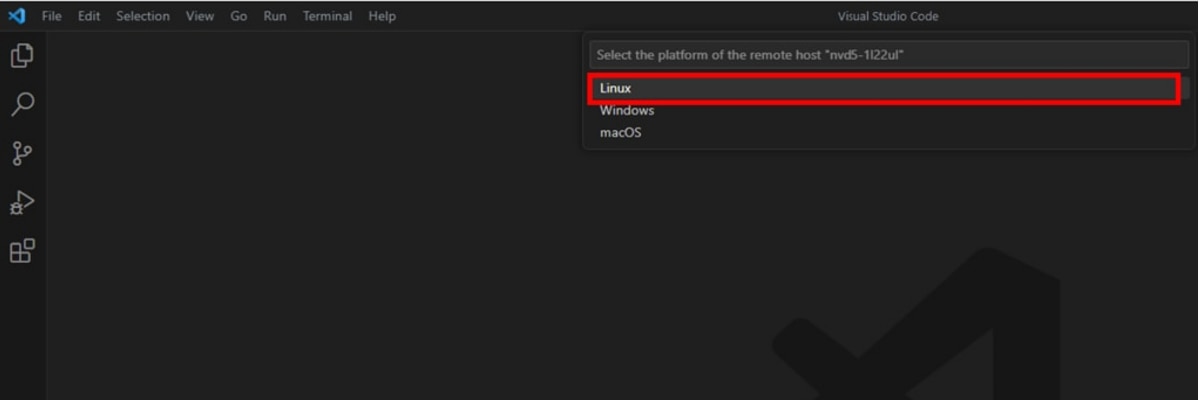
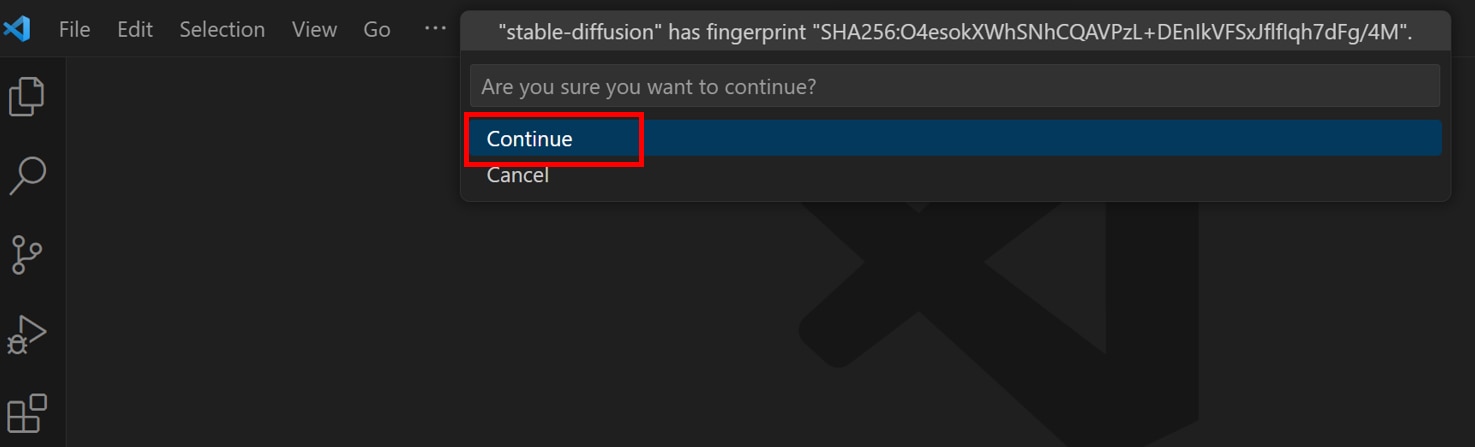
[ヘッダー]から[View]、[Terminal]を順にクリックします。
ショートカットキーを使う場合は、[Ctrl]+[@]キーでもターミナルの画面に切り替えられます。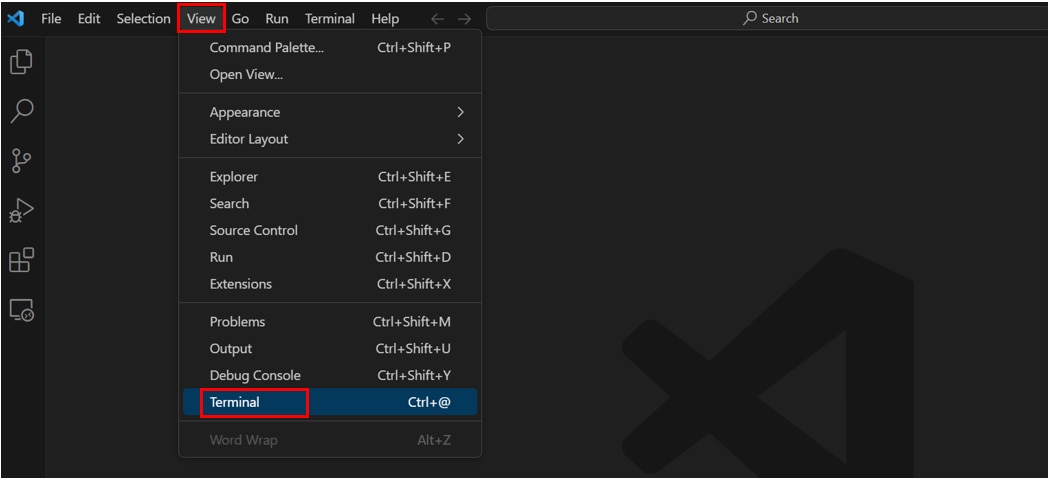
user@<インスタンス名>:~$が表示されたら、インスタンスへの接続が完了です。
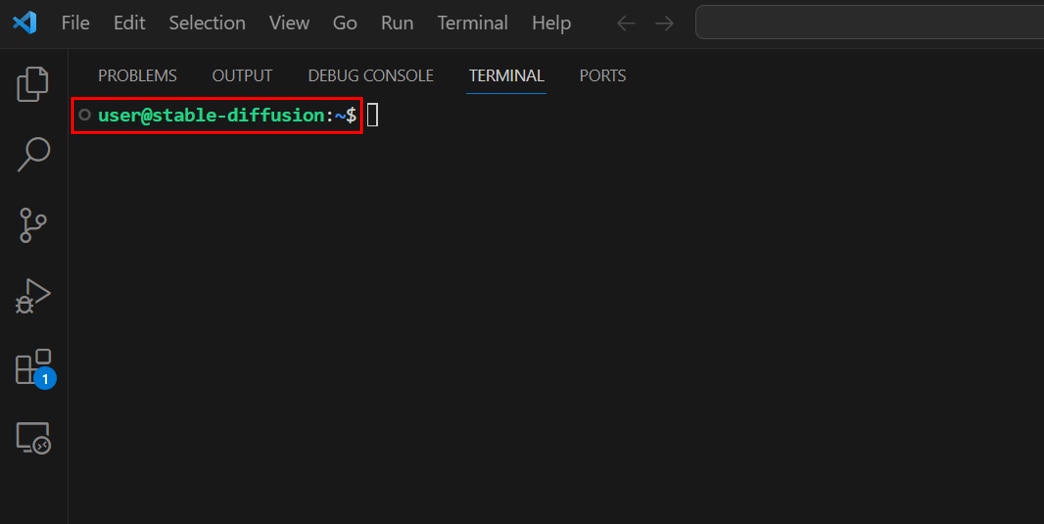
接続エラーになる場合はインスタンス接続のトラブルシューティングの記事をご参照ください。
VS Codeのインスタンス接続によるお問い合わせについて
VS Codeのインスタンス接続によるエラーのお問い合わせの際は下記の3点をご一緒にお送りください。
①VSCodeヘッダーの[View]、[OUTPUT]を順にクリックしたあとに、添付のプルダウンメニューから[Remore-SSH]を選択したあとのログ
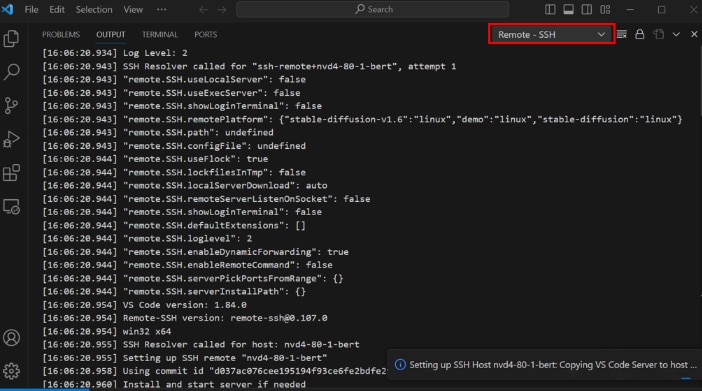
②.ssh/configファイル
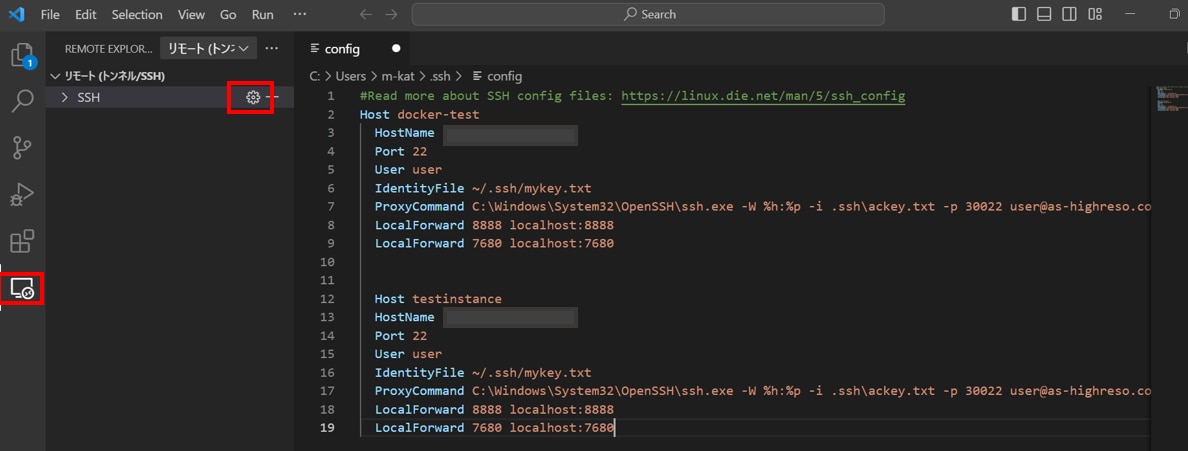
③接続元OS(Windowsやmacなど)の種類
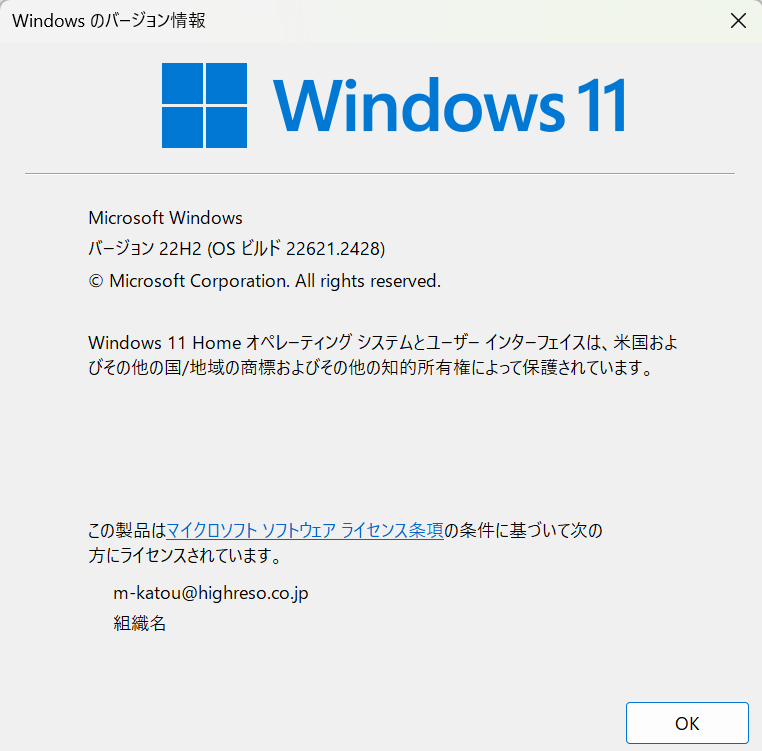
Stable Diffusion Web UIのインストール
インスタンスに接続した状態で、VScodeのターミナルから次のコマンドを実行し、パッケージの更新をします。
コマンドをコピペして、[Enter]キーを押すと実行されます。
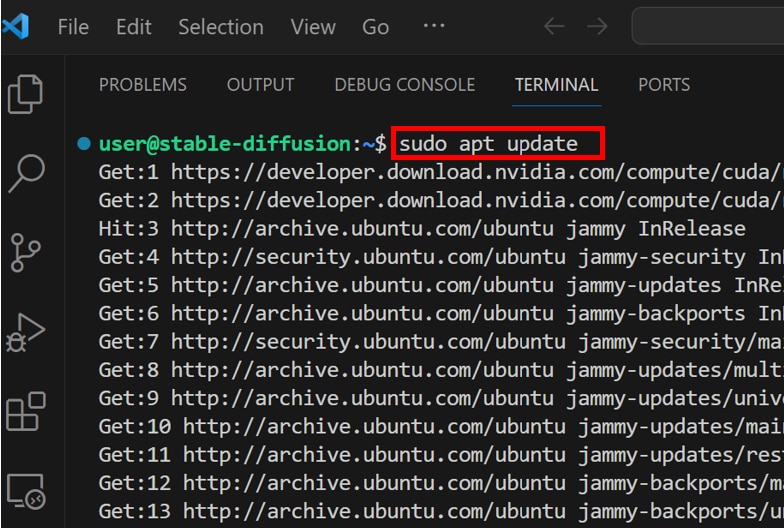
次のコマンドを実行し、必要なライブラリをインストールします。
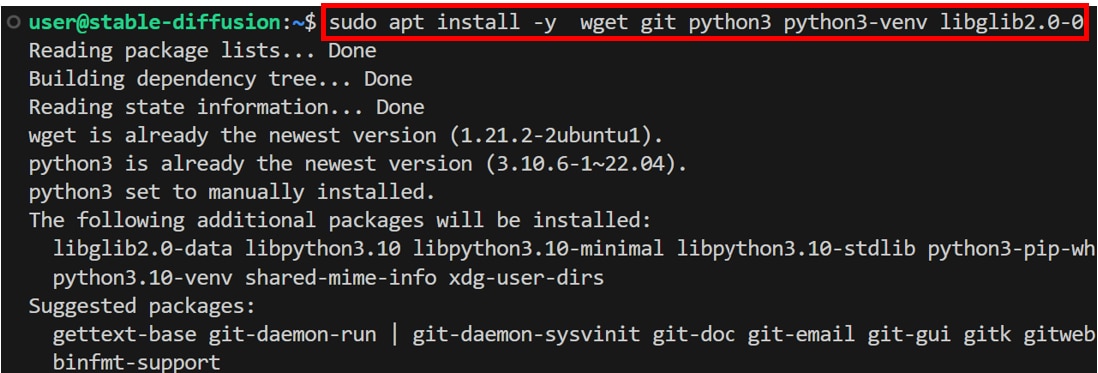
次のコマンドを実行し、Stable Diffusion Web UI(AUTOMATIC1111)のリポジトリをインスタンスに複製します。
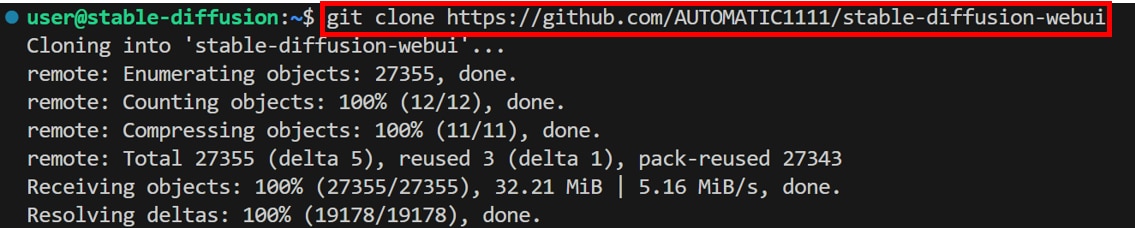
stable-diffusion-webuiのディレクトリに移動します。

webui-user.shファイルを開きます。
![]()
開いたwebui-user.shファイルに、次の2つのコマンドを追加します。
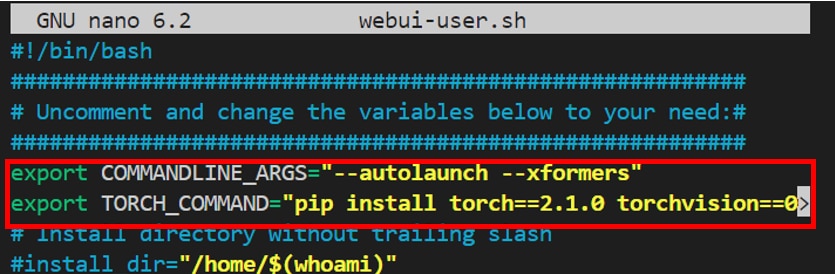
編集後は、[Ctrl] + [S]キーを押して変更を保存します。
[Ctrl] + [X]キーを押してファイル編集モードから元のコマンドラインに戻ります。
次のコマンドでアクセス権を変更します。
![]()
webui-user.shファイルを実行します。
![]()
webui.shファイルを実行し、stable-diffusion-webuiを起動します。
初回はインストール作業に時間がかかりますが、2回目以降はすぐに起動できるようになります。
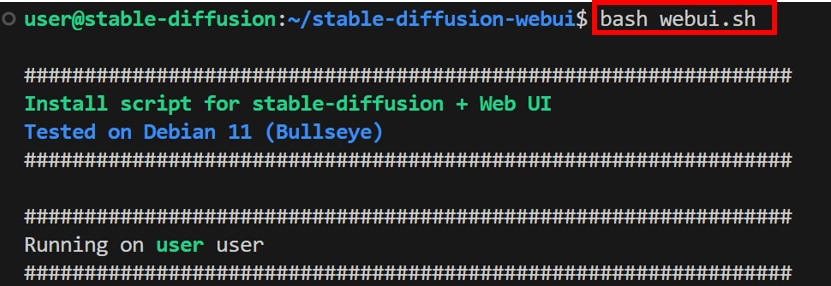
「Running on local URL: http://127.0.0.1:7860」の表示されたら、stable-diffusion-webuiの起動が完了です。
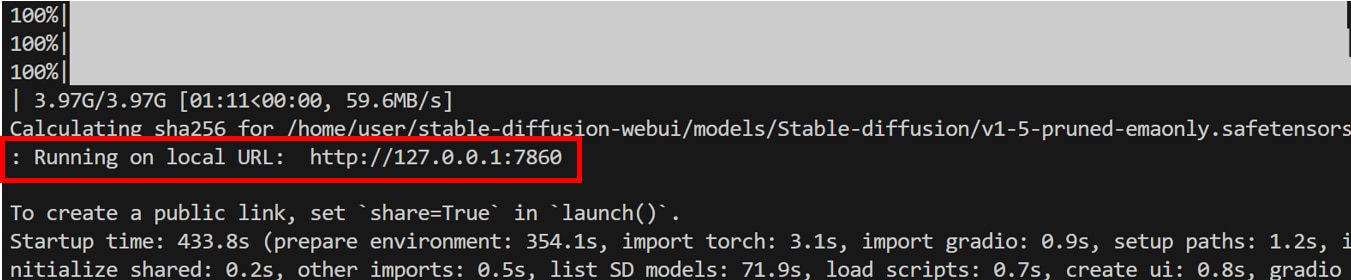
自動的にブラウザにStable DiffusionのWebUIが表示されます。
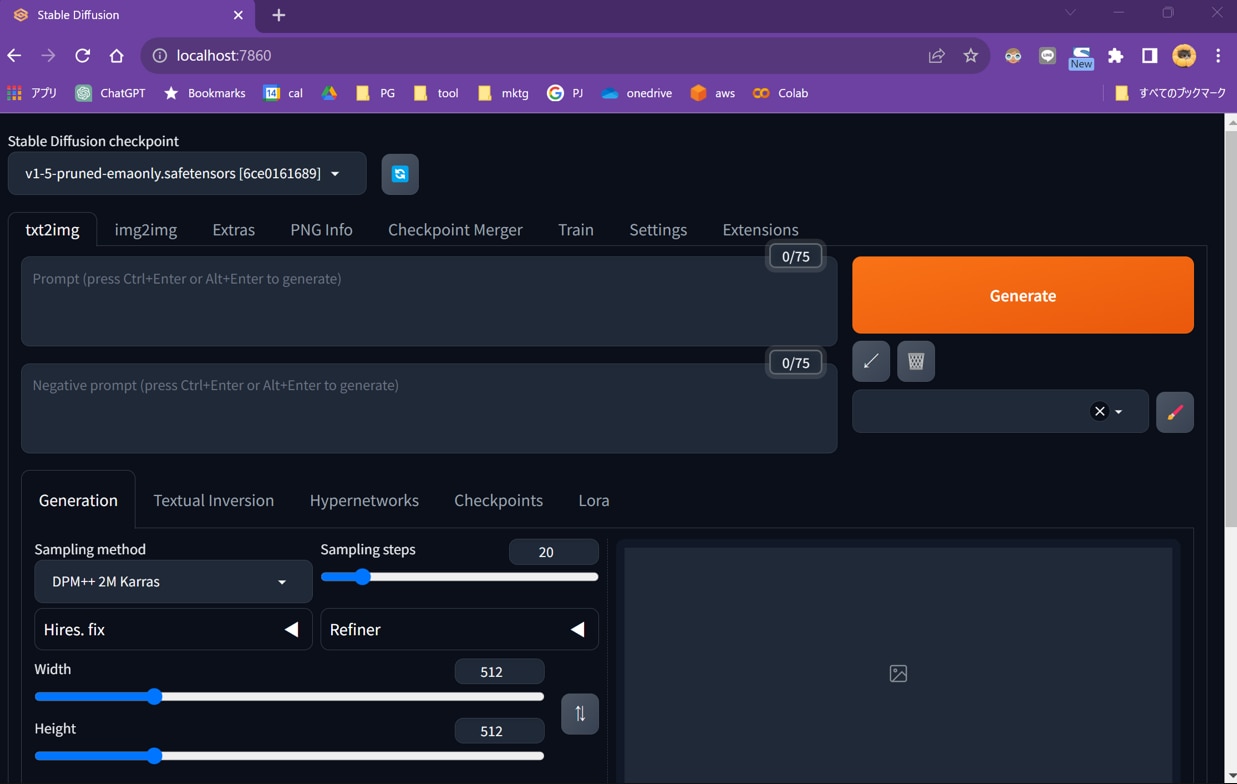
自動的に表示されない場合は、[localhost:7860]をブラウザのアドレスバーに入力し[Enter]キーを押すと表示されます。

以上で、Stable Diffusion WebUIのインストールが完了です。
Stable Diffusionが[loading]表示のまま停止した際に、Webブラウザのアドレスバーに[localhost:7861]と表示されている場合があります。この場合[localhost:7860]へ手動変更して[Enter]キーを押すと、Stable Diffusion Web UIを起動することができます。
importlib.metadataエラーが起きる場合
Stable Diffusion Web UIを起動する際に[importlib.metadata]のエラーが出る場合は、古いStable Diffusionを削除した後に以下の手順に沿ってPythonのアップデートをして、新たにStable Diffusionをインストールしてください。
[stable-diffusion-webuiディレクトリの削除]
Python仮想環境の構築手順はこちらをご確認ください。
Stable diffusion model failed to loadメッセージが表示される場合
Stable diffusion model failed to loadが表示される場合は、モデルをアップロードする必要があります。
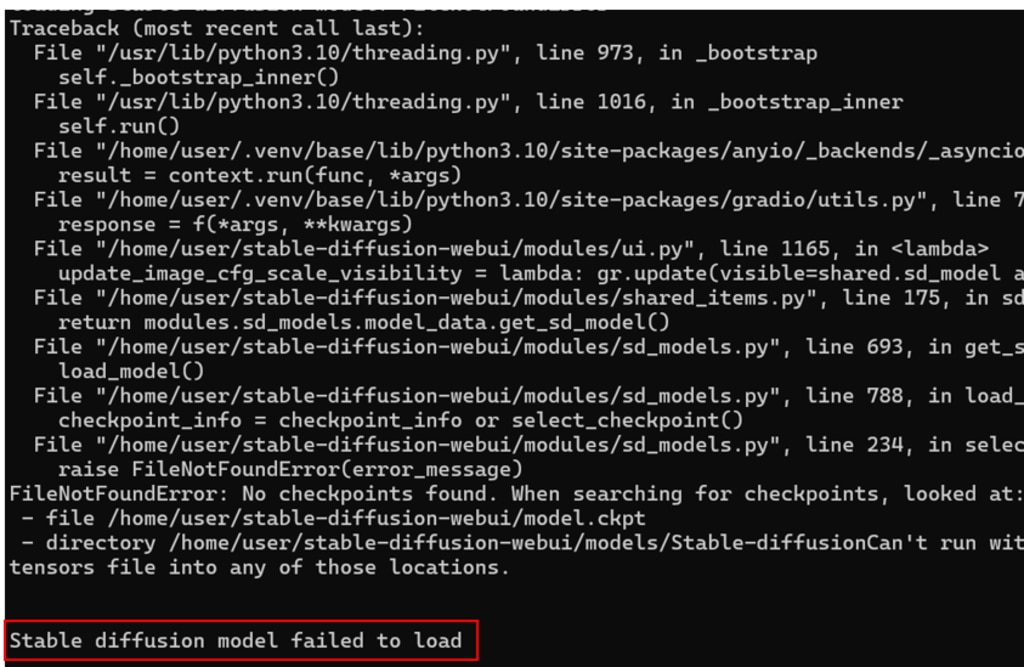
モデルのアップロードの方法については以下の記事で紹介しています。
Stable Diffusion WebUIの起動方法(2回目以降)
Stable Diffusion WebUIを2回目以降に起動する方法は、インスタンスに接続した状態で、VScodeのターミナルで次のコマンドを実行してください。
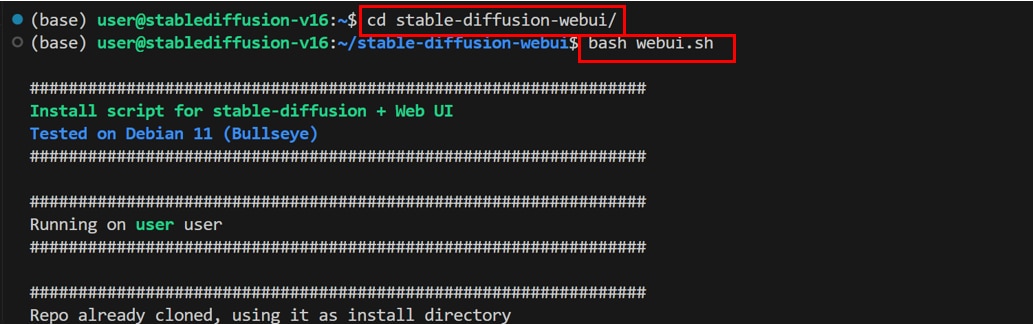
動作確認
[Prompt]に”cat wearing sunglasses”と入力して、[Gerenate]をクリックすると、[サングラスをかけた猫]の画像が出力されました。
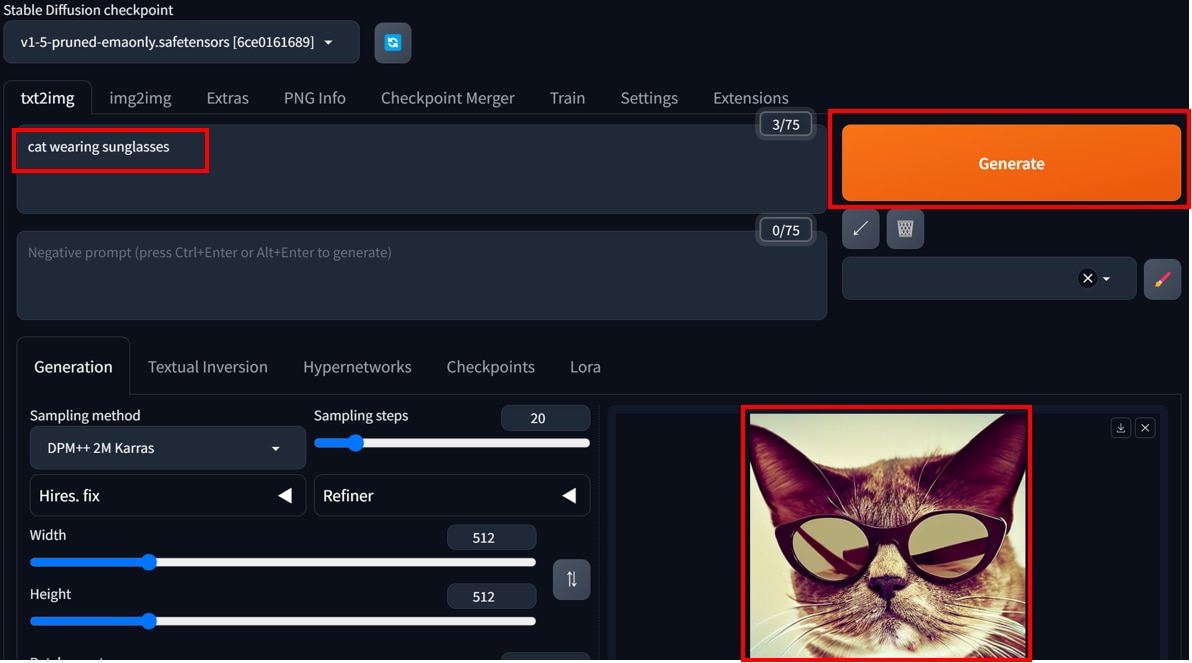
詳しい画像生成の方法は以下の記事で解説しています。
生成した画像の保存・ダウンロード
生成された画像の下に[保存のアイコン]がありますので、これをクリックすると生成した画像をインスタンスに保存できます。
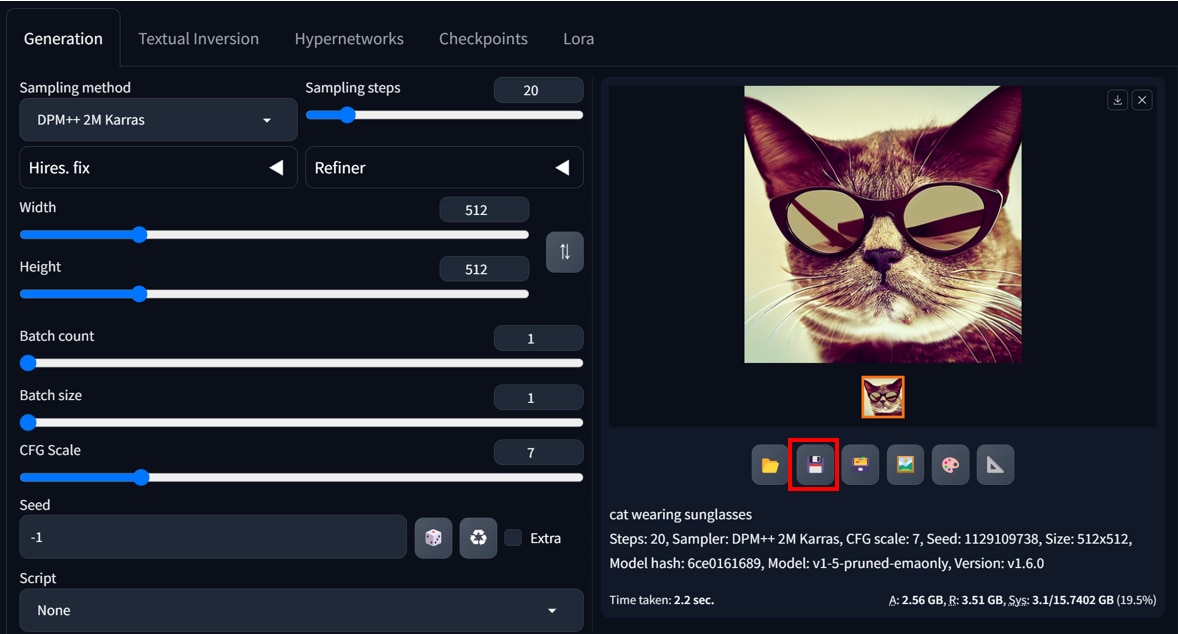
保存した画像の確認方法は次の項をご覧ください。
インスタンスのファイル操作・ファイル転送
インスタンスへファイルをアップロードしたり、ダウンロードする方法を紹介します。
VScodeのサイドバーの[Remote Explorer]アイコンを開き、[SSH]をクリックし、矢印の横にある[New Window]アイコンをクリックします。
※矢印ではなく[New Window]アイコンを開くように注意してください。
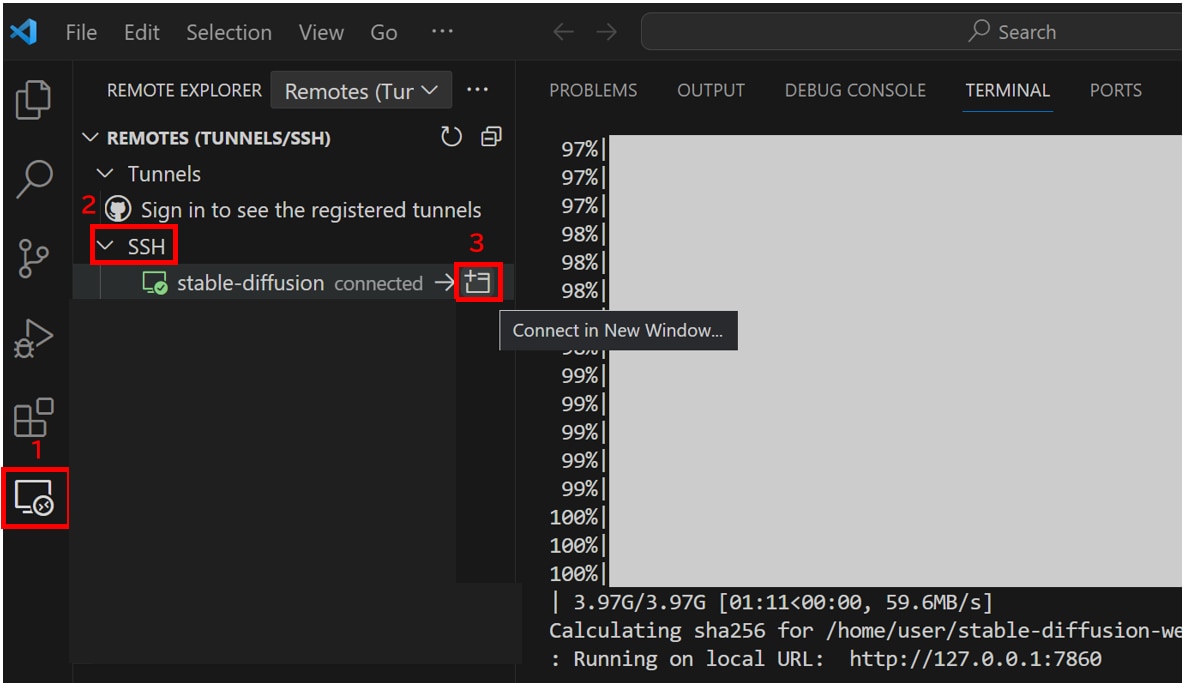
サイドバーの[Explorer]アイコンをクリックし、[Open Folder]のボタンをクリックします。
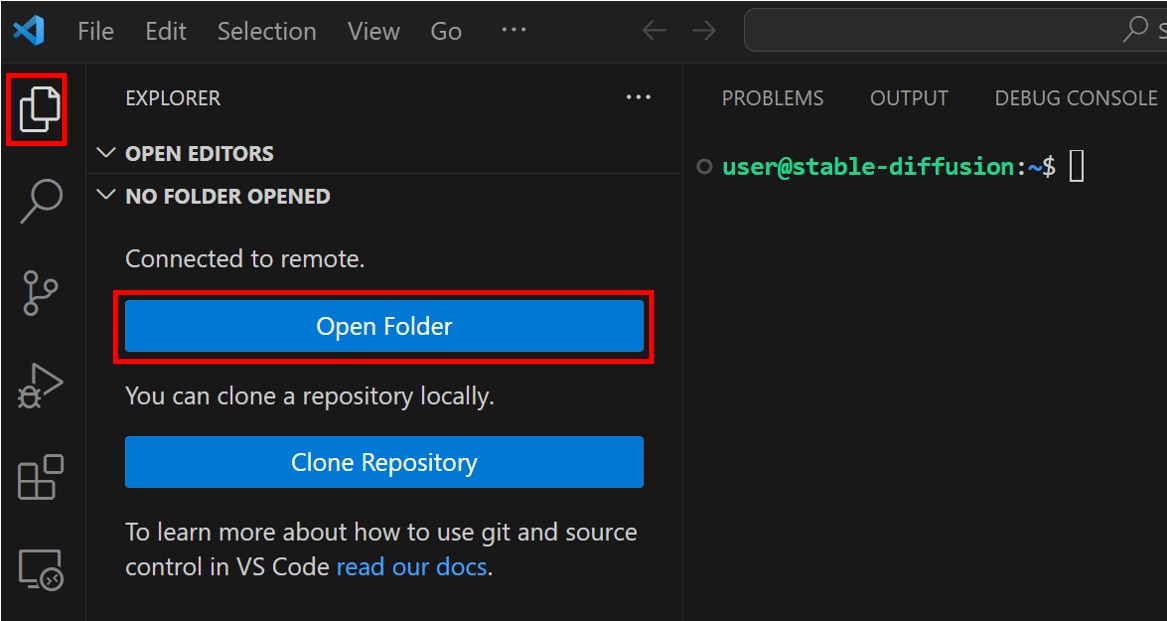
[コマンドパレット]横に表示される[OK]ボタンをクリックします。
警告がポップアップ表示されますので、[Yes, I trust the authors]をクリックします。
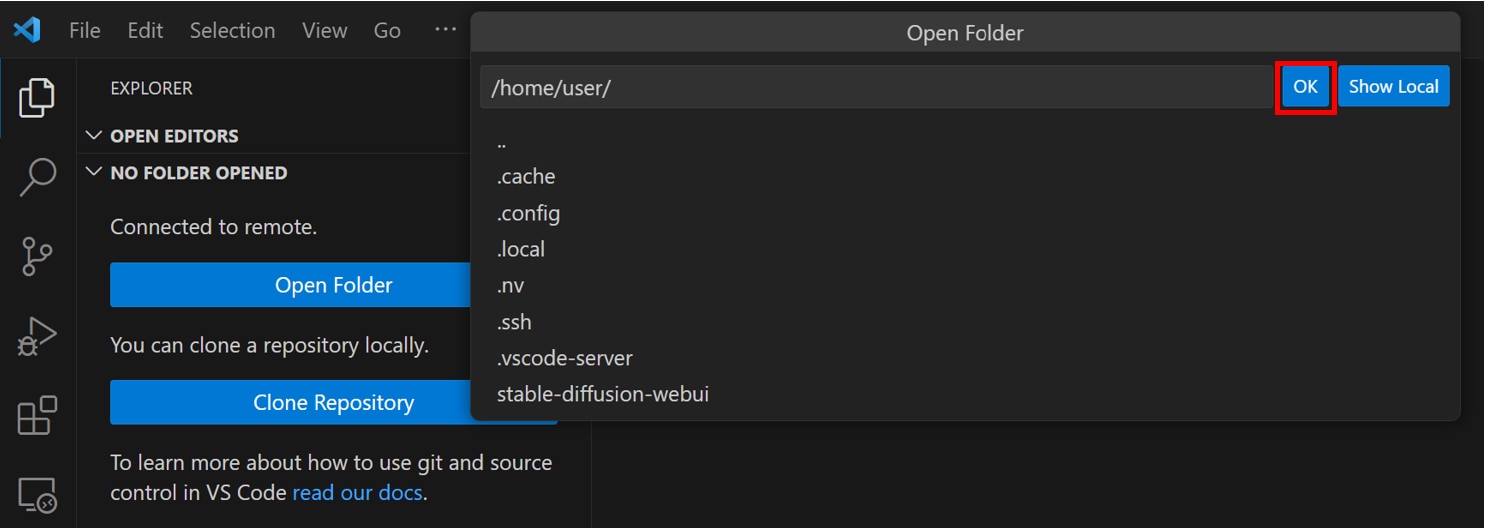
インスタンス内のディレクトリ構造が表示されています。
[stable-diffusion-webui]のディレクトリをクリックすると、中のディレクトリ群が確認できます。
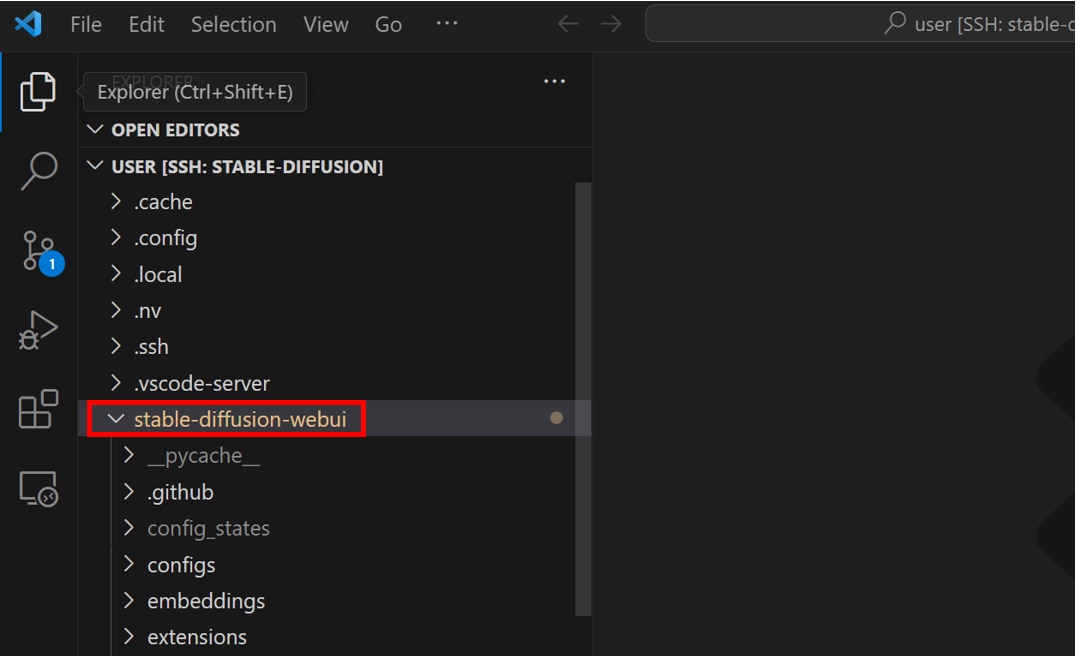
先ほど保存した生成画像は、インスタンスの [stable-diffusion-webui] >[outputs]>[txt2img-images] ディレクトリに格納されています。
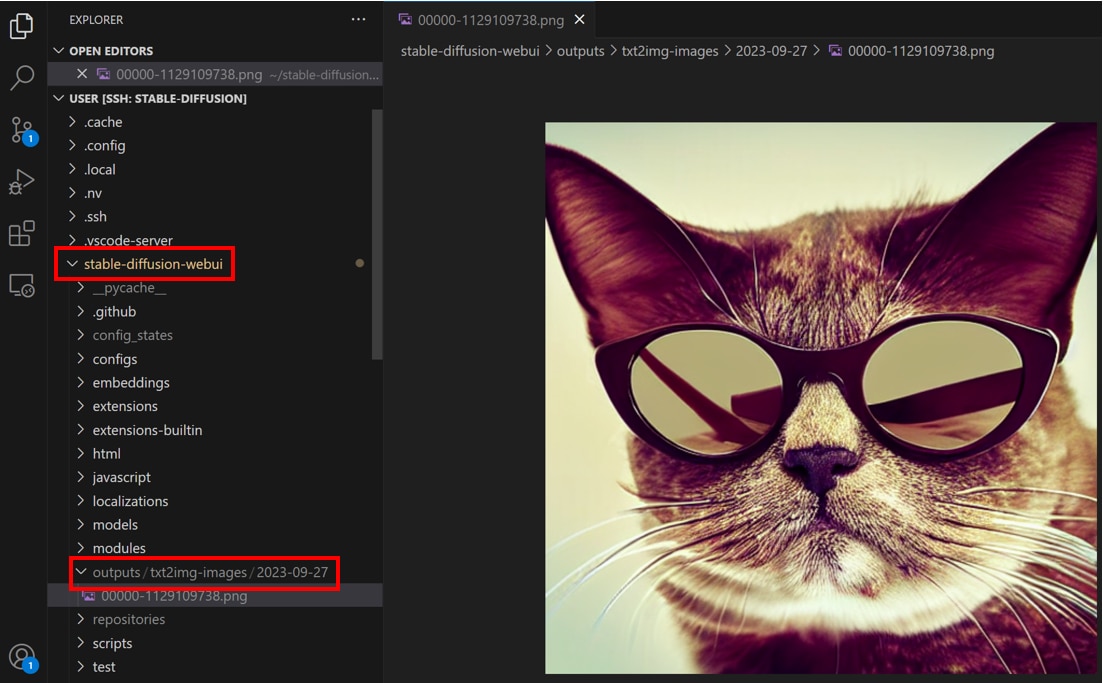
ダウンロードしたいファイルにカーソルをあてて、[右クリック]から[コンテキストメニュー]を開き、[Download]をクリックすると、ファイルをローカルPCにダウンロードできます。
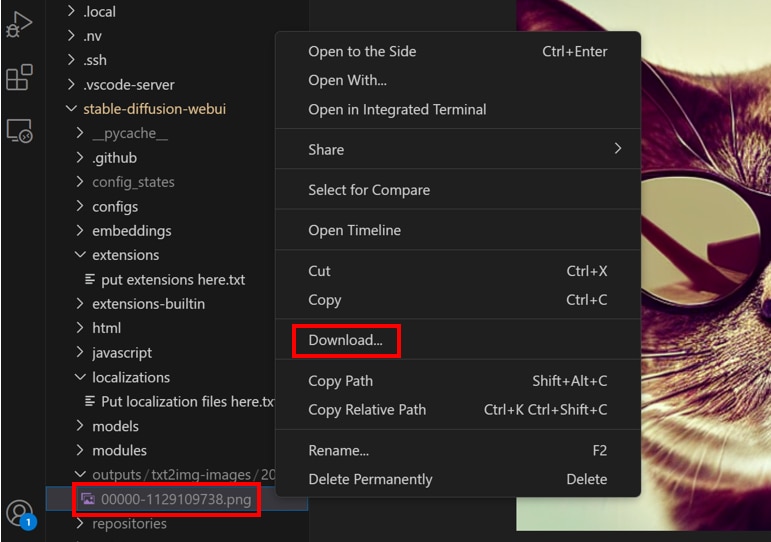
ローカルPCのファイルを選択し、VScodeに表示されているインスタンスのディレクトリへ「ドラッグ&ドロップ」することで、ファイルをインスタンスへアップロードすることもできます。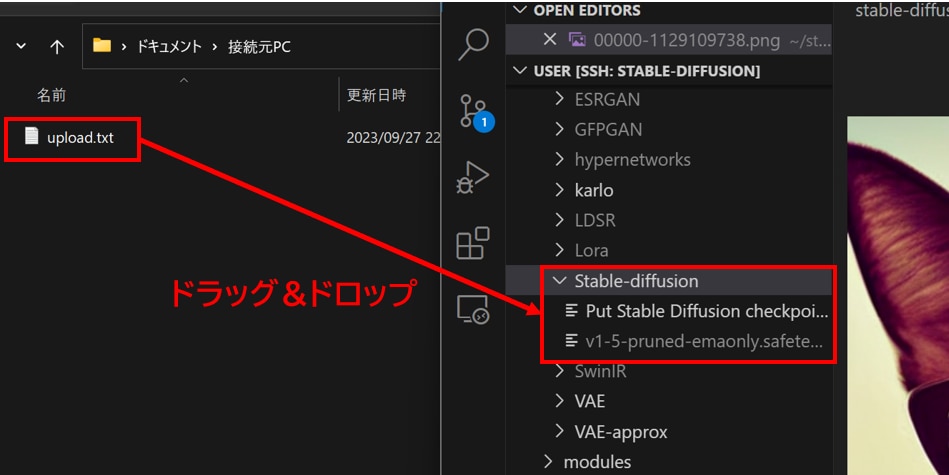
[ファイル]アイコンに[時計]マークが表示されている間は、ファイルアップロード中になります。
アップロードが完了したら[時計マーク]が消えます。
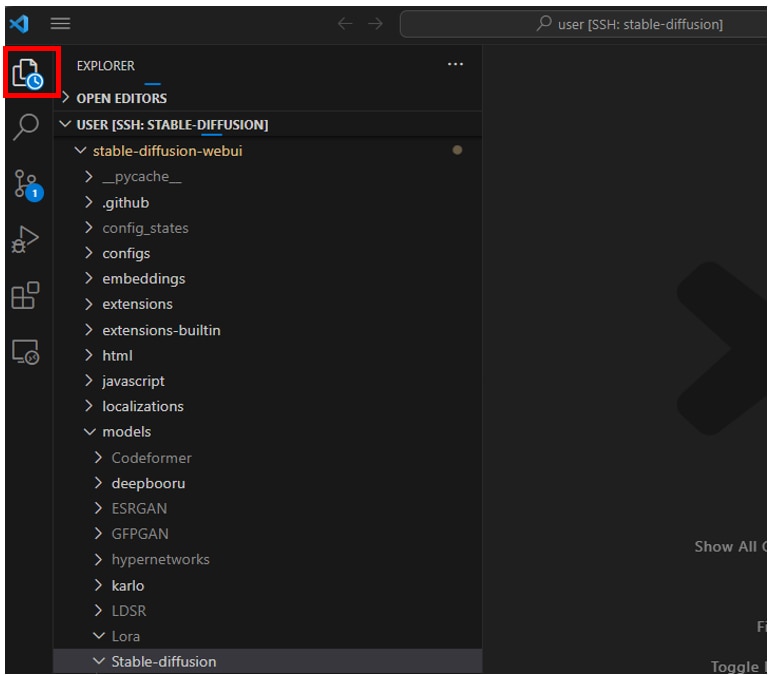
インスタンスのストレージの空き容量を確認する方法
インスタンスのストレージ容量を確認する方法を紹介します。
次のコマンドをインスタンス内で実行し、ストレージの使用量・空き容量を確認できます。

表示されている各項目は以下に説明しています。
※ストレージは[Mounted on]列に表示されているルートディレクトリ( / )に割当てられています
- [Filesystem] ファイルシステムの名前
- [overlay] インスタンスに割り当てられたストレージ
- [Size] ストレージの全容量
- [Used] ストレージの使用量
- [Avail] ストレージの空き容量
- [Use%] ストレージの使用率
Stable Diffusion WebUIの終了方法
VScodeのインスタンスに接続しているターミナルで、[Ctrl]+[Shift]+[P]を押して、[コマンドパレット]を表示します。
コマンドパレットに”close”と入力し、候補表示から[Remote:Close Remote Connection]をクリックすると終了します。
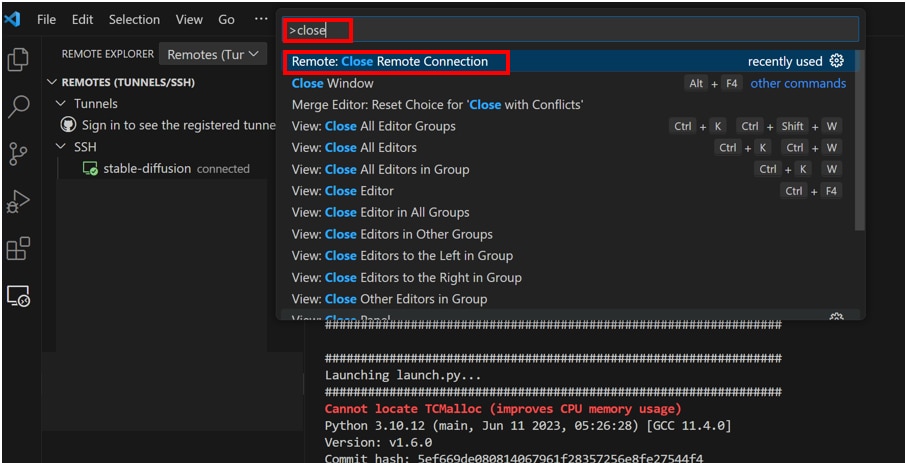
インスタンスを停止する場合は、GPUSOROBANのコントロールパネルから、インスタンスの[停止]ボタンを押してください。
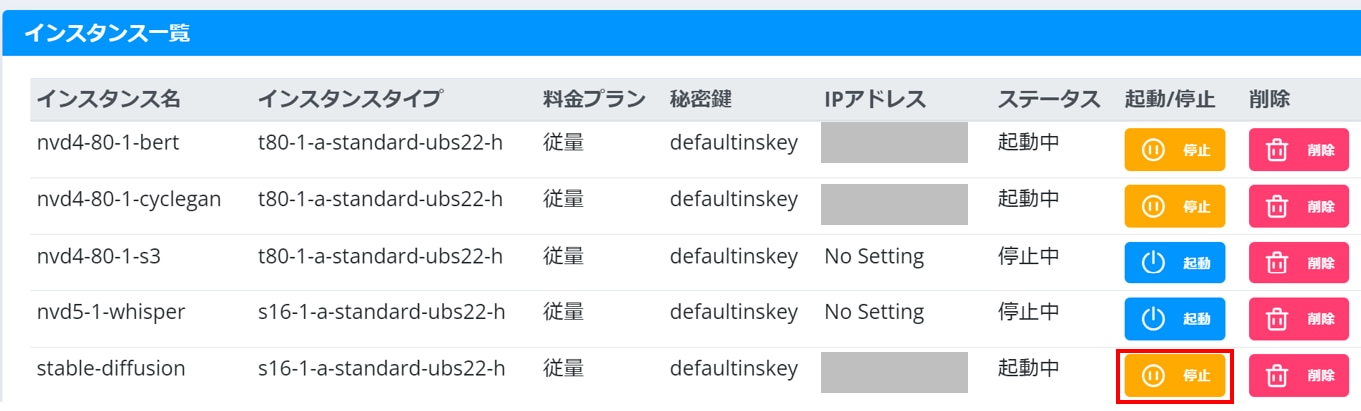
モデル・LoRA・VAE・拡張機能の使い方
モデル(checkpoint)、追加学習モデル(LoRA)、VAE、拡張機能などの詳しい使い方については、以下の記事にまとめて解説しています。
まとめ
この記事では、GPUSOROBANでStable Diffusion Web UIを使う方法を紹介しました
GPUSOROBANでは制限を気にせず、高速かつ格安に画像生成をすることができます。
Stable Diffusionに関する記事を以下のページでまとめていますので、あわせてご覧ください。